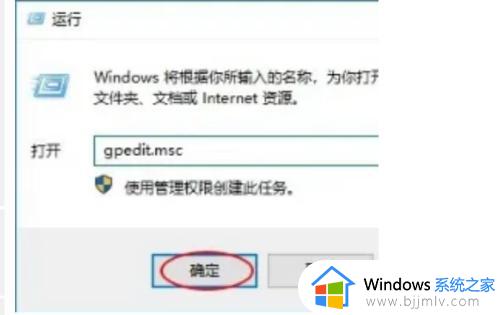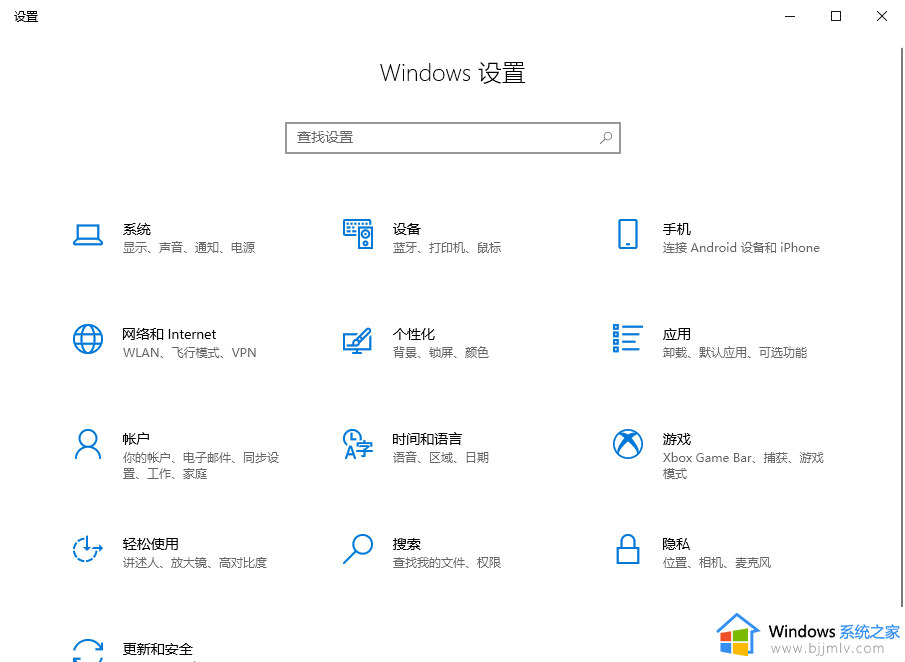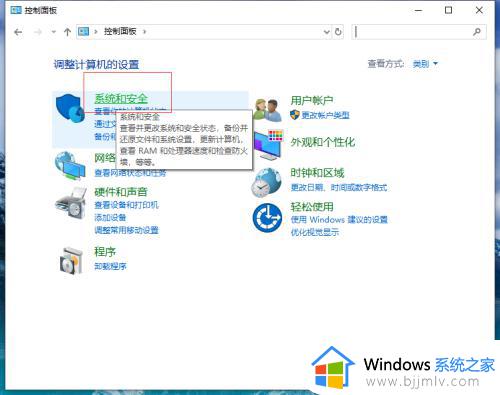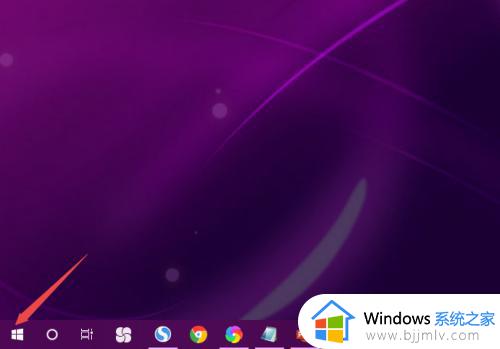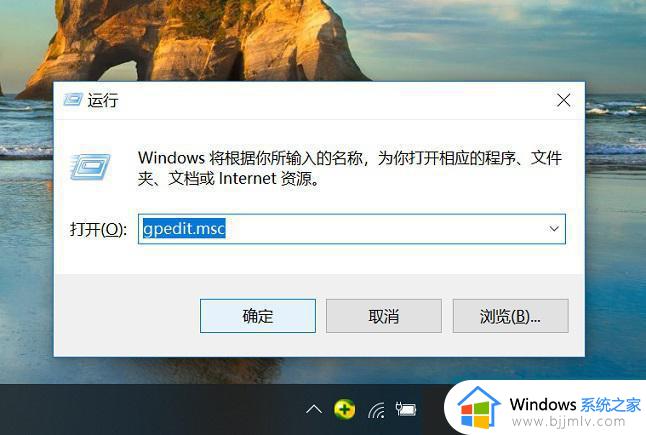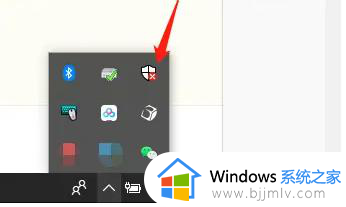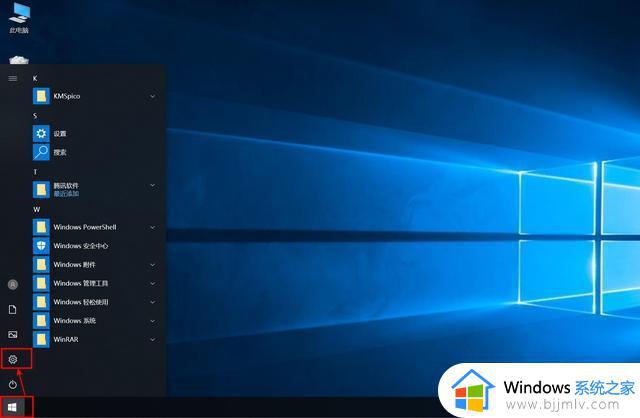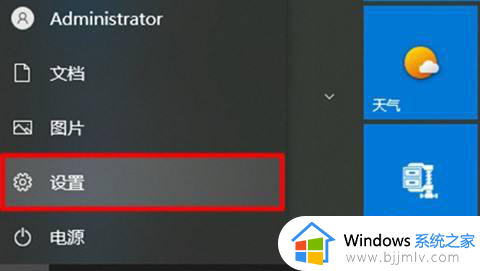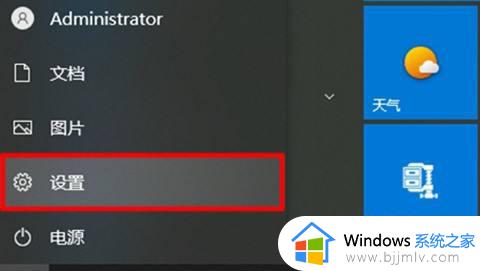win10如何关闭杀毒defender win10怎样关闭杀毒系统
随着网络安全威胁的日益严峻,win10操作系统自带的windows defender杀毒软件为小伙伴们的电脑提供了第一道防线。然而,有些小伙伴可能觉得这款杀毒软件并不符合自己的需求,对此就想要知道win10如何关闭杀毒defender,那么下面小编就教大家win10怎样关闭杀毒系统,快来一起看看吧。
具体方法
关闭Windows Defender方法一:通过组策略关闭Windows Defender
1、首先使用 Windows + R 组合快捷键呼出“运行”操作框,然后键入gpedit.msc,之后点击下方的“确定”即可打开组策略编辑器,如图所示。
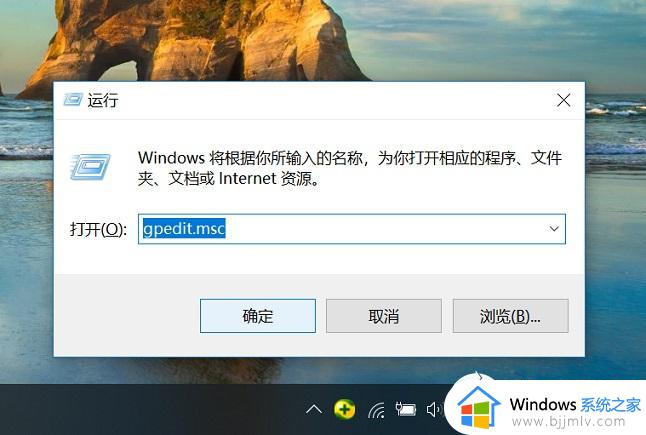
2、打开Win10组策略编辑器之后,依次点击展开“计算机策略”→“管理模板”→“Windows组件”→“Windows Defender防病毒程序”,如图所示。
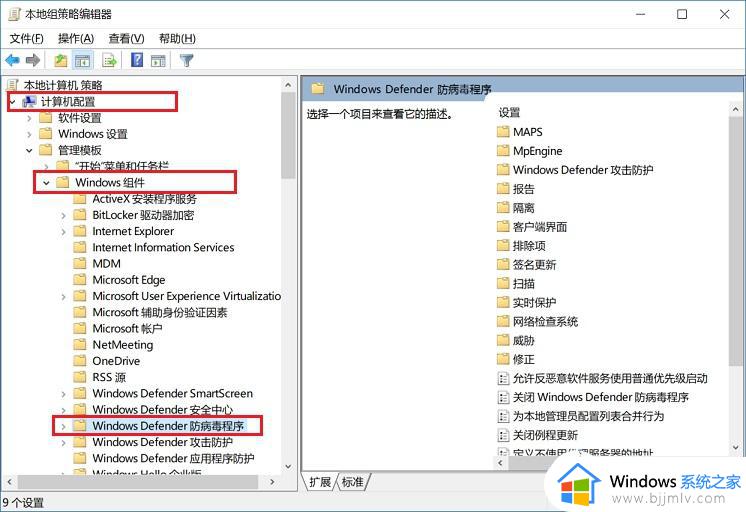
3、最后双击右侧的“关闭Windows Defender防病毒程序”,然后在打开的关闭设置中,将默认的“未配置”改为“已启用”,然后点击底部的“确定”保存设置即可。
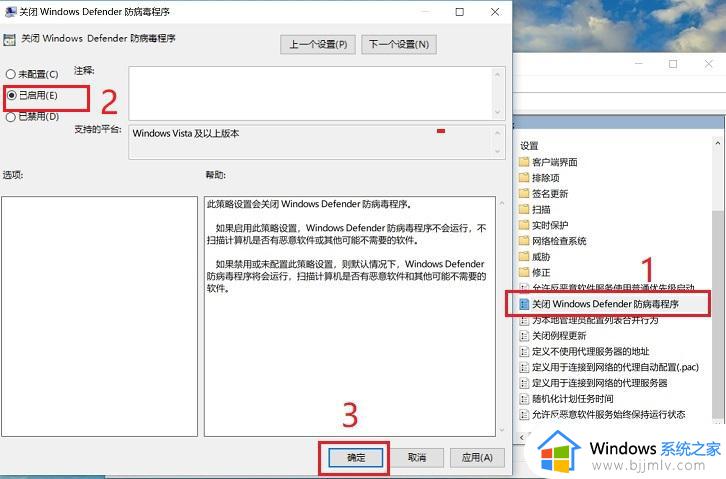
完成以上设置后,重启电脑生效。重启电脑后,下次Win10自带的Windows Defender杀毒软件就不会自动运行了。
关闭Windows Defender方法二:通过注册表关闭Windows Defender
由于Win10家庭版没有组策略编辑器,因此无法通过上面的方法关闭。对于Win10家庭版用户来说,可以通过注册表来关闭Win10自带的杀毒软件,方法如下。
1、同样是使用 Windows + R 组合快捷键呼出,运行操作框,然后键入regedit 并点击下方的确定,打开注册表,如图所示。
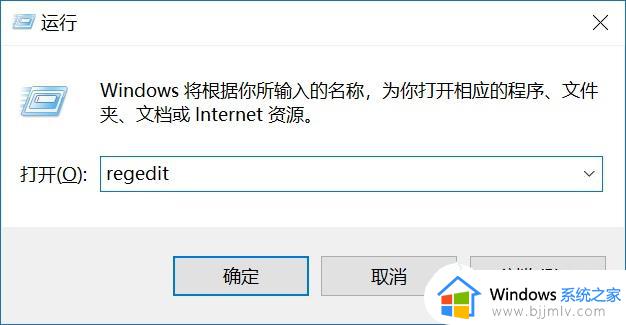
2、打开Win10注册表之后,依次展开 HKEY_LOCAL -> MACHINE -> SOFTWARE -> Policies -> Microsoft->Windows Defender,如图所示。
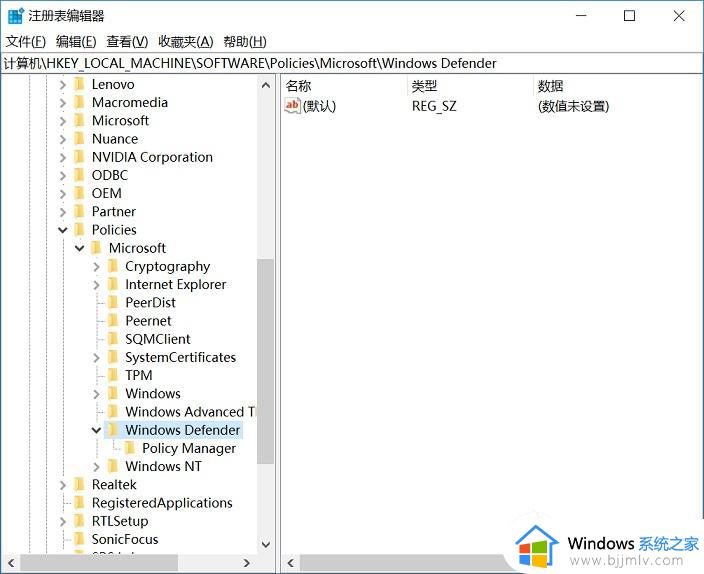
3、接下来在右侧,点击鼠标右键,然后选择新建 DWORD(32位)值,如图所示。
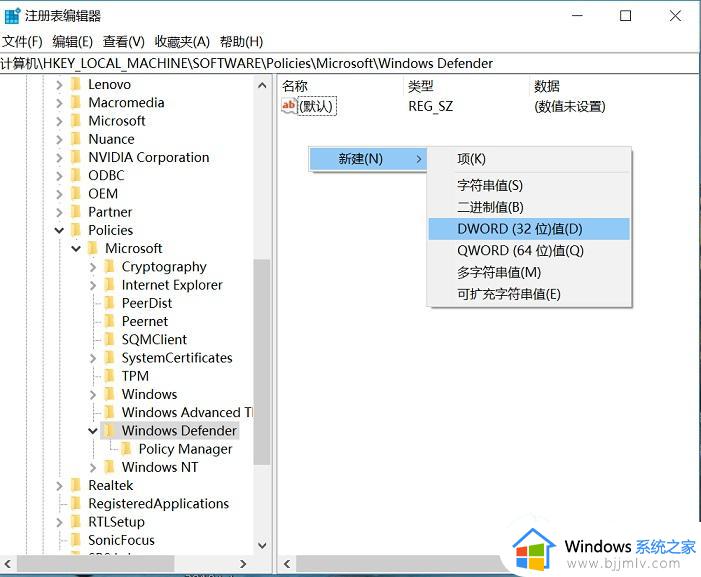
4、最后新值命名为DisableAntiSpyware,并双击赋值为1,就可以了,如图所示。
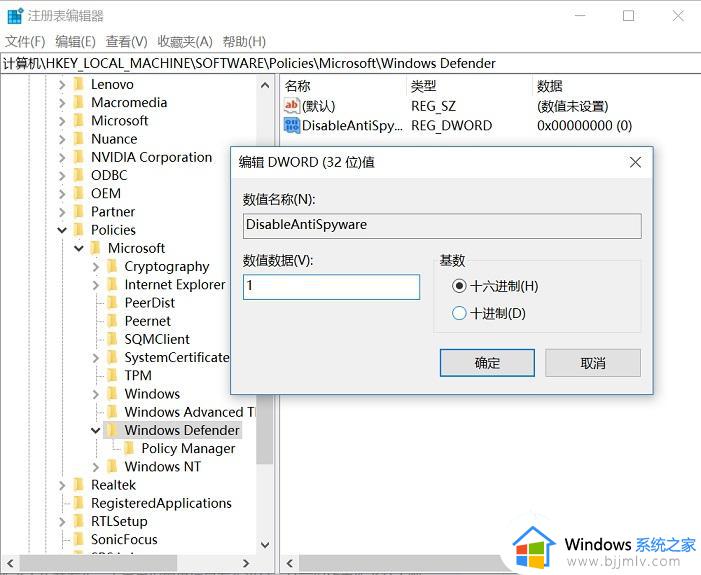
完成以上操作之后,退出注册表,并重启电脑即可生效,之后Win10自带的杀毒软件就被关闭了,不会再自动启动了。
关闭Windows Defender方法三:一键关闭开启Windows Defender工具
这款工具:“Windows 10 隐私保护及病毒和威胁防护”,可以轻松地一键关闭开启Windows Defender。
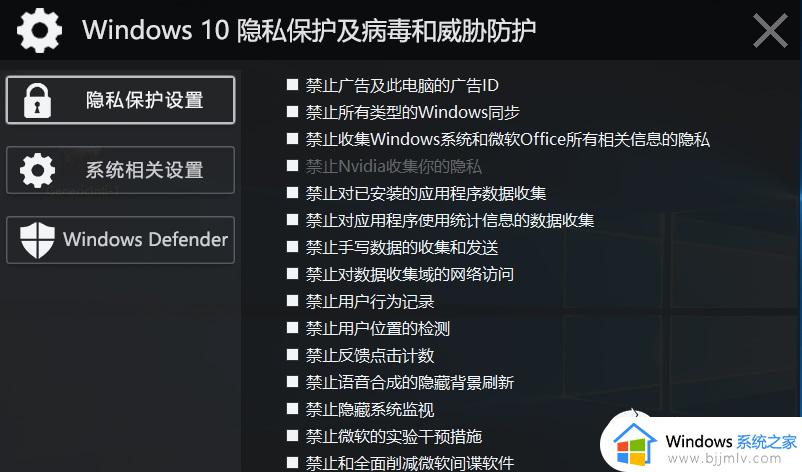
注:软件要以管理员身份运行,否则有的设置因权限问题更改无效!!!
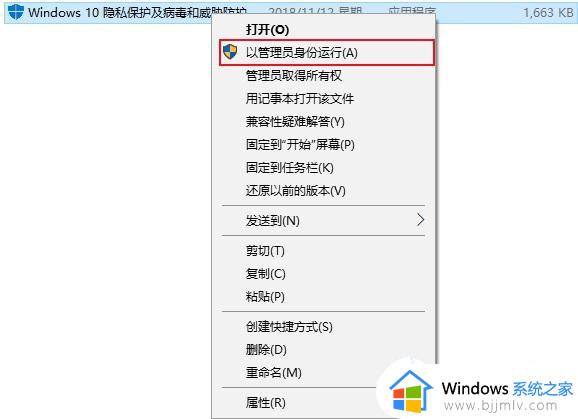
2、选择Windows Defender选项,如下图所示;
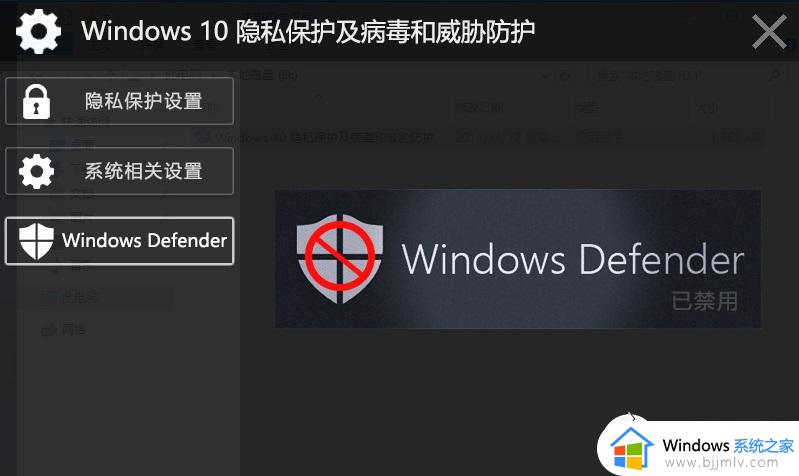
3、一键开启关闭Windows Defender;
以上全部内容就是小编带给大家的win10怎样关闭杀毒系统详细内容分享啦,如果你们也不知道怎么关闭杀毒的话,就快点按照小编的步骤进行操作。