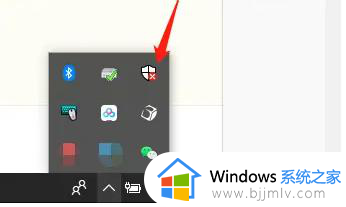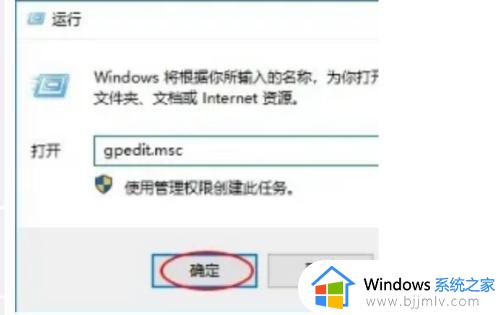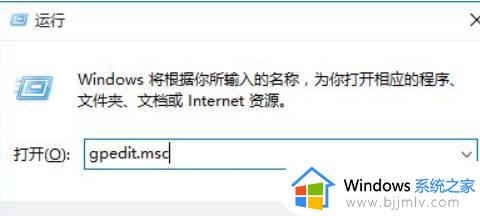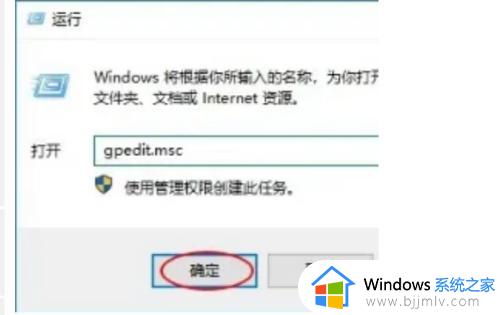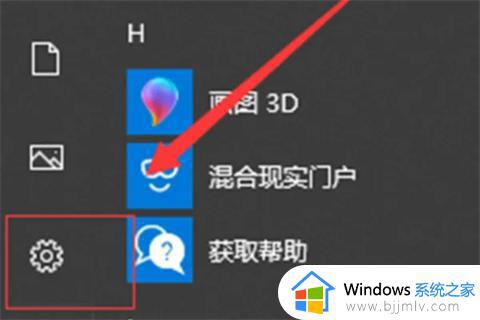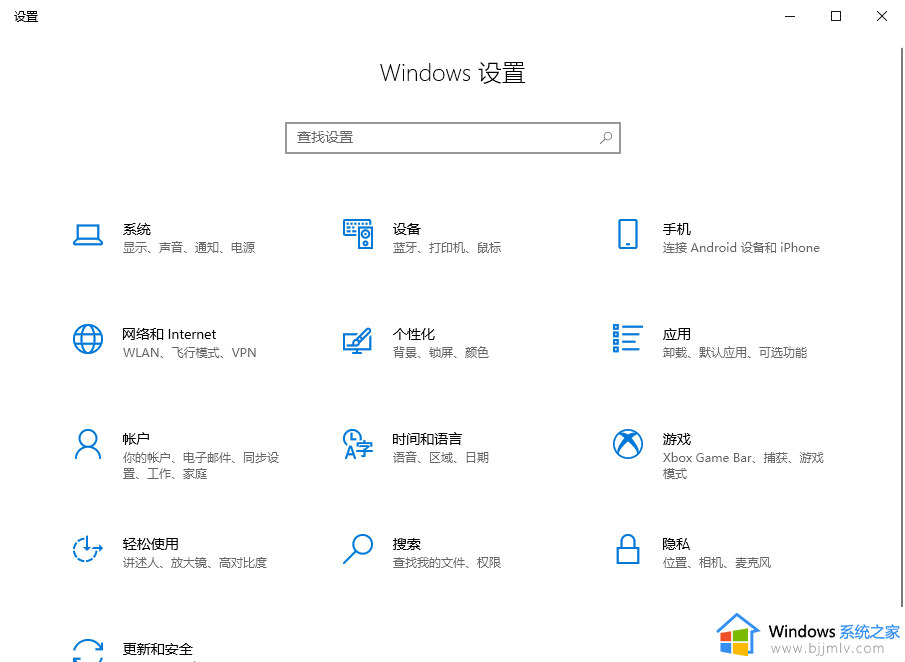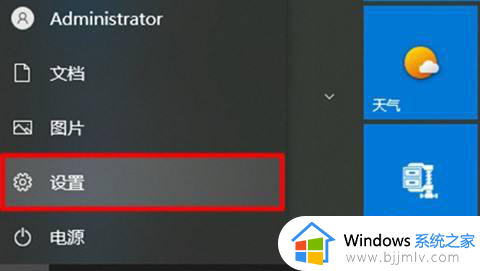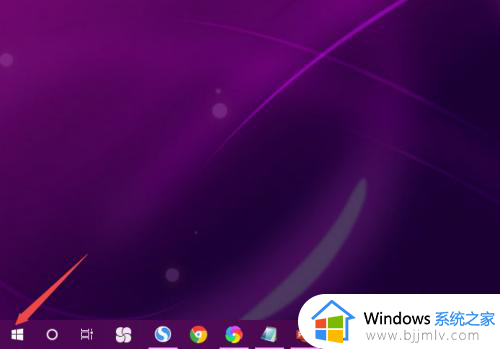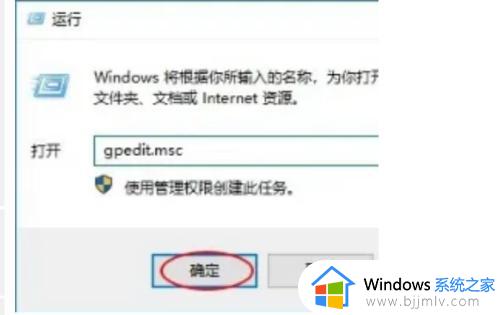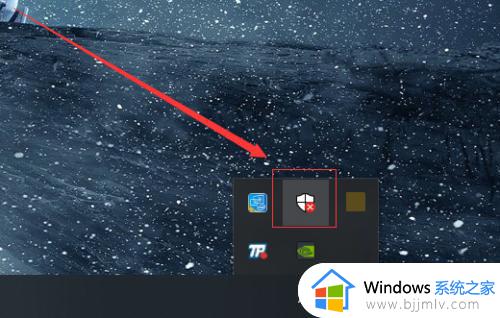如何关掉win10自带杀毒软件 怎样关闭win10自带的杀毒软件
我们都知道在win10系统中自带有杀毒软件,而且在电脑启动之后也会随之开启运行,保证运行的安全,当然有些用户也会在win10电脑上安装第三方杀毒软件来使用,这时就需要将微软杀毒软件关闭,可是如何关掉win10自带杀毒软件呢?这篇文章就来教大家关闭win10自带的杀毒软件设置步骤。
具体方法:
1、先打开电脑,然后点击左下角的开始。
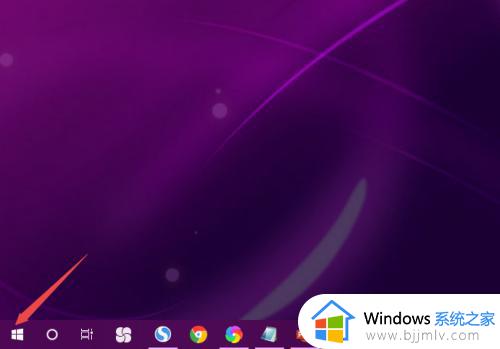
2、之后点击windows系统,然后点击控制面板。
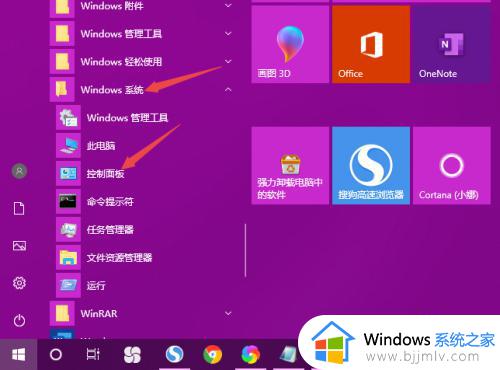
3、之后点击类别,点击大图标。
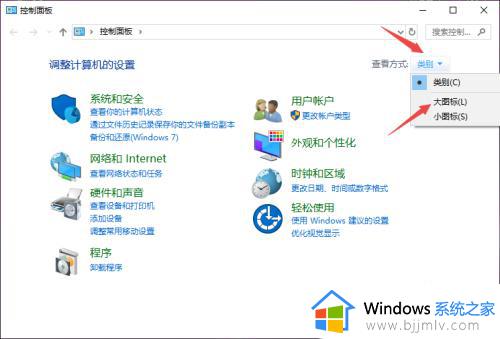
4、然后点击Windows Defender防火墙。
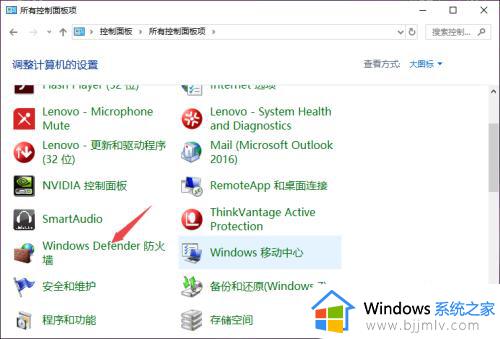
5、之后点击启用或关闭Windows Defender防火墙。
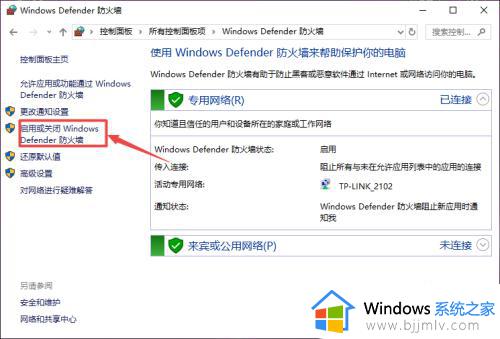
6、之后将两个选项都点击选择关闭Windows Defender防火墙。
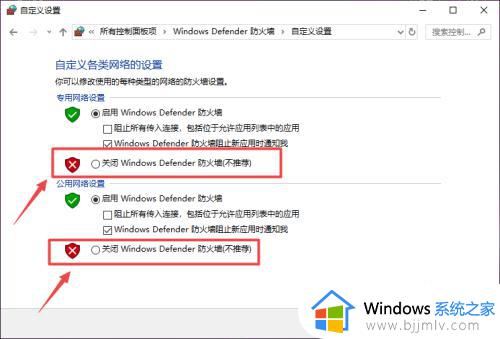
7、最后点击确定即可。
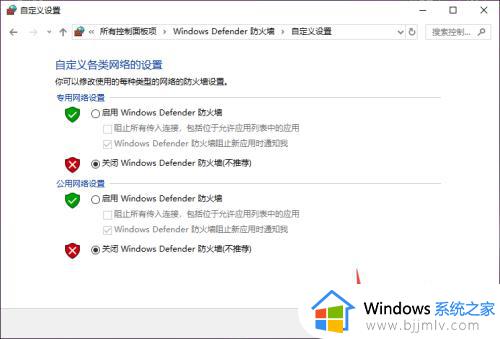
以上就是小编给大家讲解的关闭win10自带的杀毒软件设置步骤了,有遇到过相同问题的用户就可以根据小编的步骤进行操作了,希望能够对大家有所帮助。
window10自带的杀毒软件打开操作方法
1、按下Windows+R组合键,弹出“运行”。
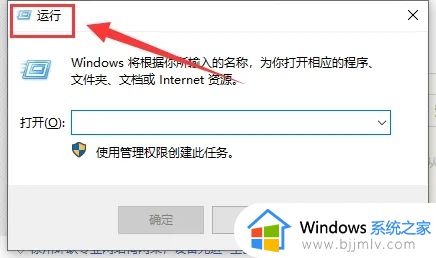
2、在运行框中输入“gpedit.msc”,点击确定。
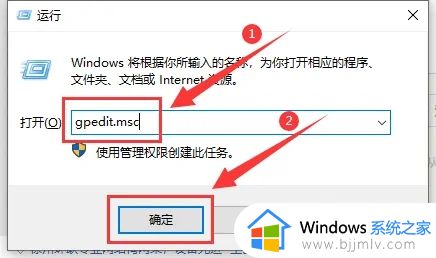
3、打开组策略,从左侧栏目依次点击“计算机配置”-“管理模板”-“Windows组件”。
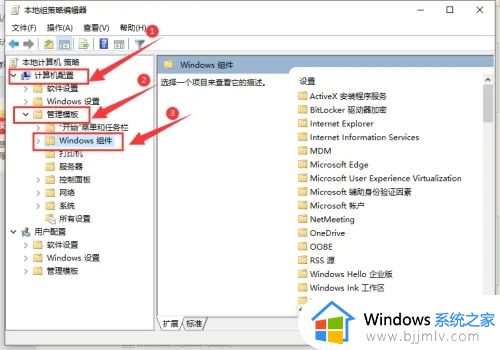
4、双击“关闭windows defender”选项。
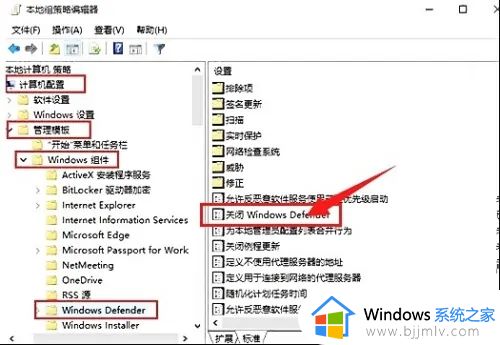
5、改为“未配置”再点击“确定”,即可打开win10系统自带的杀毒软件了。
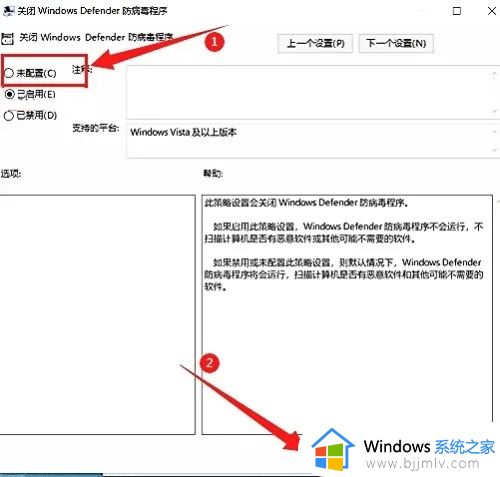
win10自带杀毒软件关闭不了解决方法
第一步:打开Defender设置,关闭“实时保护”和“篡改保护”。
在Windows设置——更新和安全——Windows安全中心——病毒和威胁防护——关闭下图所示 实时防护和篡改保护两项。
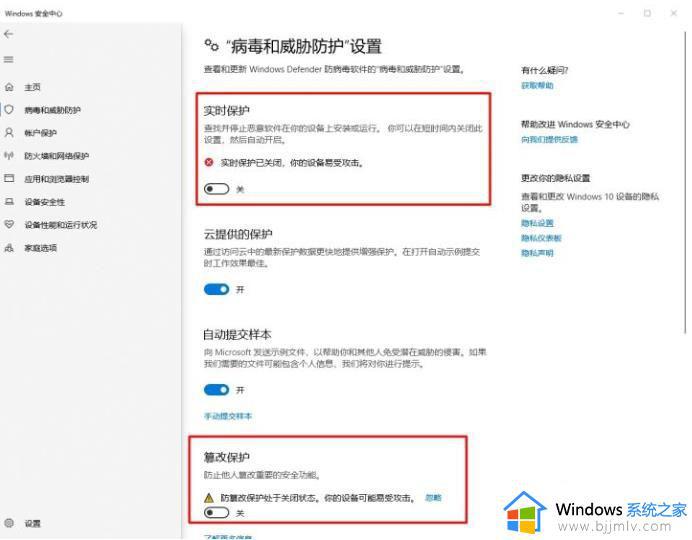
第二步:修改组策略,关闭Windows Defender防病毒程序。
1、按下快捷键:Windows+R,打开运行对话框;
2、输入gpedit.msc,点击确定;
3、依次点击展开“计算机配置”——“管理模板”——“Windows组件”——“Windows Defender 防病毒程序”;
4、右侧双击“关闭 Windows Defender 防病毒程序”,然后在弹出对话框中选择“已启用”,然后点击确定即可。
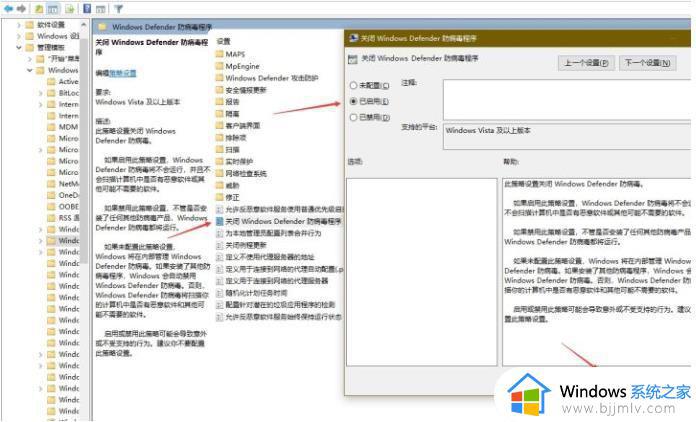
以上就是小编带来的win10自带杀毒软件相关内容的解决方法了,有遇到这种情况的用户可以按照小编的方法来进行解决,希望能够帮助到大家。