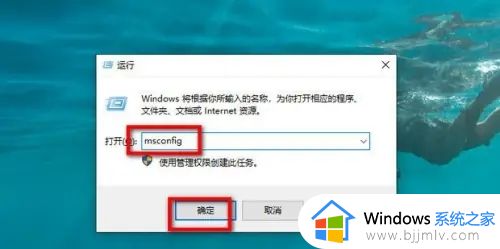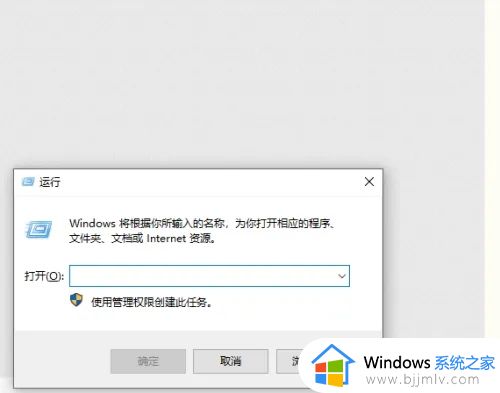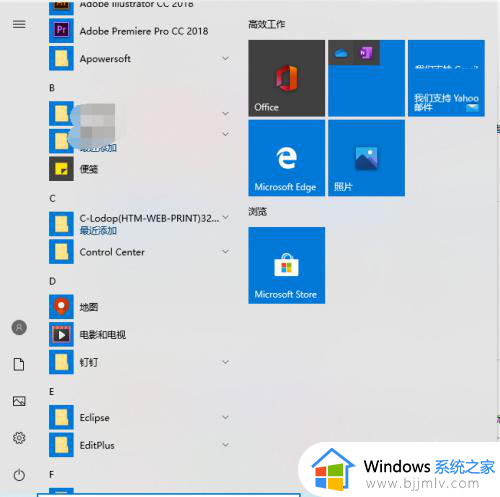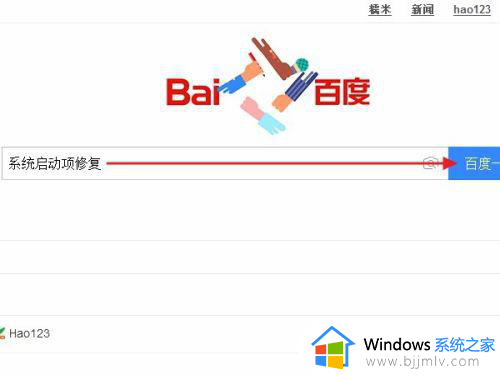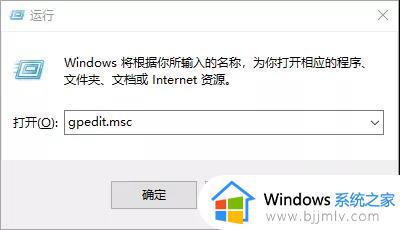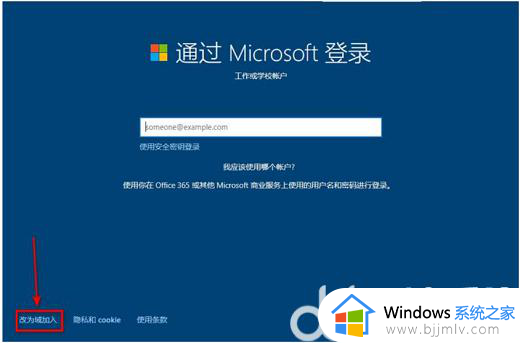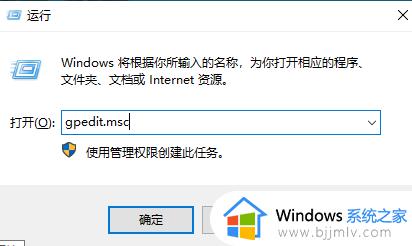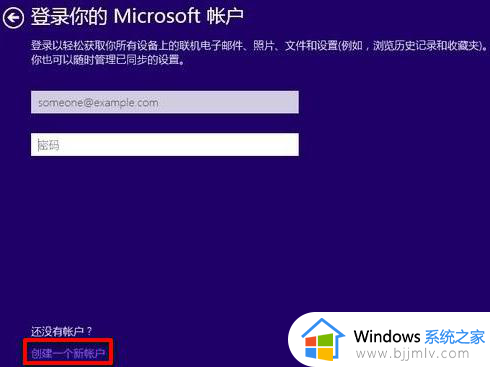win10开机如何跳过系统选择 win10开机跳过系统选择界面设置方法
由于微软推出的win10系统版本众多,因此一些用户在电脑配置符合要求的情况下,也会选择同时安装两款win10系统来使用,然而每次在启动电脑的时候都需要进行系统选择,因此可以选择设置默认开启,对此win10开机如何跳过系统选择呢?在文本中小编就给大家讲解win10开机跳过系统选择界面设置方法。
具体方法:
1、按win+R打开“运行”,输入“msconfig”,点击“确定”。
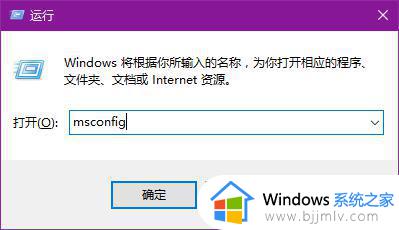
2、将除了windows10的项留下之外,其他的选项。依次点击,然后点击“删除”,最后点击“确定”。
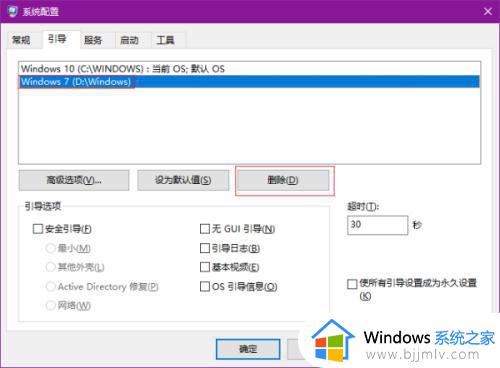
3、弹出提示框,点击“重新启动”。
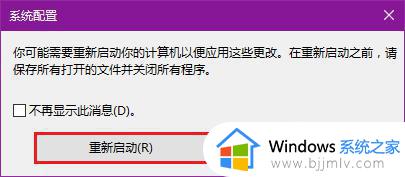
上述就是小编告诉大家的win10开机跳过系统选择界面设置方法了,如果有不了解的用户就可以按照小编的方法来进行操作了,相信是可以帮助到一些新用户的。
win10双系统设置默认启动方法
1.在Win10系统下同时按下组合键“Win+R”,打开运行工具,输入“msconfig”,然后点击确定,如下图所示。
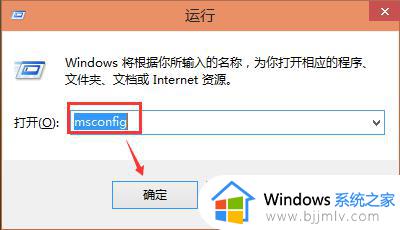
2.在系统设置界面上点击“引导”选项卡,如下图所示。
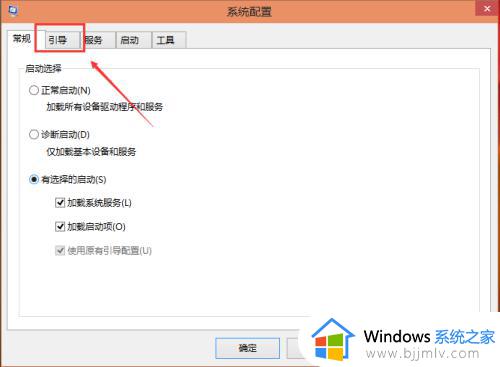
3.在引导界面上,选择要设置默认启动系统,然后点击设为默认值。如下图所示。
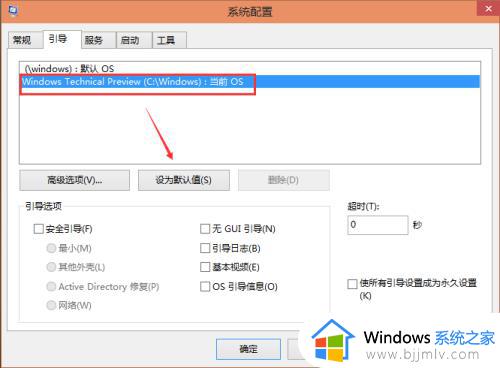
4.将双系统的默认启动系统设置好后,再点击确定,如下图所示。
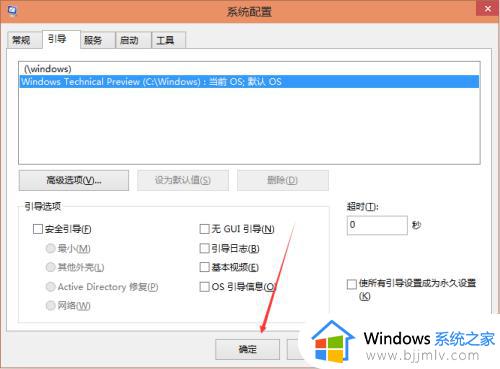
5.点击后,系统提示要重新启动电脑,因为系统配置后要重新启动才能生效,点击重新启动,如下图所示。
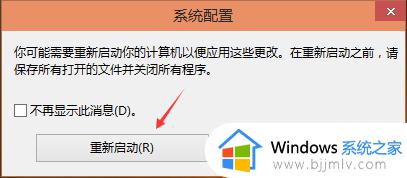
以上就是小编告诉大家的win10双系统设置默认启动方法了,有需要的用户就可以根据小编的步骤进行操作了,希望能够对大家有所帮助。