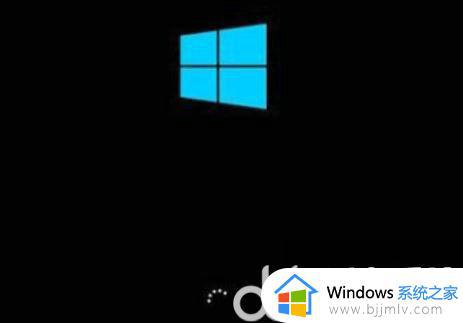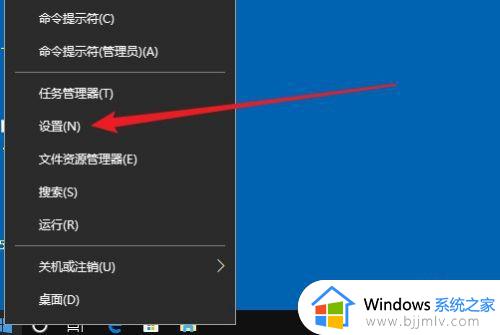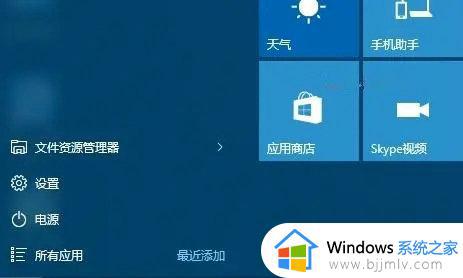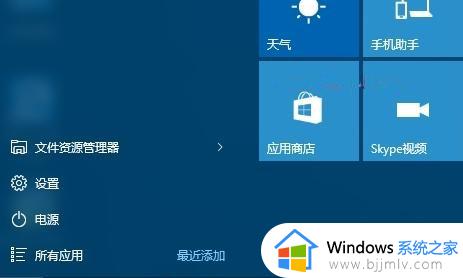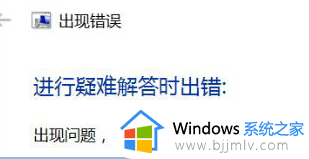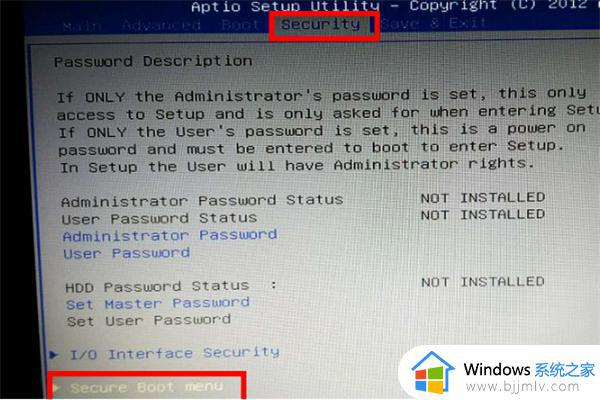win10怎么进入选择一个选项 win10开机怎么进入疑难解答界面
虽然win10系统在稳定性和兼容性方面已经非常完善,但是在使用的过程中经常会遇到系统问题,有些系统故障导致无法正常使用,这时候就要在“选择一个选项”界面进行修复,许多用户还不知道win10怎么进入选择一个选项,下面就来看看win10开机怎么进入疑难解答界面的方法。
win10进入疑难解答模式的方法:
1、若可以正常开机,鼠标单击开始菜单,点击“电源”标志,按住键盘上的“shift”键,并用鼠标单击“重启”,耐心等电脑关机重启,即可进入恢复模式。
2、若无法正常开机,则开启电脑电源,然后出现滚动的小圆圈的时候按住电源键强制关机。

3、重复上述操作2到3次,直到出现“选择一个选项”界面“。点击“疑难解答”。
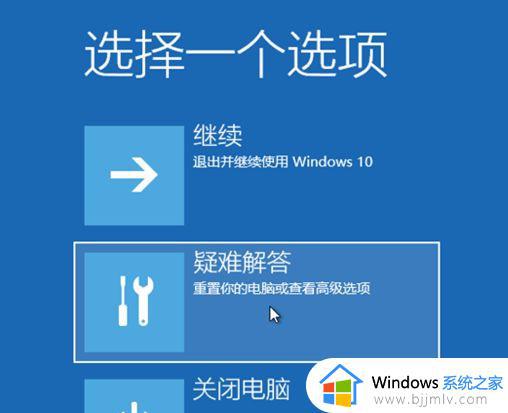
4、点击“重置此电脑”。
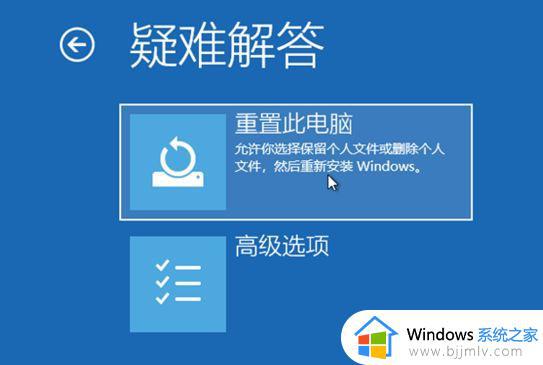
5、点击“保留我的文件”或“删除所有内容”(仅系统盘操作,不影响其他盘)。
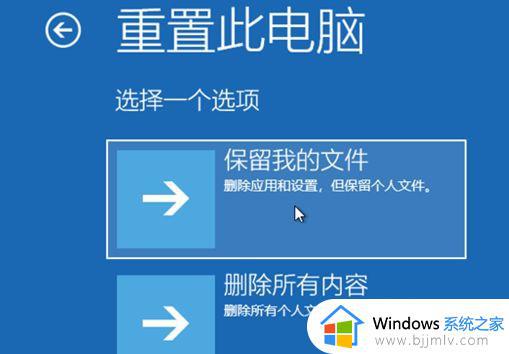
6、电脑自动重启后,点击显示的“帐户名”。

7、输入帐户密码,然后点击“继续”,没密码留空,点继续。
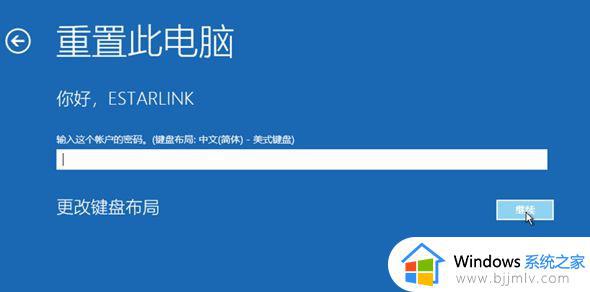
8、确认提示信息无误后,点击“重置”。

9、电脑自动重启并进行系统初始化过程比较久,耐心等待完成。
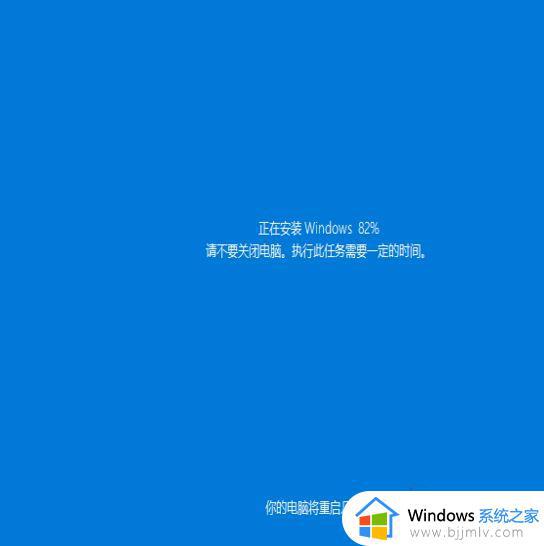
以上就是win10开机怎么进入疑难解答界面的方法,如果你遇到win10系统故障,可以参考上面教程进入win10系统选择一个选项界面进行修复操作。