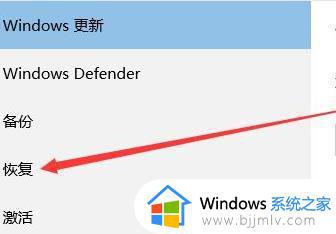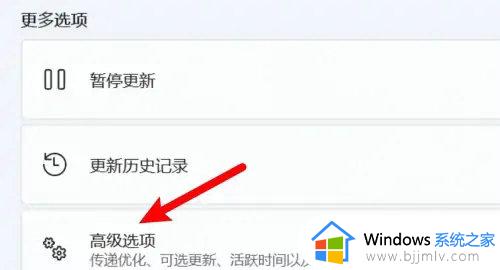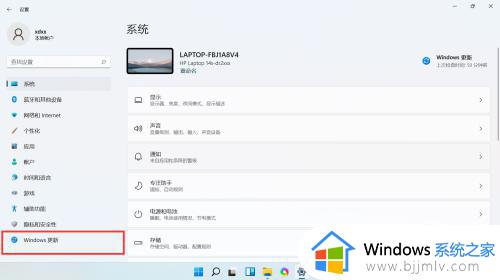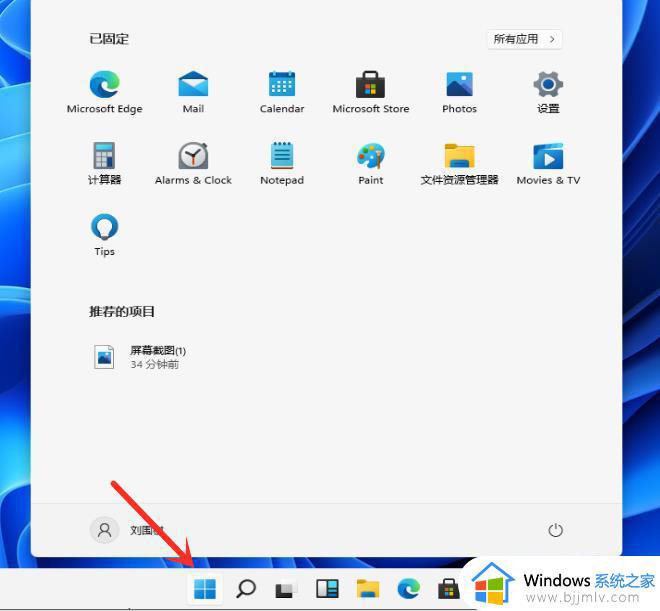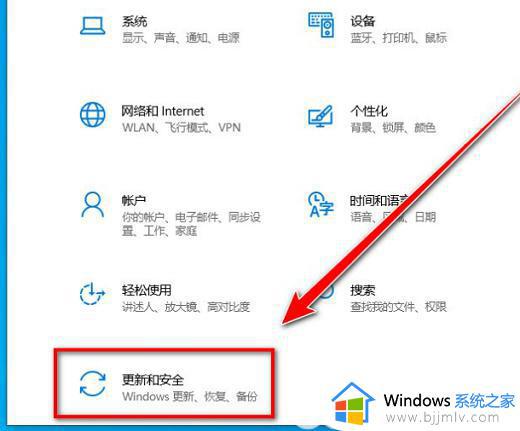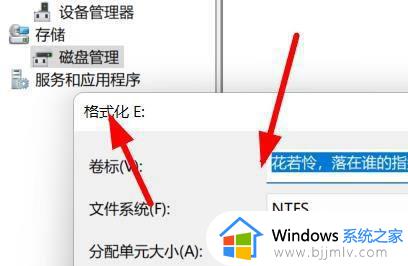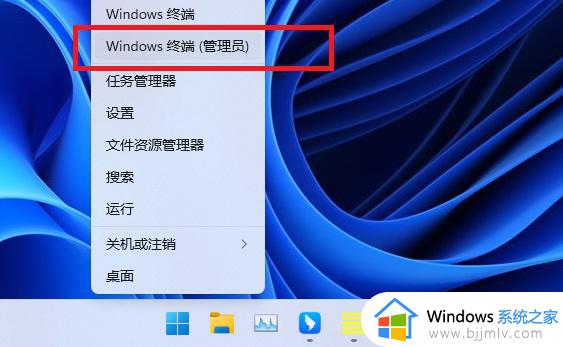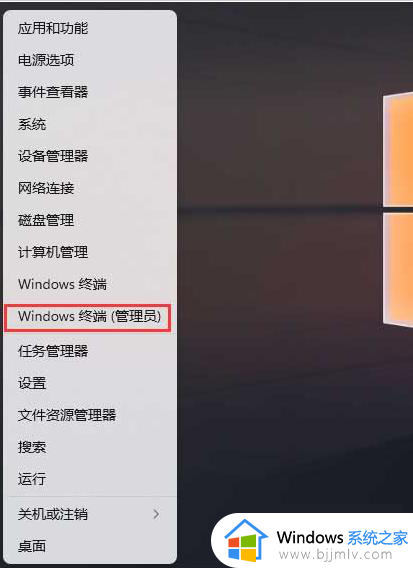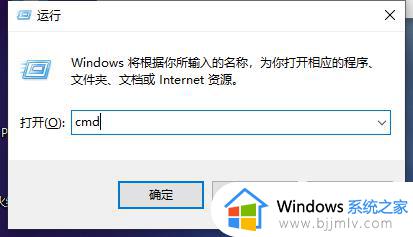电脑怎么格式化恢复出厂设置win11 win11电脑如何格式化清除所有数据
更新时间:2023-08-23 15:08:20作者:skai
众所周知,win11操作系统是我们目前最新的操作系统,虽然有许多新功能,但是由于是新系统,所以bug和漏洞还是挺多的,因此我们在操作的时候难免会因为不小心的操作导致电脑出现一些问题,这个时候我们可以选择恢复出厂设置,那么win11电脑怎么格式化恢复出厂设置呢?接下来小编就带着大家一起来看看win11电脑怎么格式化清除所有数据。
具体方法:
1、首先进入win11系统界面点击左下角开始。
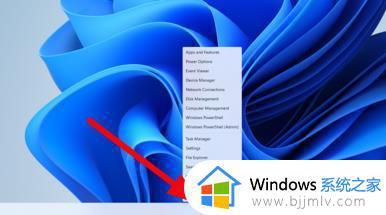
2、然后在弹出的选项框点击左下方的设置选项。
3、进入设置窗口中后,在右下角找到“更新与安全”并点击进入。
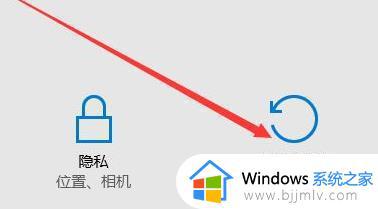
4、进入“更新与安全”设置窗口后,再点击左侧的恢复。
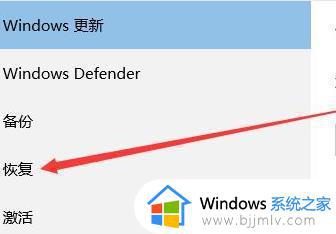
5、随后在弹出的窗口中,点击重置此电脑下面的开始。
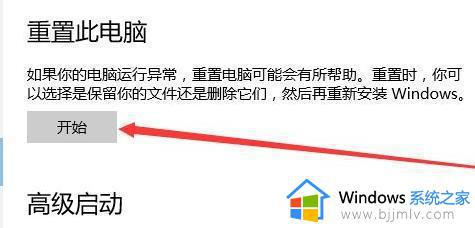
6、最后会弹出一个窗口,可以选择删除所有内容,然后等待一会儿即可。
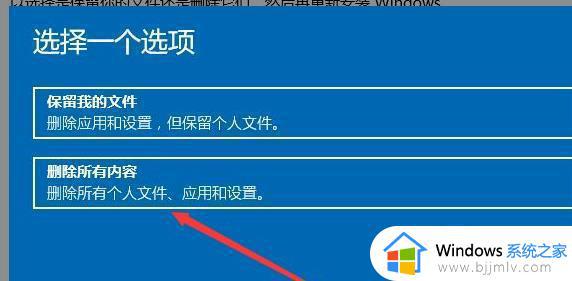
以上全部内容就是小编带给大家的win11电脑格式化清除所有数据详细内容分享啦,小伙伴们如果你们有需要的话就快点跟着小编一起来操作吧,希望本文对你有帮助