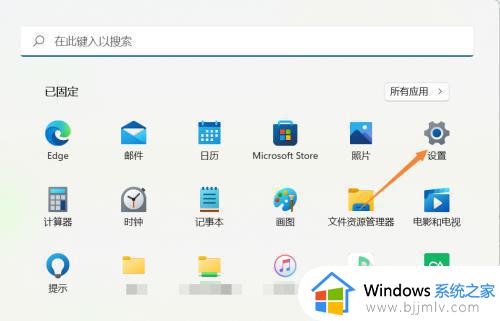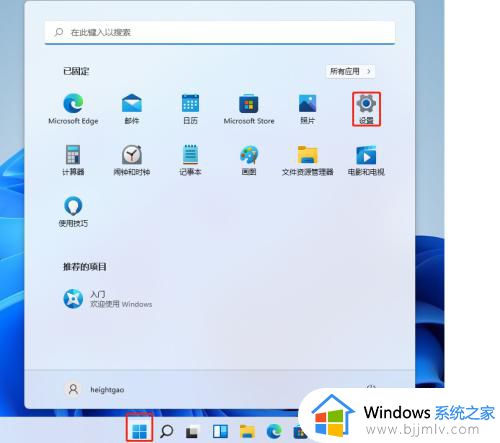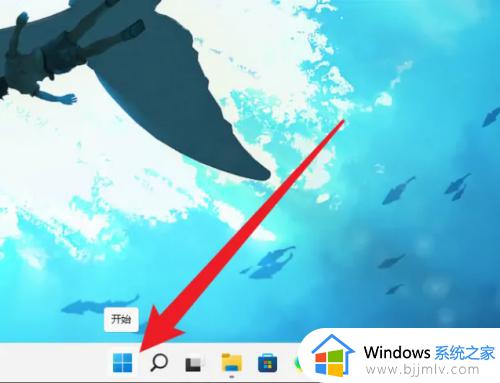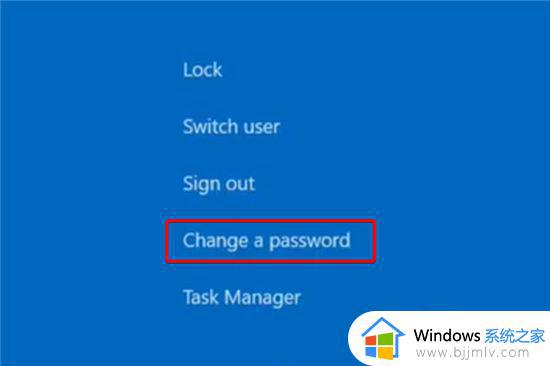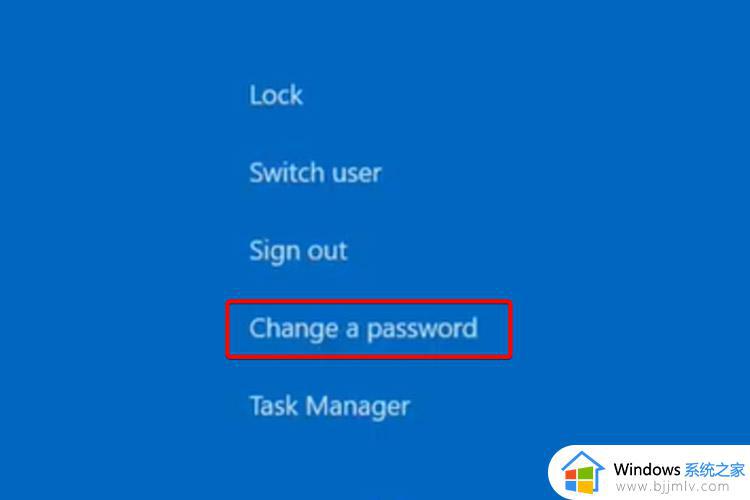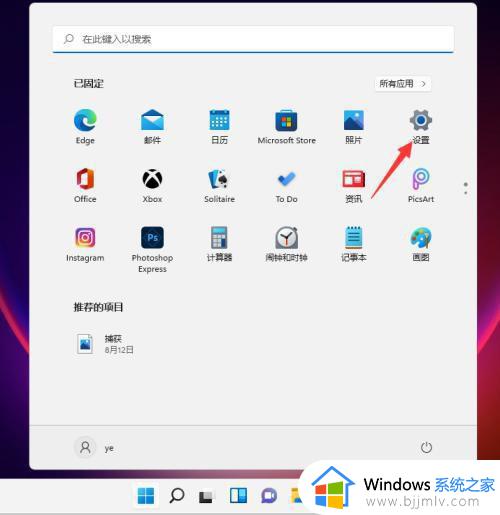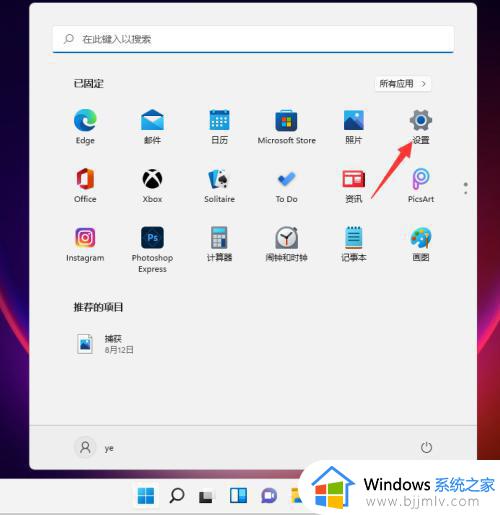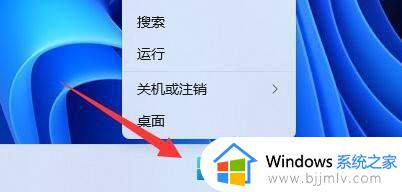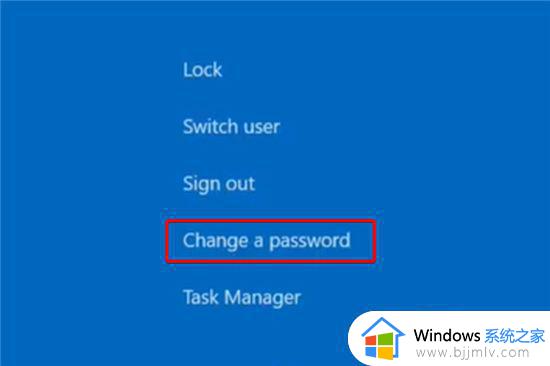windows11修改密码教程 windows11系统如何修改密码
在使用windows11电脑的时候,我们很多小伙伴为了保护我们的电脑隐私安全,我们大多数都会给我们的windows11系统设置密码,但是随着时间的流逝,我们之前设置的密码容易变得不安全,这时候我们就需要修改密码了,那么windows11系统如何修改密码呢?接下来小编就带着大家一起来看看windows11修改密码教程。
具体方法:
方法一:使用键盘管理 Windows 11 密码
1、同时按下Ctrl+Alt+Delete 键盘快捷键,选择更改密码。
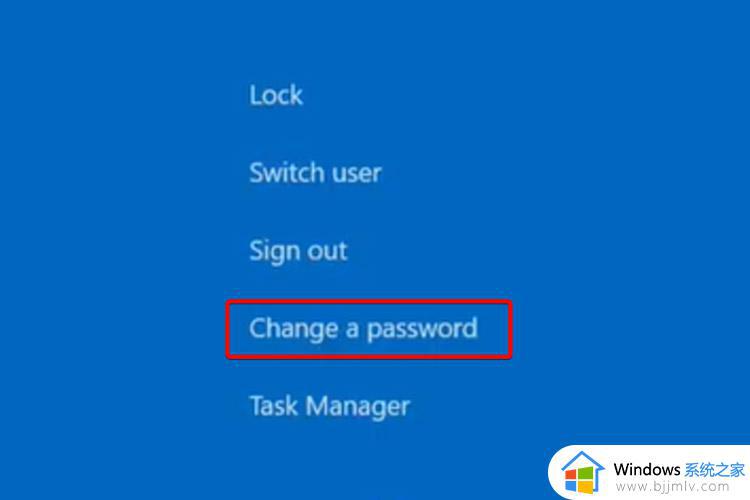
2、输入旧密码,然后输入新密码并确认。
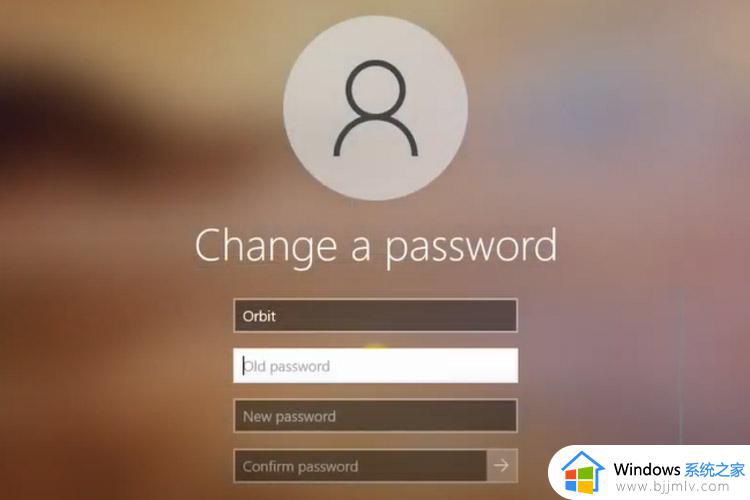
方法二:使用系统设置更改密码
1、打开设置。
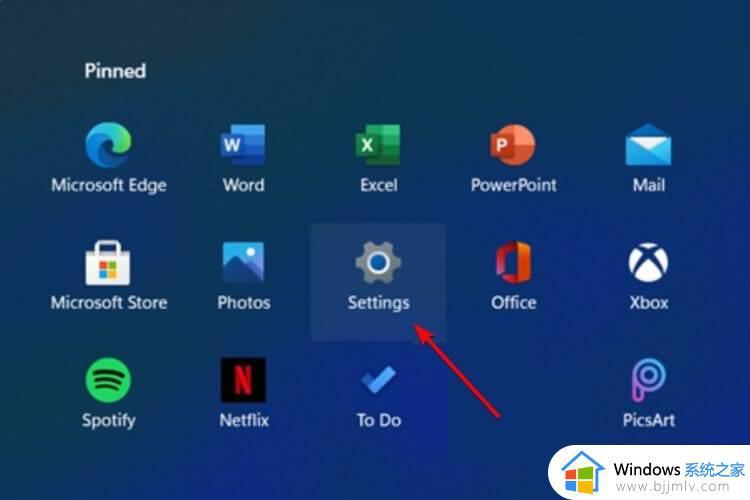
2、转到帐户。
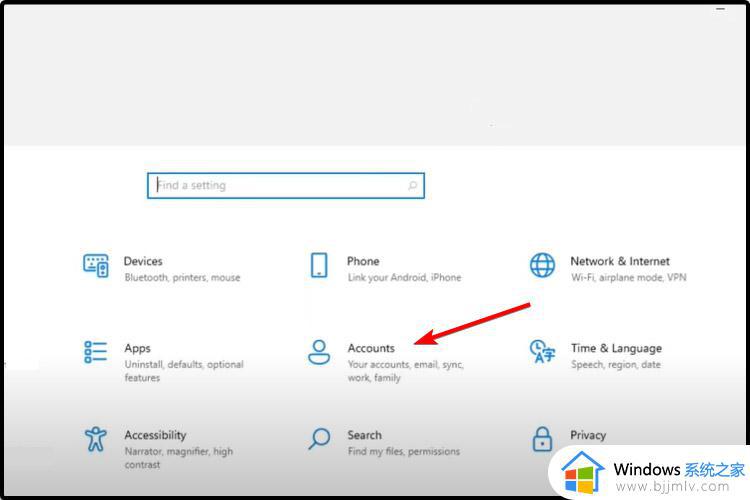
3、从左侧窗格中选择登录选项。
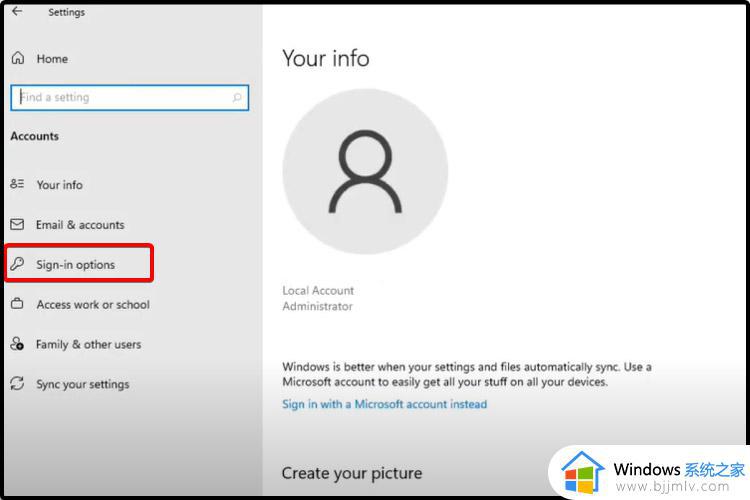
4、在右侧,单击Password,然后选择Change。
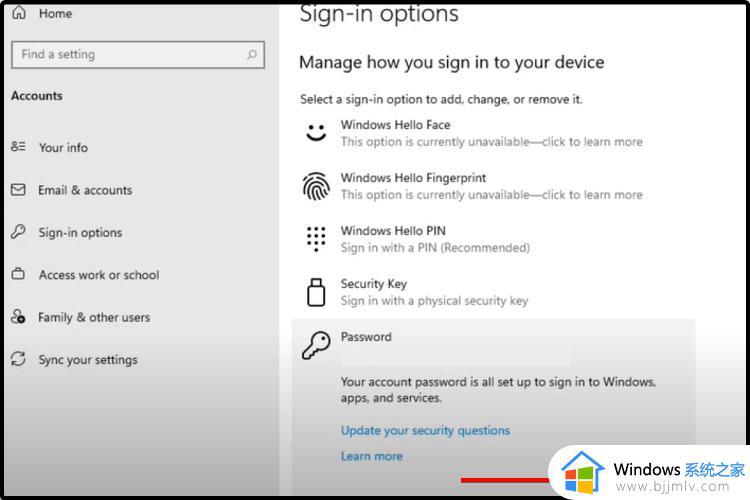
5、键入当前密码,输入想要的新密码。确认并给出提示,然后单击Next。
方法三:从控制面板管理密码
1、按键盘上的Windows 键。键入Control Panel,然后单击它。
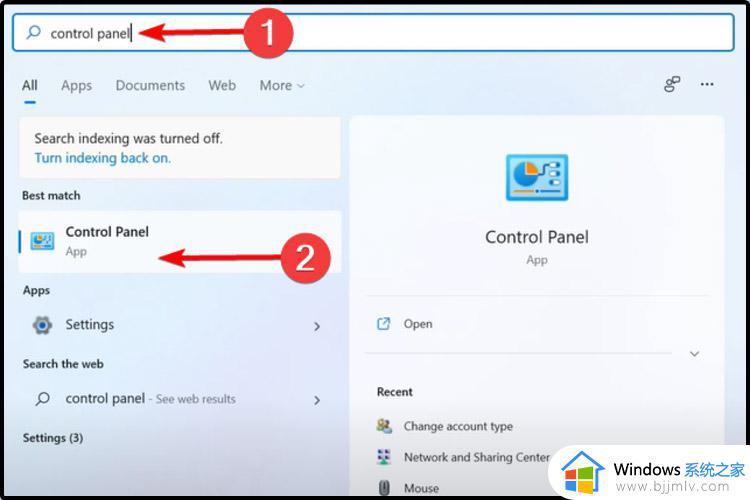
2、查看“用户帐户”选项,然后单击“更改帐户类型”。
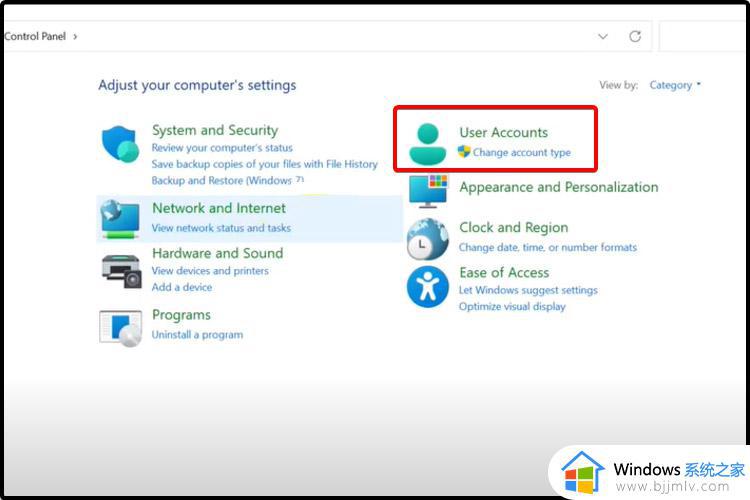
3、选择管理员帐户。
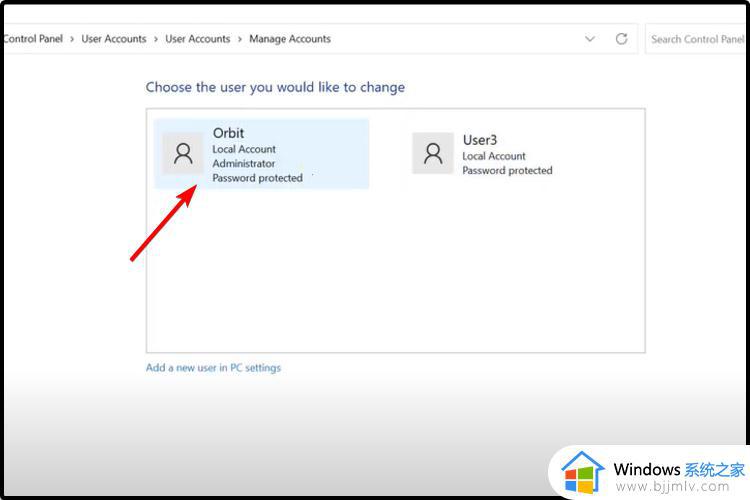
4、单击更改密码。
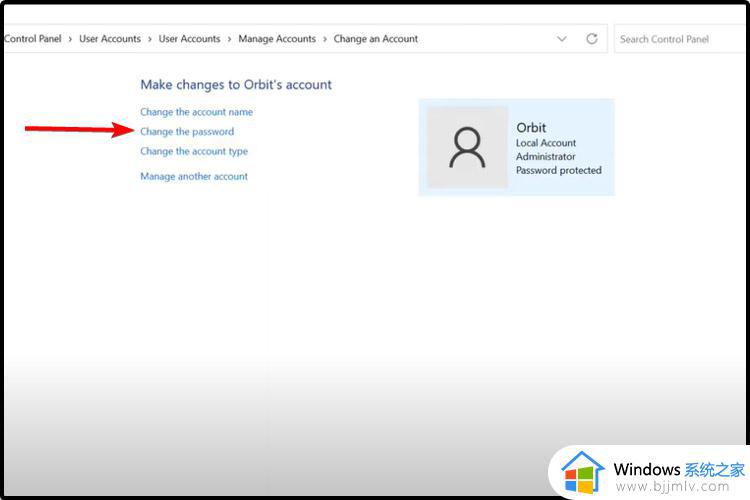
以上全部内容就是小编带给大家的windows11修改密码教程详细内容分享啦,小伙伴们如果你们也需要修改windows11的密码话可以参照小编的内容进行操作,希望小编的内容对你们有所帮助。