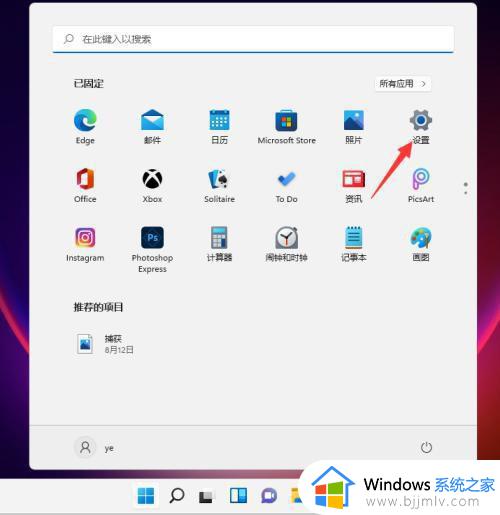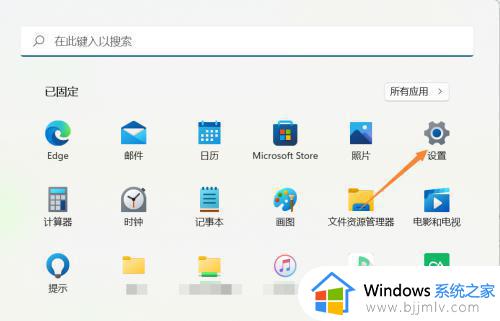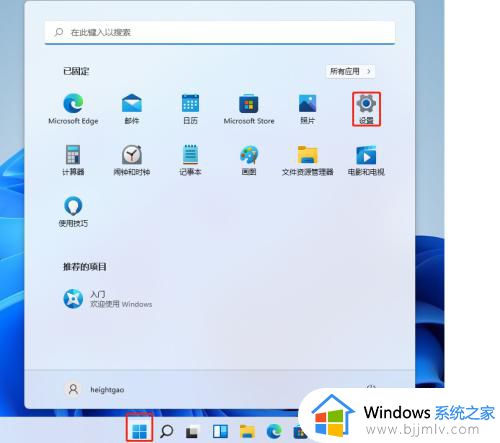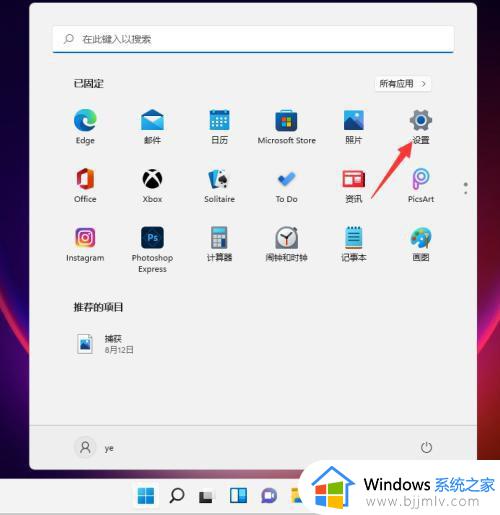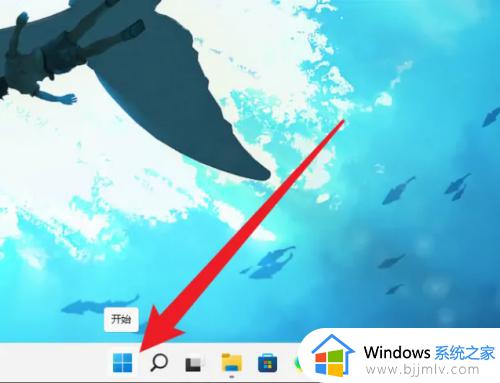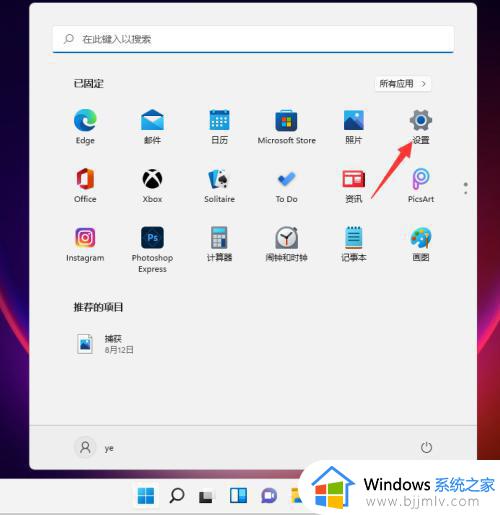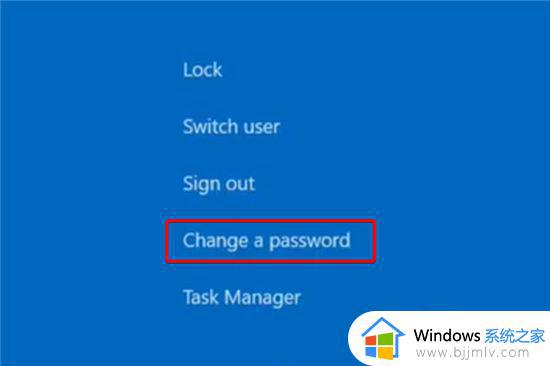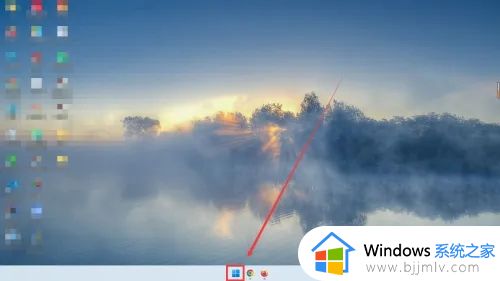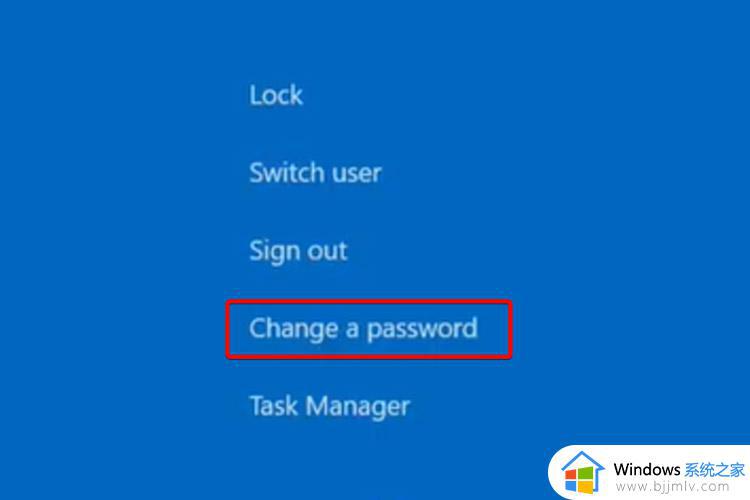windows11怎么更改开机密码 windows11开机密码如何修改
更新时间:2023-09-13 13:59:54作者:skai
相信我们许多的小伙伴在使用windows11操作系统的时候都会设置开机密码,但是随着我们的使用,很多小伙伴都想要更改自己的开机密码了,但是又不知道怎么操作,那么windows11怎么更改开机密码呢?接下来小编就教给大家windows11开机密码如何修改,一起来看看吧,希望对你有帮助。
方法如下:
1、单击开始按钮打开开始面板,点击设置。
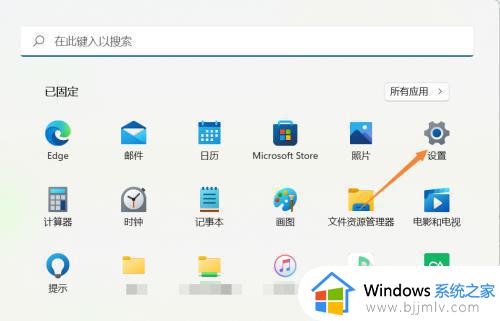
2、设置面板点击左侧边栏的帐户然后选择右侧的登录选项。
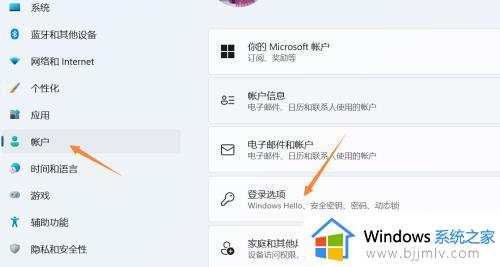
3、登录选项界面点击密码。
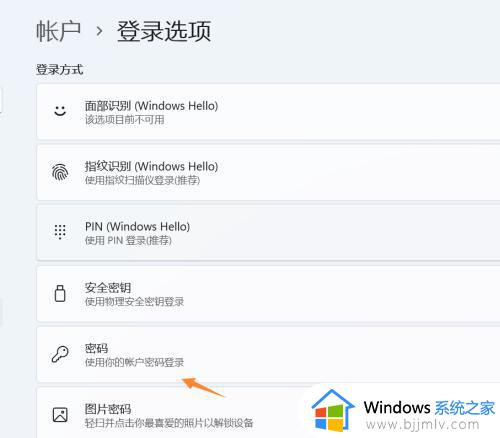
4、输入修改后的密码和密码提示,点击下一页按钮。
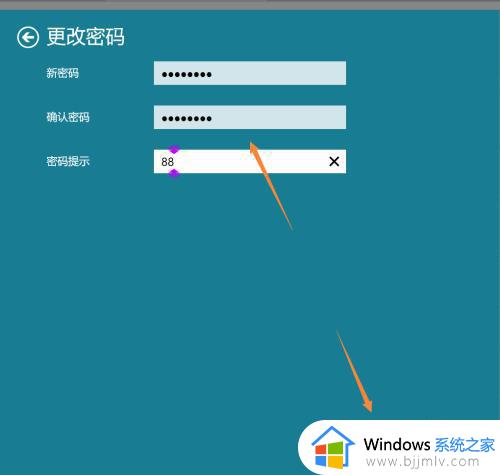
5、系统密码修改成功,点击完成按钮即可。
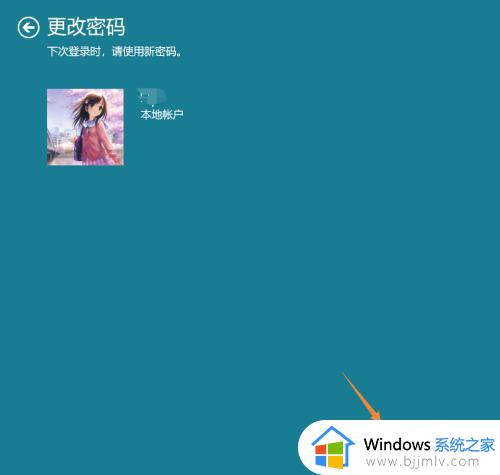
以上全部内容就是小编带给大家的windows11开机密码修改方法详细内容分享啦,使用windows11电脑的小伙伴如果你们有需要的话就快点跟着小编一起来操作吧,希望本文可以帮助到你。