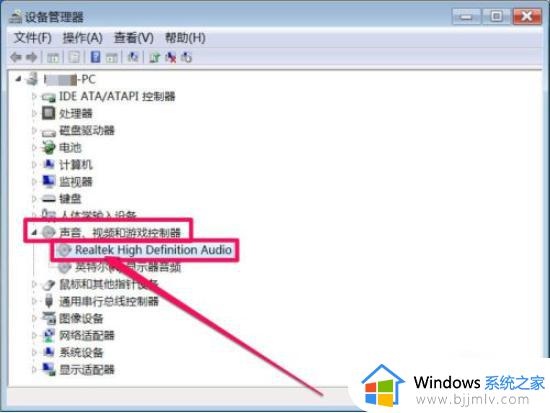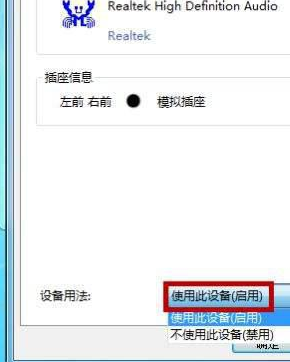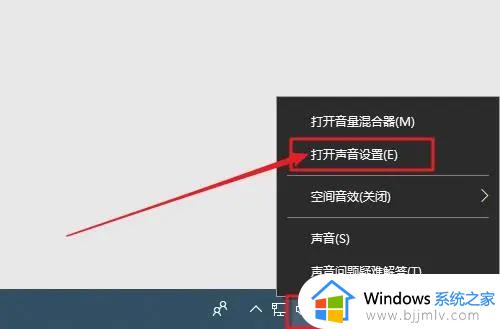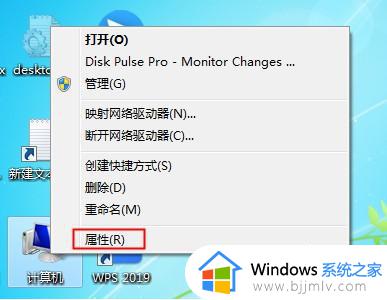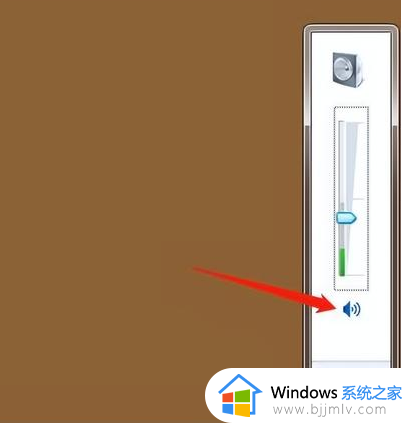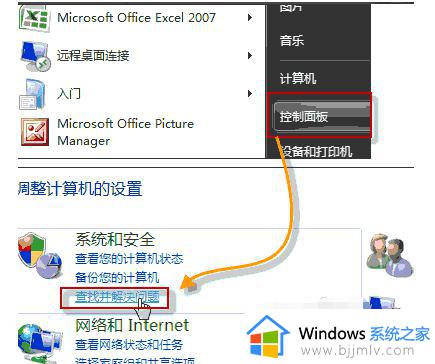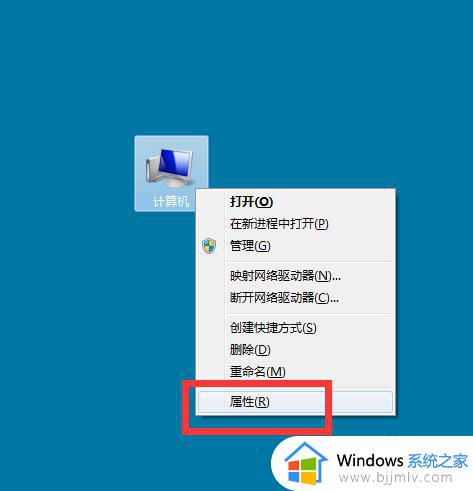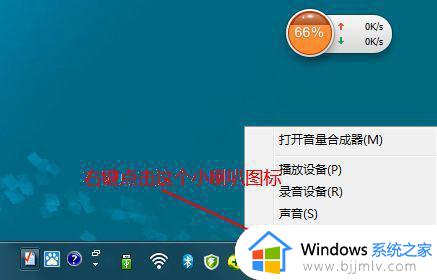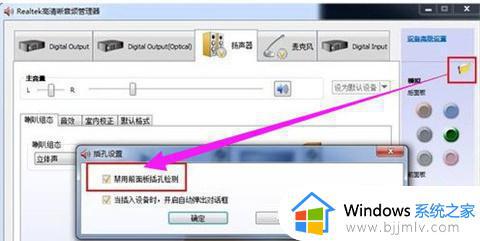win7音频管理器怎么设置才有声音 win7电脑扬声器没有声音如何解决
我们很多小伙伴在日常使用win7操作系统的时候都十分容易遇到一些问题,就比如最近有小伙伴遇到了电脑扬声器没有声音的情况,遇到这种情况我们小伙伴都十分的头疼,想要知道win7音频管理器怎么设置才有声音,今天小编就给大家介绍一下win7电脑扬声器没有声音如何解决。
具体方法:
方法一:音频管理器设置
1、先检查设备管理器声卡驱动程序有无感叹号等。如果没有问题,再进行下一次检查。然后直接选择声卡驱动程序,更新驱动程序或卸载重新安装。
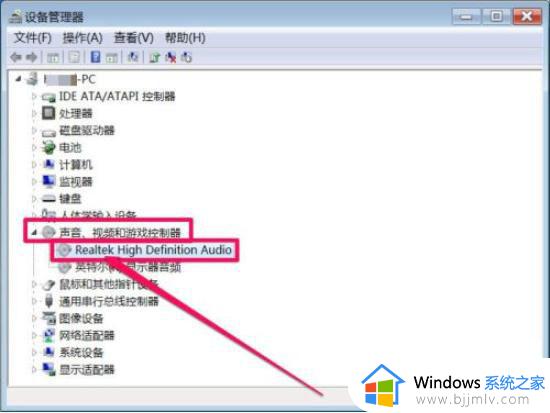
2、排除驱动问题后,打开win7系统的开始菜单-控制面板- realtek高清音频管理器。
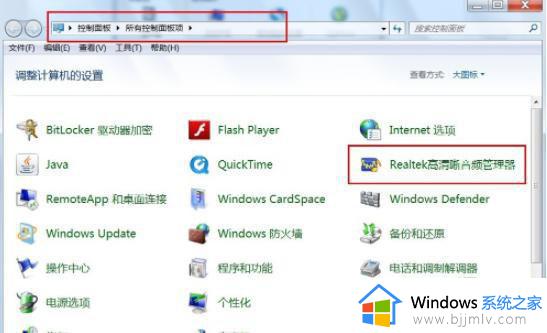
3、找到右上角的黄色文件夹,用鼠标左键打开它。
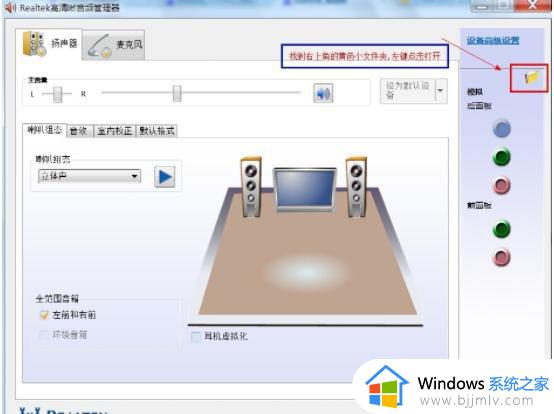
4、选中【禁用前面面板插孔检测】前的复选框,单击确定,这样消失的声音就会返回。
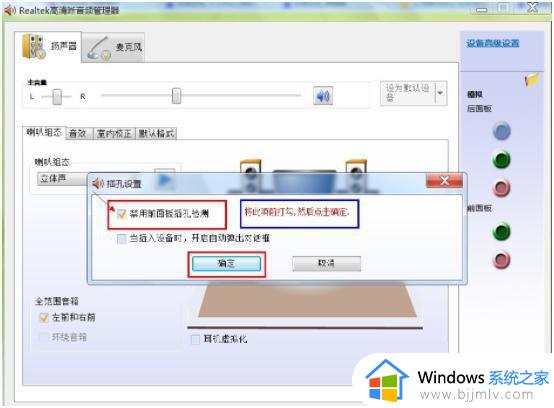
方法二:开启windows audio服务
1、按下Win + R打开运行菜单,输入services.msc,按“Enter”打开服务。
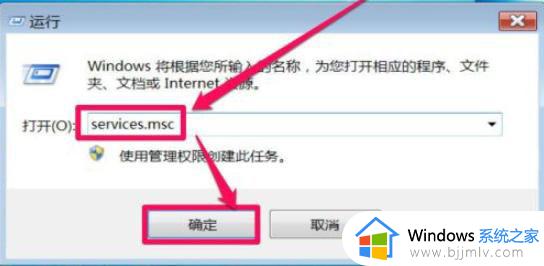
2、在服务列表中,打开Windows Audio这一项,并双击打开其属性。
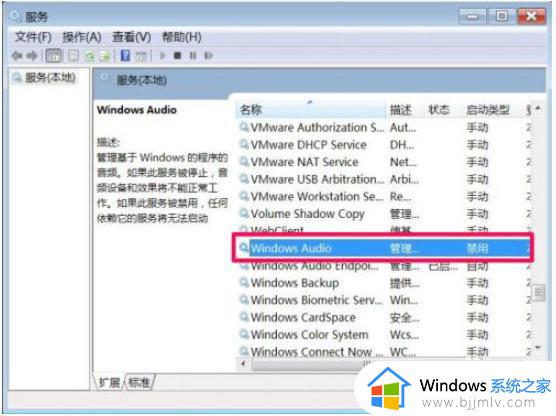
3、在音频属性窗口,选择“常规”选项,在其界面中,找到启动类型,将其更改为“自动”。
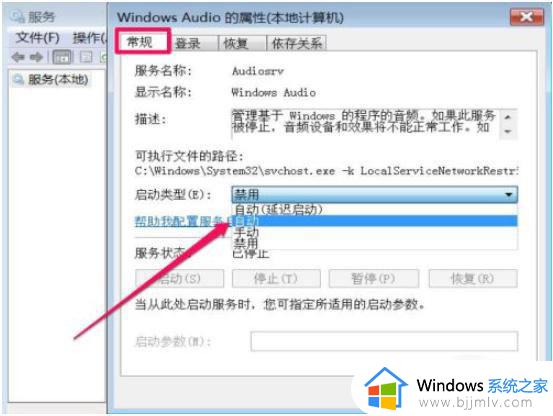
4、然后单击“应用”,再单击“启用”,等待启用完成,最后单击“确定”,启动音频服务。
以上全部内容就是小编带给大家的win7电脑扬声器没有声音解决方法详细内容分享啦,还不清楚的小伙伴就快点跟着小编一起来看看吧,希望对你有帮助。