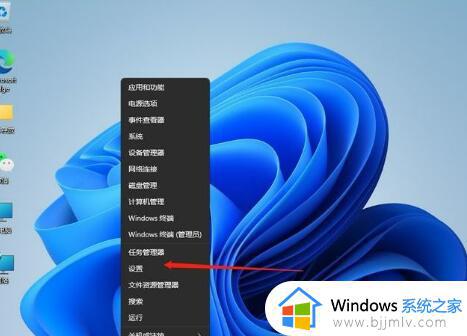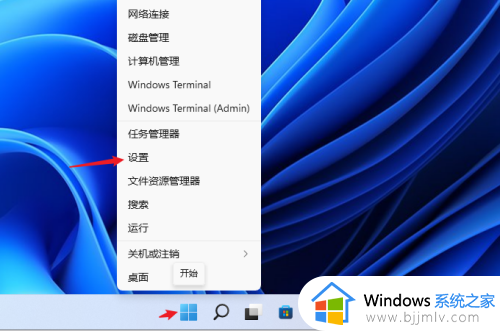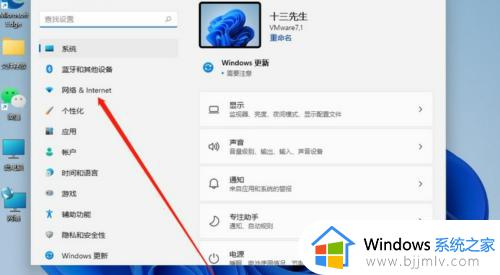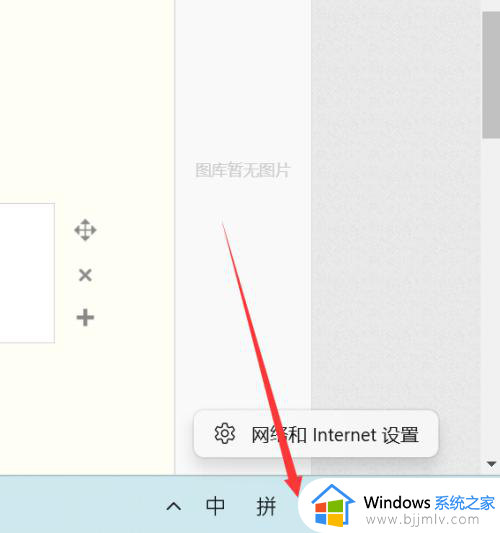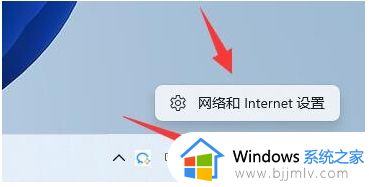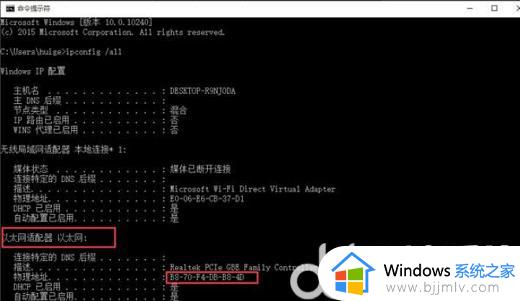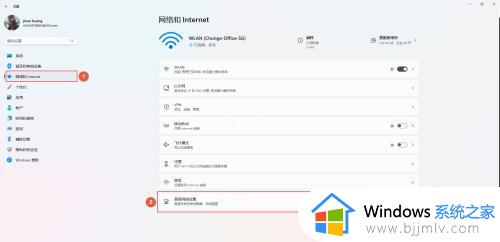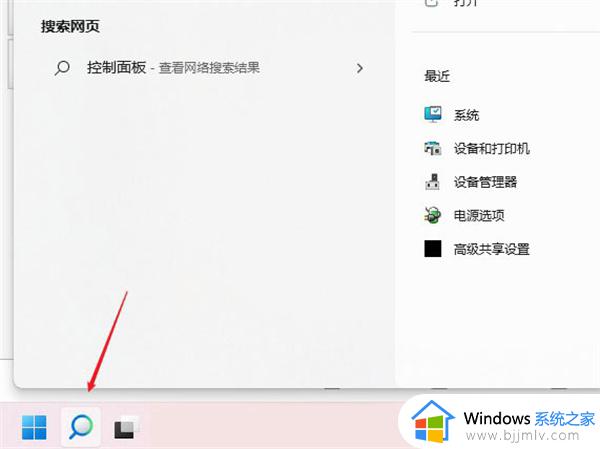windows11怎么更改ip地址 windows11ip地址哪里修改
最近我们很多小伙伴在使用windows11操作系统的时候,我们很多小伙伴都想要对自己的windows11电脑ip地址进行修改,但是却不知道怎么操作,为此十分的苦恼,那么windows11怎么更改ip地址呢?接下来小编就带着大家一起来看看windows11ip地址哪里修改,希望可以帮助到你。
具体方法:
1、打开进入windows11系统桌面,在任务栏上鼠标右击开始菜单图标,在打开的菜单中点击【设置】。如图所示:
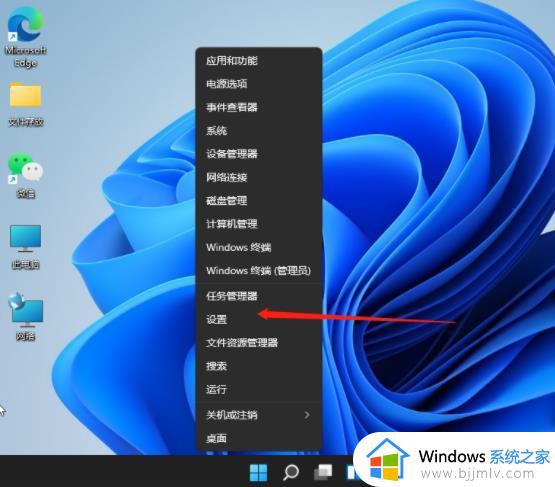
2、打开设置窗口,左左侧的导航菜单中点击进入“网络&internet”界面。如图所示:
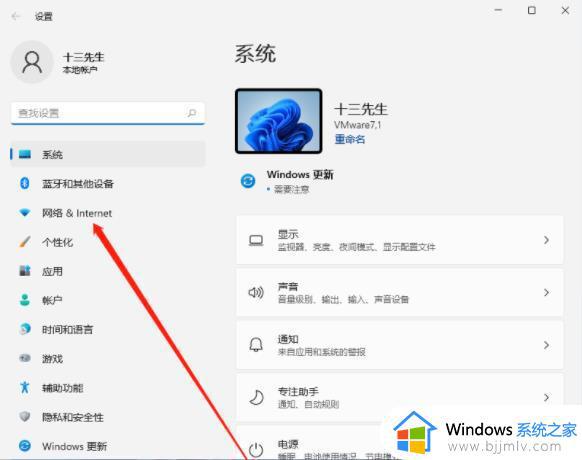
3、在页面中就可以看到已连接的网络图标,如果你有多个网口都是已经连接上网络的话,选择要设置的网络点击【属性】。如图所示:
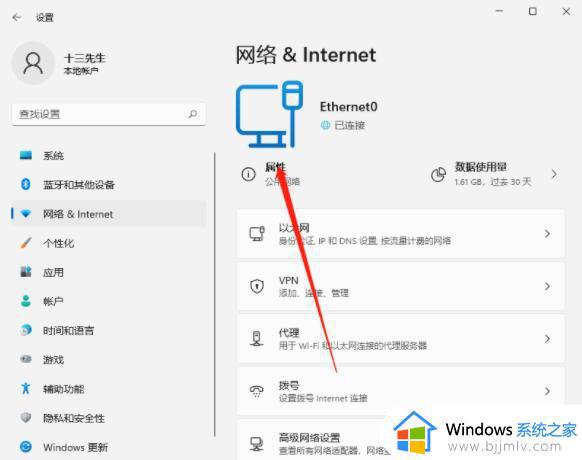
4、进入网络属性界面,找到“IP分配”选项,现在是自动(DHCP)方式获取IP 地址的,点击旁边的【编辑】按钮。如图所示:
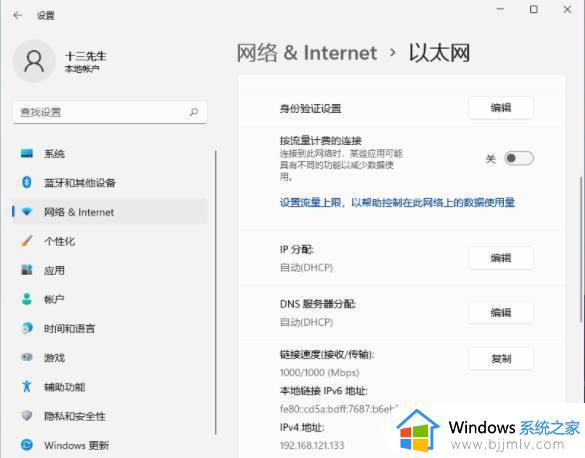
5、在弹出的编辑IP设置列表中选择“手动”,此时会显示IPV4与IPV6的开关,点击开启IPV4。如图所示:
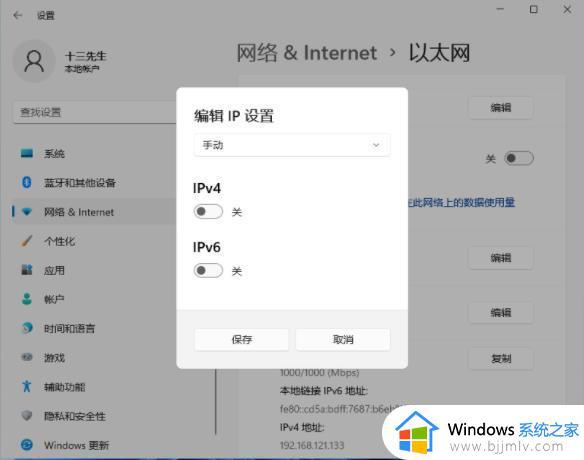
6、根据自己局域网的网段正确输入IP地址、子网掩码、网关等信息,完成后点击【保存】按钮。如图所示:
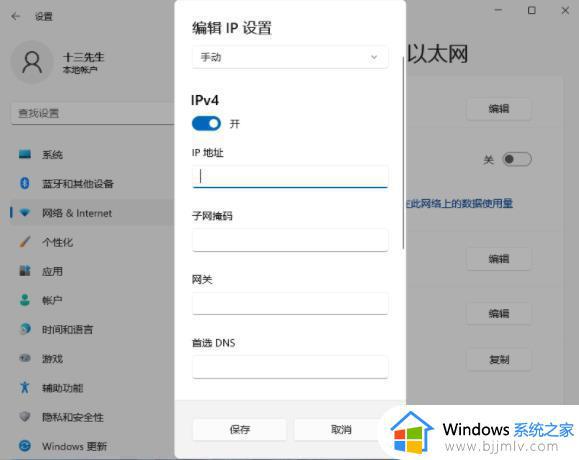
7、返回后就可以看到手动设置后的IP信息了。如图所示:
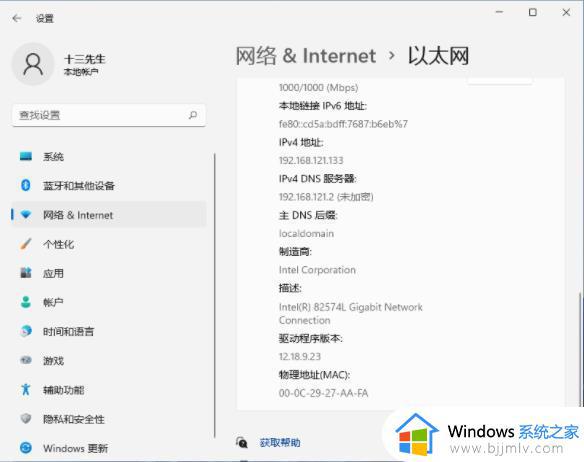
以上全部内容就是小编带给大家的windows11ip地址修改方法详细内容分享啦,小伙伴们如果你们有需要的话可以跟着小编的内容进行操作,希望本文可以有效的帮助到你。