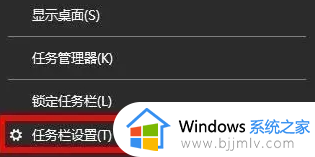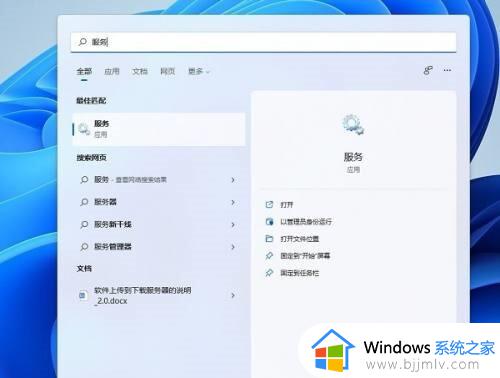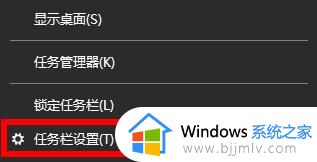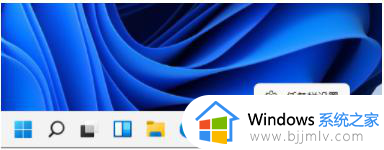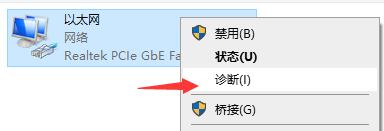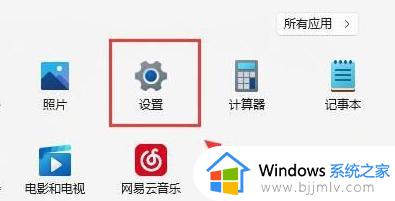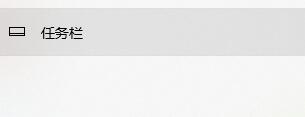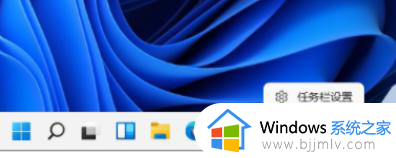win11的wifi功能不见了怎么办 win11没有wifi连接按钮处理方法
近日有些用户反映在win11系统中遇到了wifi功能不见的问题,导致无法连接到无线网络,这种问题可能是由于驱动程序问题、网络设置错误或系统故障所致。那么win11的wifi功能不见了怎么办呢?接下来我们将探讨win11没有wifi连接按钮处理方法,帮助用户恢复正常的无线网络连接。
win11 wifi功能消失了怎么恢复:
方法一
1、首先打开开始菜单,进“设置”页面。
2、我们在设置进入到“疑难解答”功能。
3、此时点击“其他疑难解答”进行查看。
4、之后我们点击一下internet连接右侧的“运行”按钮。
5、系统会自动处理win11wifi功能消失的问题。
方法二
1、电脑选择关机。
2、然后开机过程中连续敲击F2 ,进入BIOS 界面。
3、按F9,选择YES。
4、按F10 ,选择YES。
5、等待一会就成功啦。
方法三
1、开启开始菜单,在上边搜索并进到“机器设备管理器”页面。
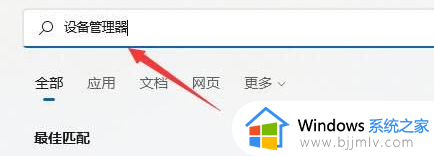
2、进行网络电源适配器,寻找无线网口机器设备,右键选中,点一下“升级驱动程序”选项。
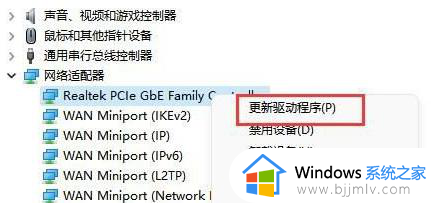
3、最终选择“自动搜索驱动程序”让电脑上给你搜索并安装驱动即可修复。
方法四
1、可能是无线路由器坏掉,可以使用手机看一下是不是能连上去wifi。
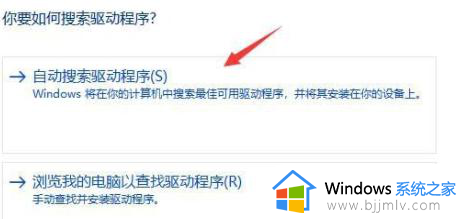
2、要不是无线路由器问题,那么很有可能便是无线网口坏掉,那么就必须修理或更换一个新的路由器即可。
方法五
1、首先我们右击主界面下方任务栏,然后选择“任务栏设置”。
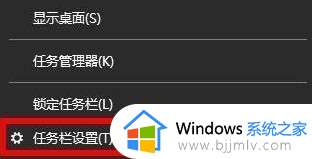
2、接下来再选择左侧任务栏中的“任务栏”功能选项。
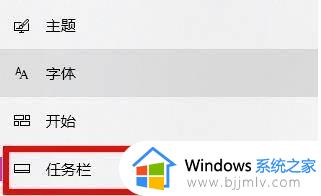
3、然后在下拉之后就可以看到通知区域,选择“选择哪些图标显示在任务栏上”。
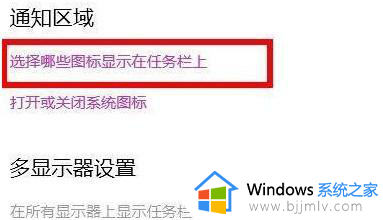
4、最后我们就可以看到下方中有网络设置,将后面的开关打开即可。
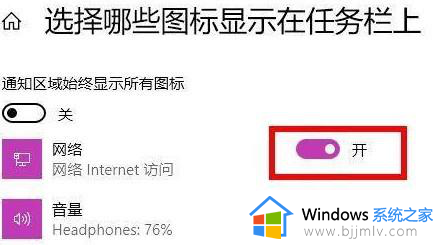
以上就是win11没有wifi连接按钮处理方法的全部内容,还有不懂得用户就可以根据小编的方法来操作吧,希望能够帮助到大家。