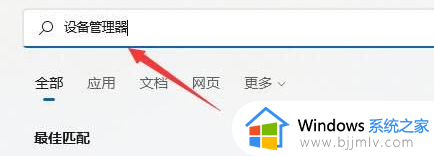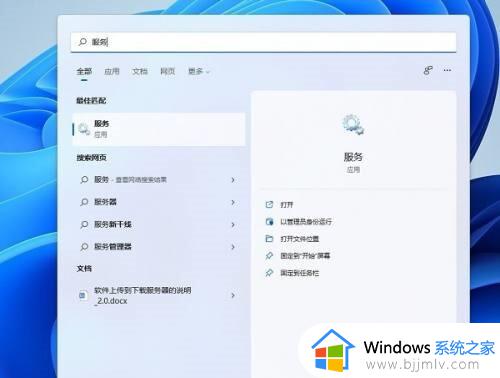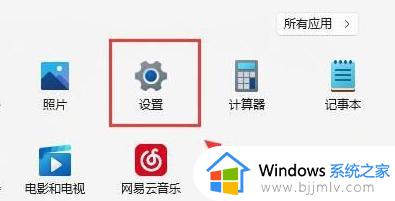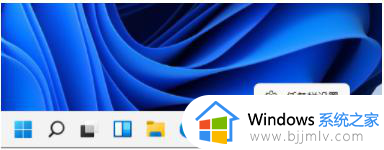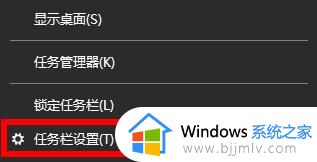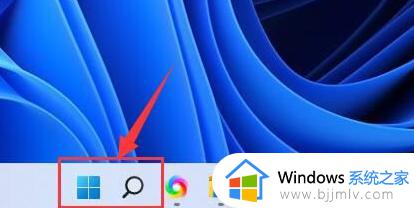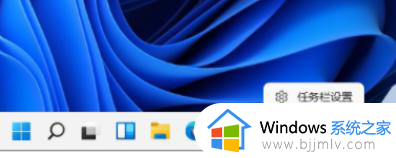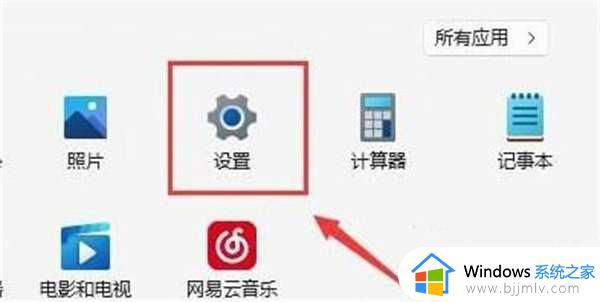win11电脑的wifi功能不见了怎么办 win11没有wifi连接按钮解决方法
更新时间:2024-02-26 13:40:41作者:runxin
相信许多用户在使用win11系统时,也都会选择给电脑连接区域内覆盖的无线wifi网络来上网,不过当用户在升级win11系统之后,想要打开电脑的wifi连接功能时却总是找不到了,对此win11电脑的wifi功能不见了怎么办呢?接下来小编就给大家来教大家win11没有wifi连接按钮解决方法。
具体方法如下:
方法一:
1.首先,右键单击任务栏下方的空白处,选择“任务栏设置”。
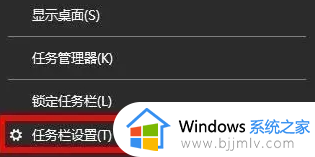
2.接着,选择左侧的“任务栏”选项卡。
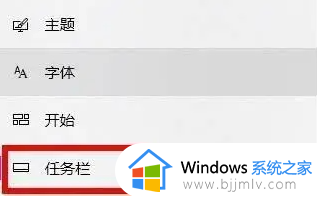
3.然后,选择“选择要在任务栏上显示哪些图标”。
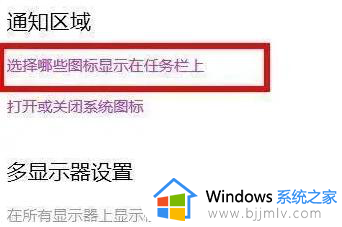
4.最后,勾选“网络”选项即可完成设置。
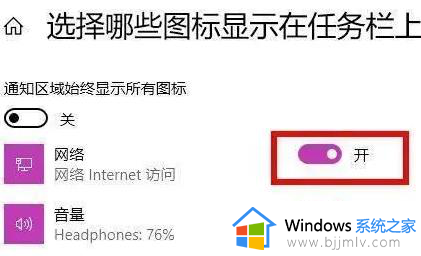
方法二:
1.点击“开始”菜单,然后搜索“服务”。
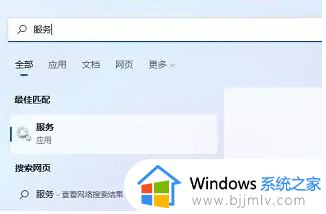
2.找到“WLAN AutoConfig”,并启动它。
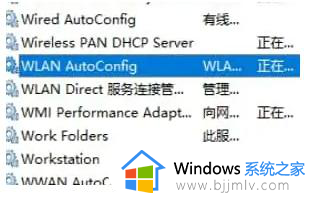
3.现在,你应该就能在任务栏上看到Wi-Fi图标了。
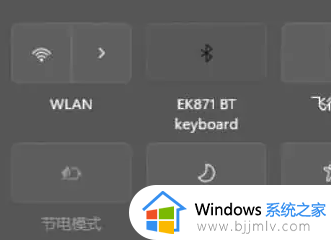
上述就是小编给大家介绍的win11没有wifi连接按钮解决方法了,有遇到这种情况的用户可以按照小编的方法来进行解决,希望本文能够对大家有所帮助。