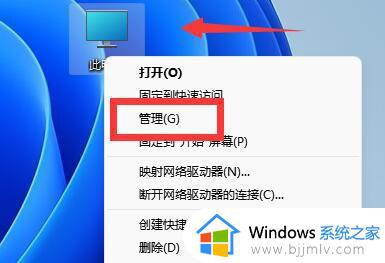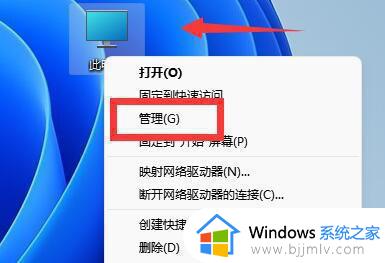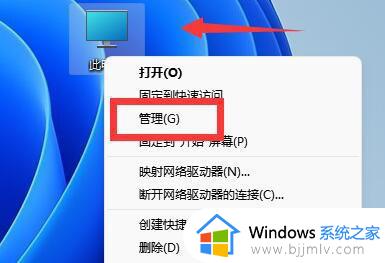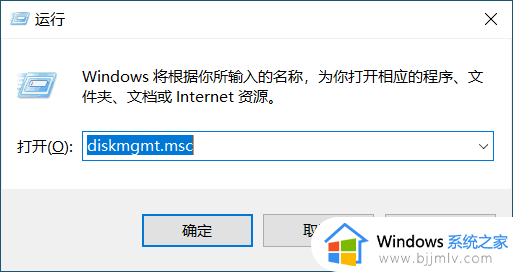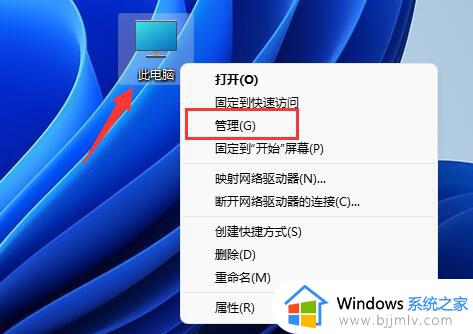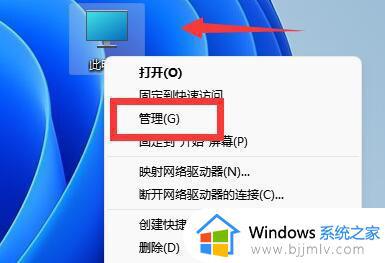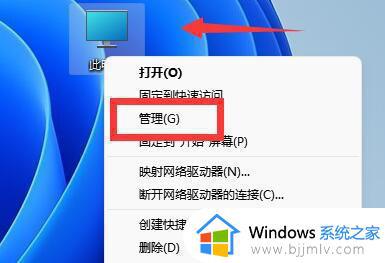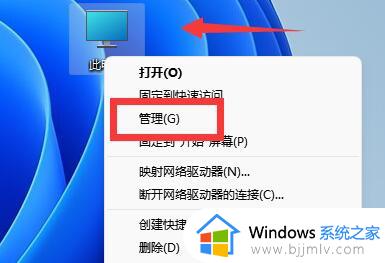win11系统c盘扩容怎么操作 windows11如何扩展c盘空间
更新时间:2024-03-26 15:03:17作者:jkai
在使用win11操作系统的过程中,小伙伴们可能会发现c盘空间不足的问题。C盘作为系统盘,其空间不足会导致系统运行缓慢,甚至出现卡顿等问题,这个时候我们小伙伴就想要知道win11系统c盘扩容怎么操作,那么今天小编就给大家介绍一下win11系统c盘扩容怎么操作,快来一起看看吧。
具体方法
1、首先点击桌面的计算机然后找到管理。
2、在左侧下方找到储存选项,在左边就可以看到内存明细了。
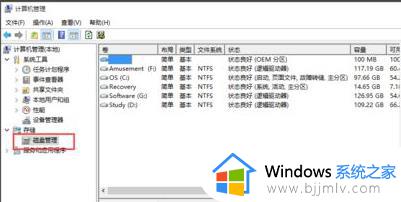
3、然后点击磁盘,再用鼠标左击一下找到压缩卷。
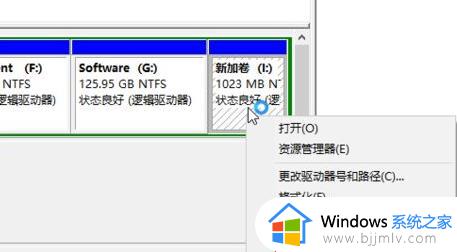
4、你要增加多少内存就输入多少内存。
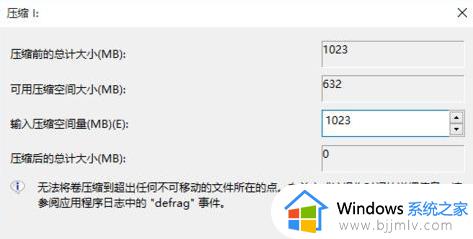
5、点击另一个G盘,再点击找到扩展卷的标示即可。
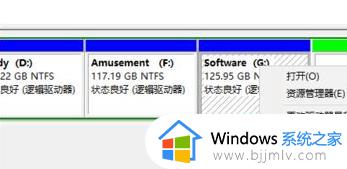
6、点击下一步,再点击可选择,继续进行下一步。
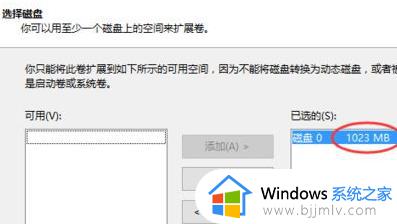
7、最后点击完成即可全部设置完毕。

以上全部内容就是小编带给大家的win11系统c盘扩容操作方法详细内容分享啦,不知道怎么操作的小伙伴,可以跟着小编一起来看看吧,希望本文可以帮助到大家。