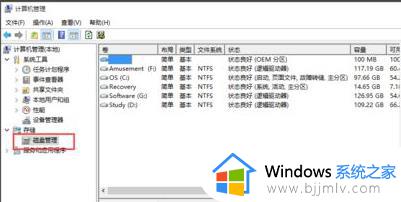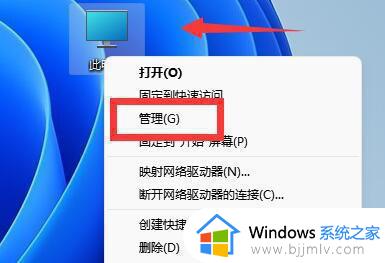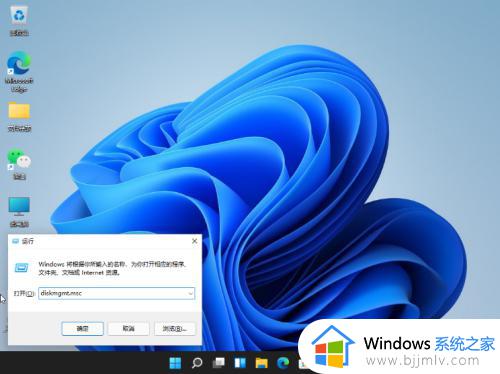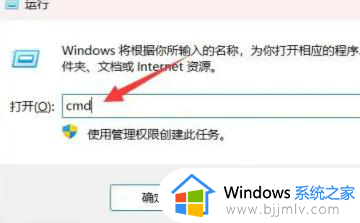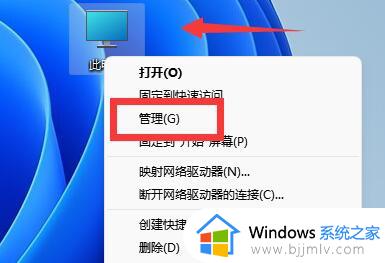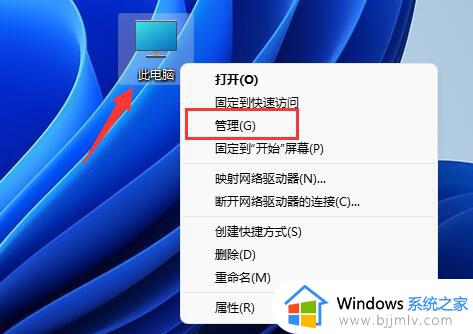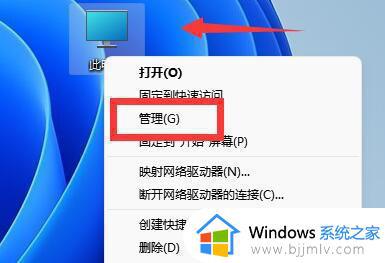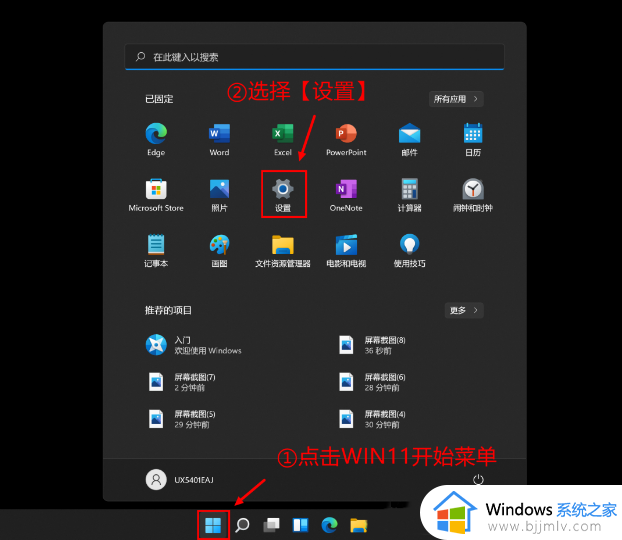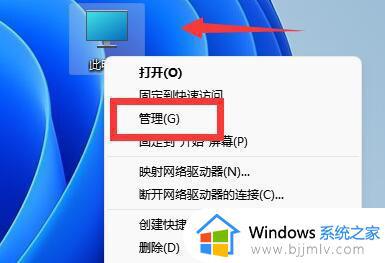win11c盘扩容怎么操作 win11系统c盘扩容的步骤
更新时间:2023-11-15 09:57:19作者:runxin
很多用户入手的win11电脑中都有默认设置的硬盘空间分区,因此也能够更好的满足用户对文件的分类存储,当然对于win11电脑中默认的c盘空间不满意时,也可以通过扩容来进行扩大内存空间,可是win11c盘扩容怎么操作呢?接下来小编就给大家分享一篇win11系统c盘扩容的步骤。
具体方法如下:
1、首先右键此电脑,打开“管理”。如图所示:
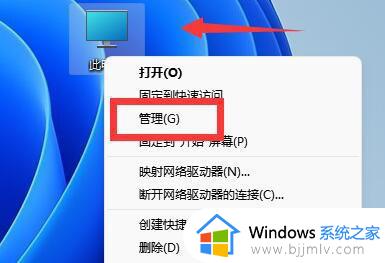
2、接着进入左边“磁盘管理”。如图所示:
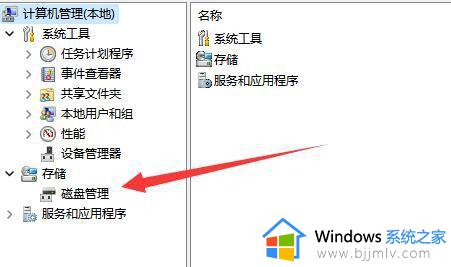
3、然后找到离c盘最近的磁盘,我们这里是d盘,右键选择“删除卷”。(删除卷会清空数据,记得备份);如图所示:
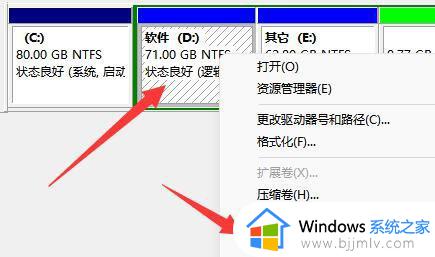
4、随后会弹出一个选项,选择“是”。如图所示:
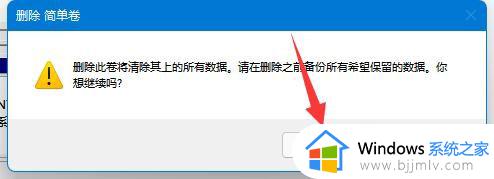
5、删除完成后,右键c盘,选择“扩展卷”。如图所示:
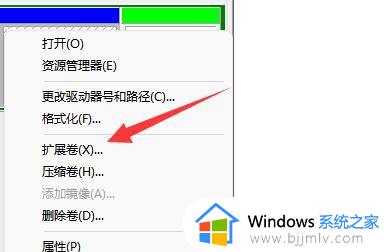
6、点开会进入扩展卷向导,点击“下一步”。如图所示:
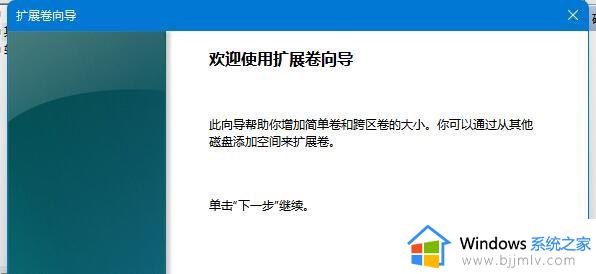
7、然后选择扩展的空间数量,点击“下一页”。如图所示:

8、这样就能扩大c盘空间了,点击“完成”即可。如图所示:
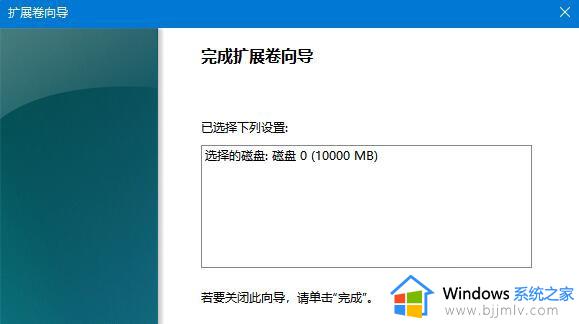
综上所述就是小编给大家介绍的win11系统c盘扩容的步骤了,还有不清楚的用户就可以参考一下小编的步骤进行操作,希望本文能够对大家有所帮助。