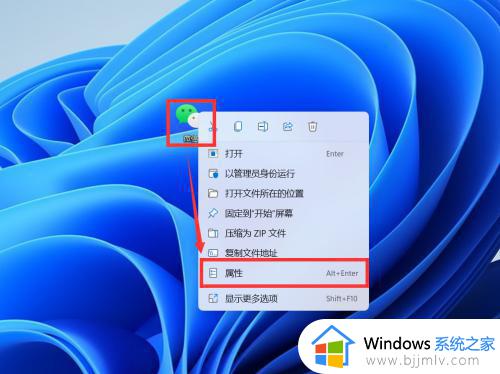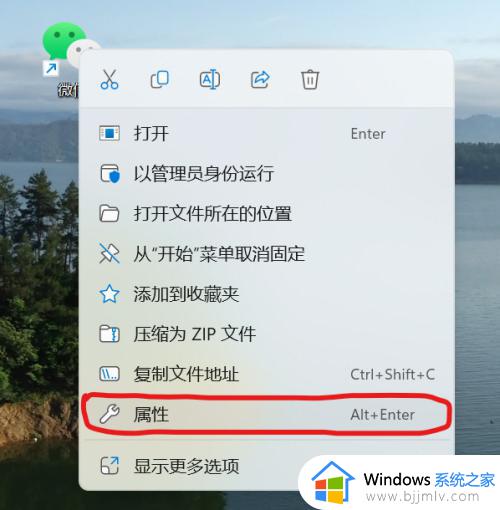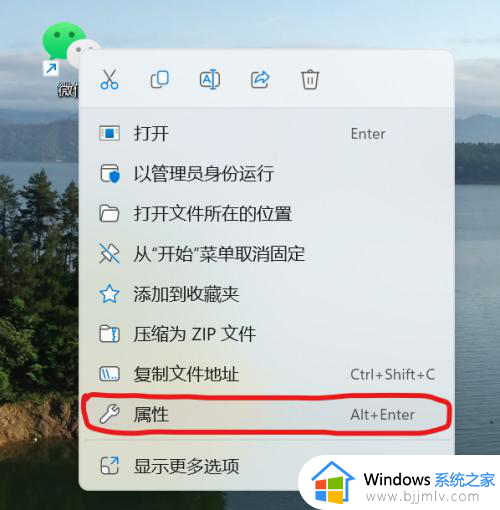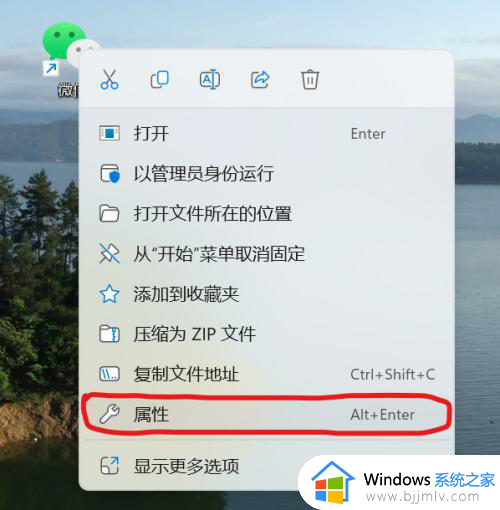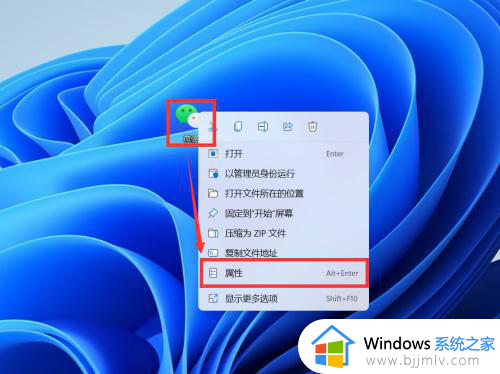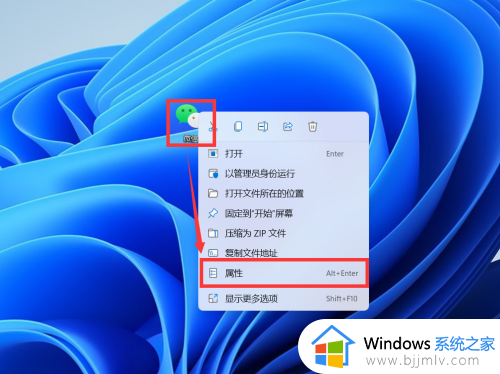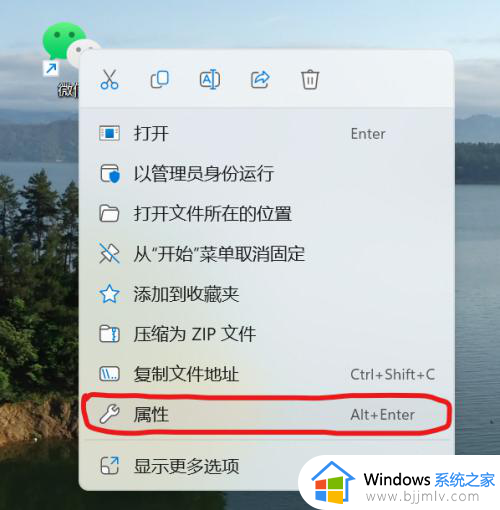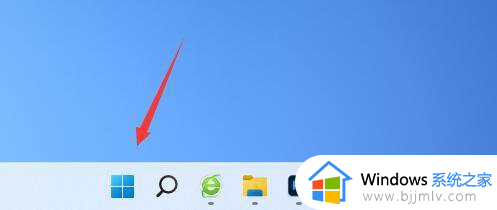win11怎么微信双开 如何在win11上实现微信双开
更新时间:2023-11-16 15:02:01作者:skai
相信我们很多小伙伴应该都知道微信吧,微信作为我们最经常使用的通讯软件,我们很多小伙伴都十分喜欢使用,在使用的时候我们有些小伙伴想要知道win11怎么微信双开,对此我们应该怎么操作,下面小编就教大家如何在win11上实现微信双开,快来一起看看吧,希望能够帮助到你。
具体方法:
1、鼠标右键点击桌面上的微信图标,再点击菜单中的【属性】。
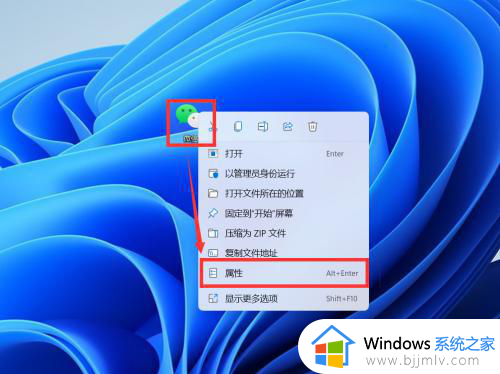
2、在弹窗中找到【目标】,复制文件的目录。
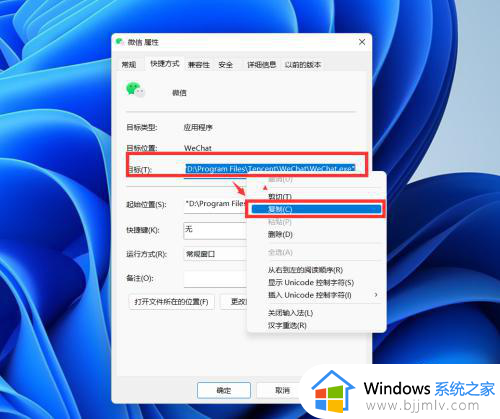
3、打开记事本,复制2行目录到记事本中。并把【双引号】调整到【Program Files】两侧。
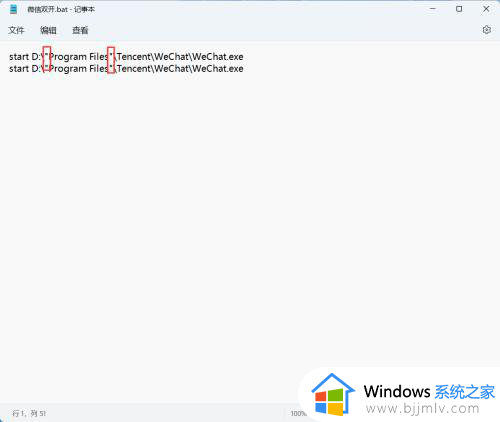
4、将记事本保存到桌面,修改文件名为【微信双开】,保存为【bat格式文件】。
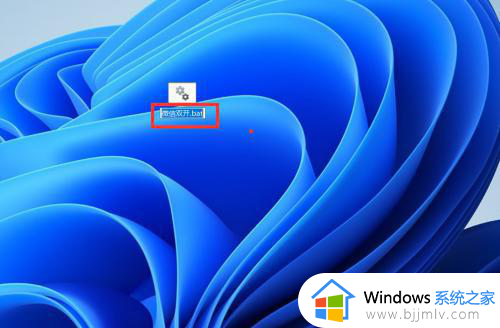
5、双击【bat文件】,就可以同时登录2个微信了。
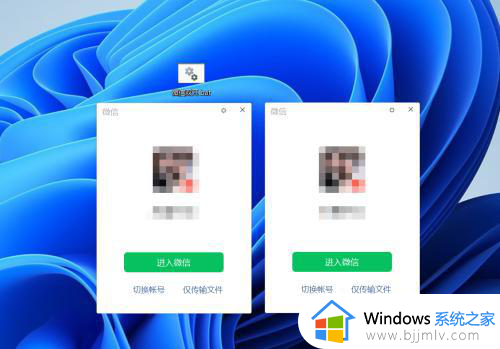
以上全部内容就是小编带给大家的在win11上实现微信双开方法详细内容分享啦,还不清楚怎么操作的小伙伴就快点跟着小编一起来看看吧,希望能够帮助到你。