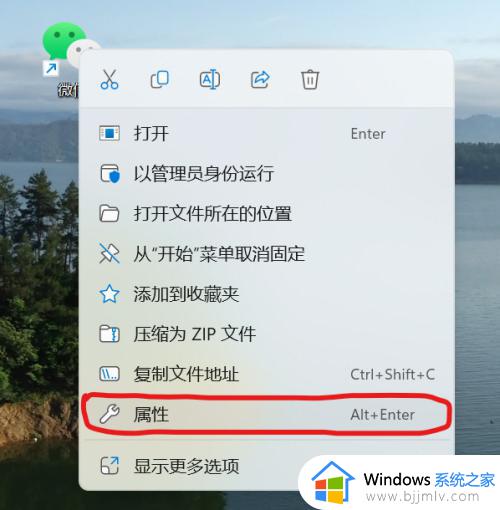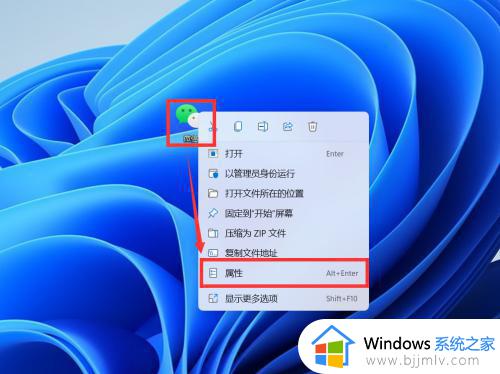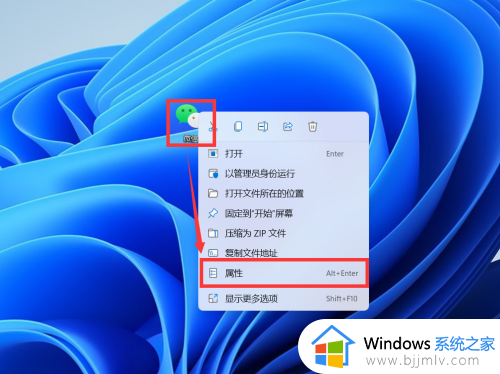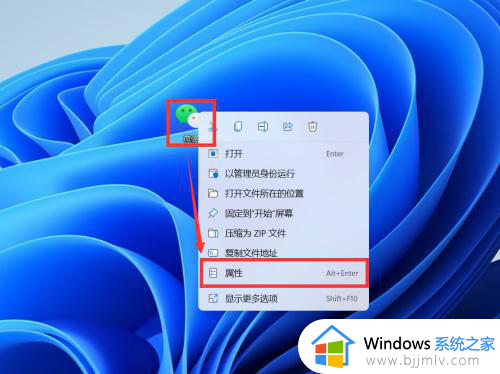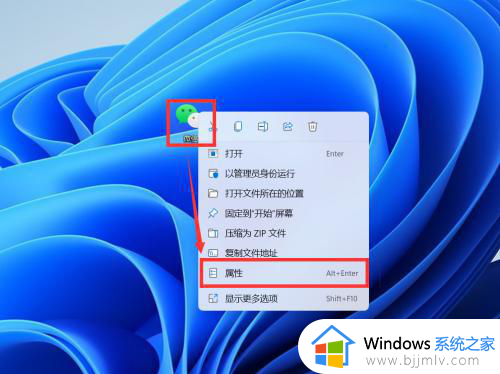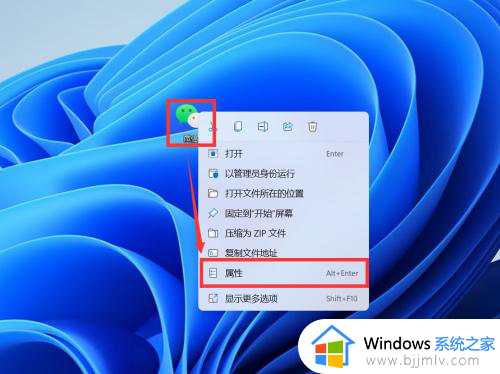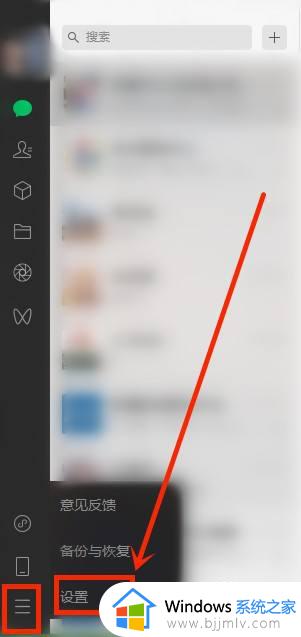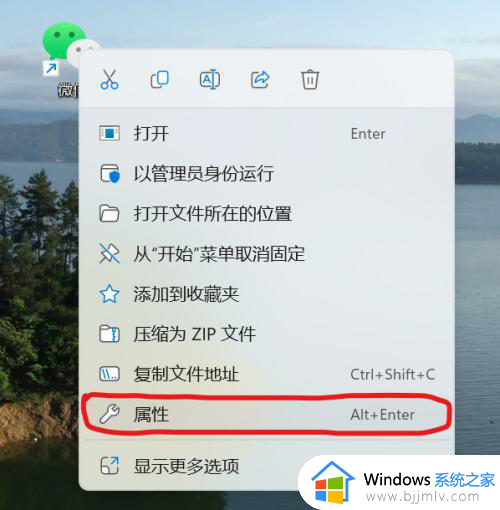win11打开两个微信设置方法 win11电脑双开微信怎么操作
很多用户在日常使用win11系统的过程中,也经常需要在电脑上登录微信账户来实现通讯需求,不过每次在win11电脑中登录微信时,基本上都只能登录一个微信账号,因此有些用户就想要在电脑上同时登录两个微信账号,那么win11电脑双开微信怎么操作呢?下面就是有关win11打开两个微信设置方法。
具体方法如下:
1、右键点击微信图标,点开属性。
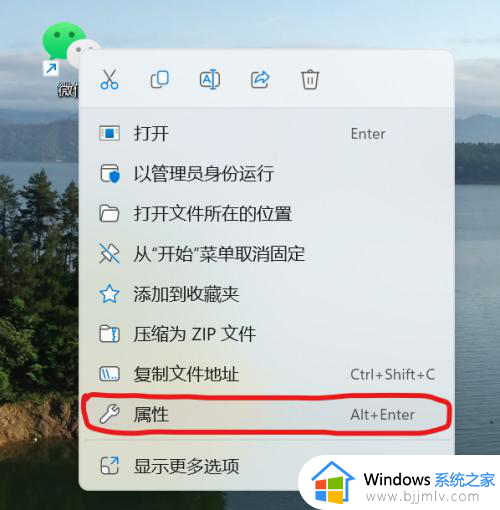
2、复制目标T:里面的地址"C:Program Files (x86)\Tencent\WeChat\WeChat.exe"。
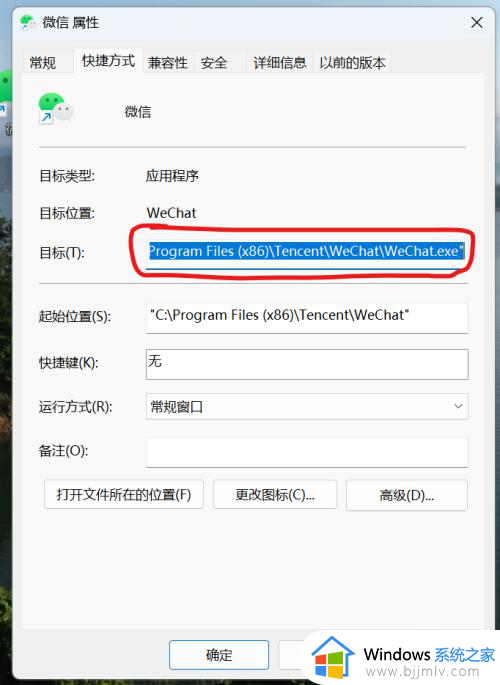
3、电脑桌面新建一个文本文档,更改名称为“微信双开”,然后打开文档。
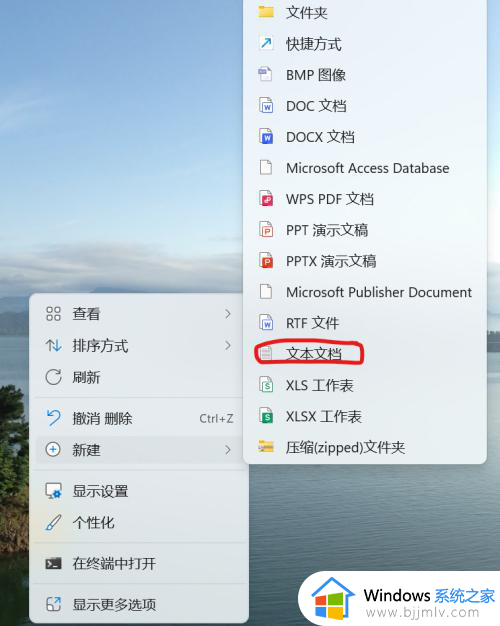
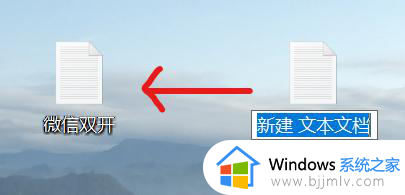
4、然后把前面复制的地址 "C:Program Files (x86)TencentWeChatWeChat.exe"粘贴到start ""后面,显示为:
start """C:\Program Files (x86)\Tencent\WeChat\WeChat.exe"
start """C:\Program Files (x86)\Tencent\WeChat\WeChat.exe"
exit
以上三行,供大家复制粘贴。
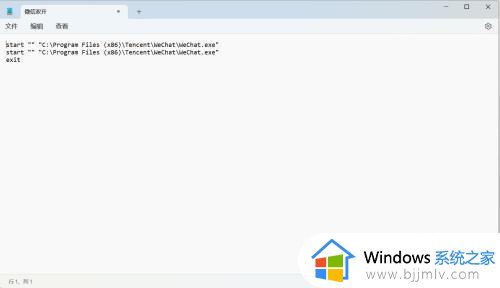
5、然后选择文件另存为.bat格式。
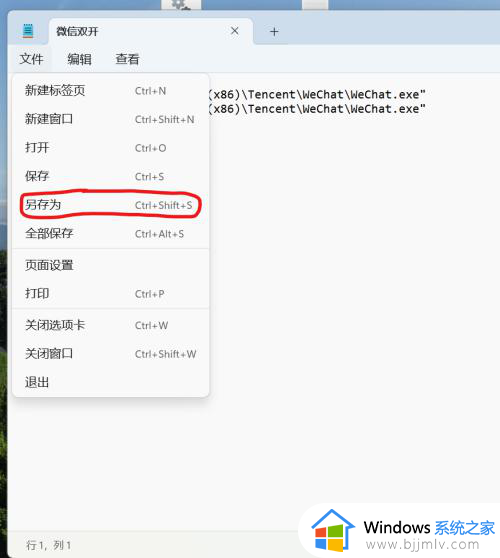
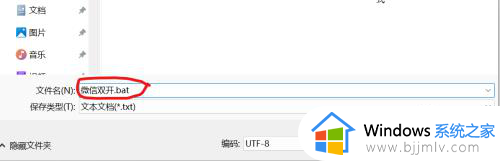
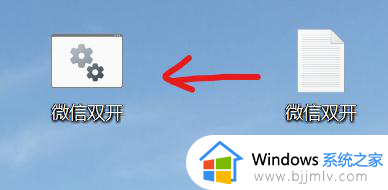
6、然后双击桌面的.bat 格式文件,两个登陆页面是重叠在一起的,自己用鼠标拖开就行。

上述就是小编告诉大家的关于win11打开两个微信设置方法了,有遇到过相同问题的用户就可以根据小编的步骤进行操作了,希望能够对大家有所帮助。