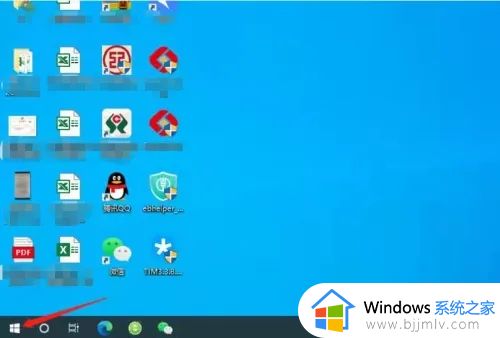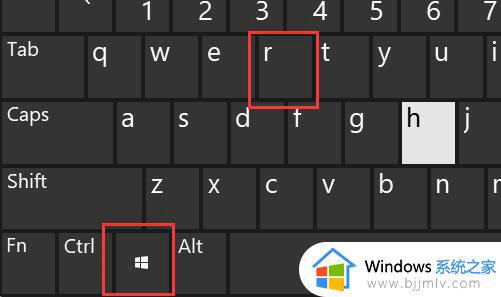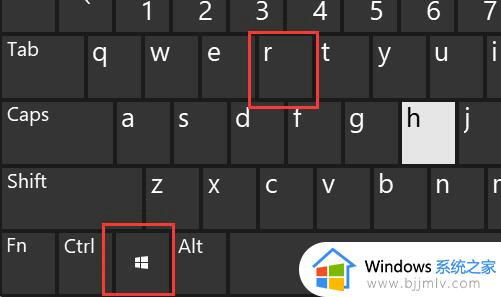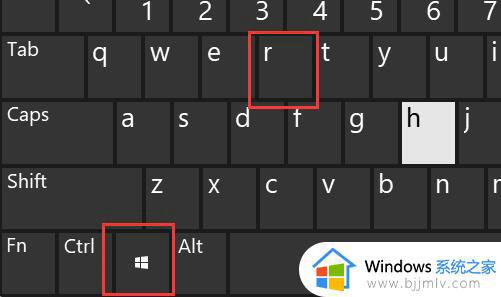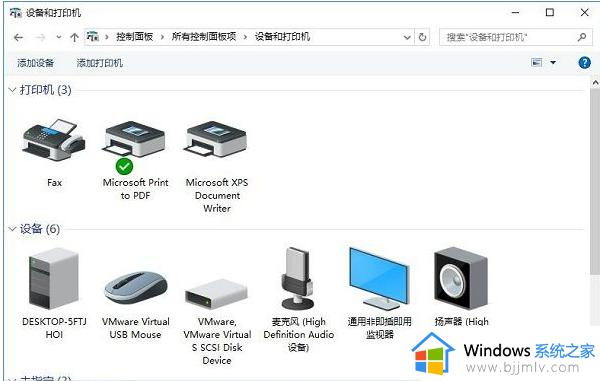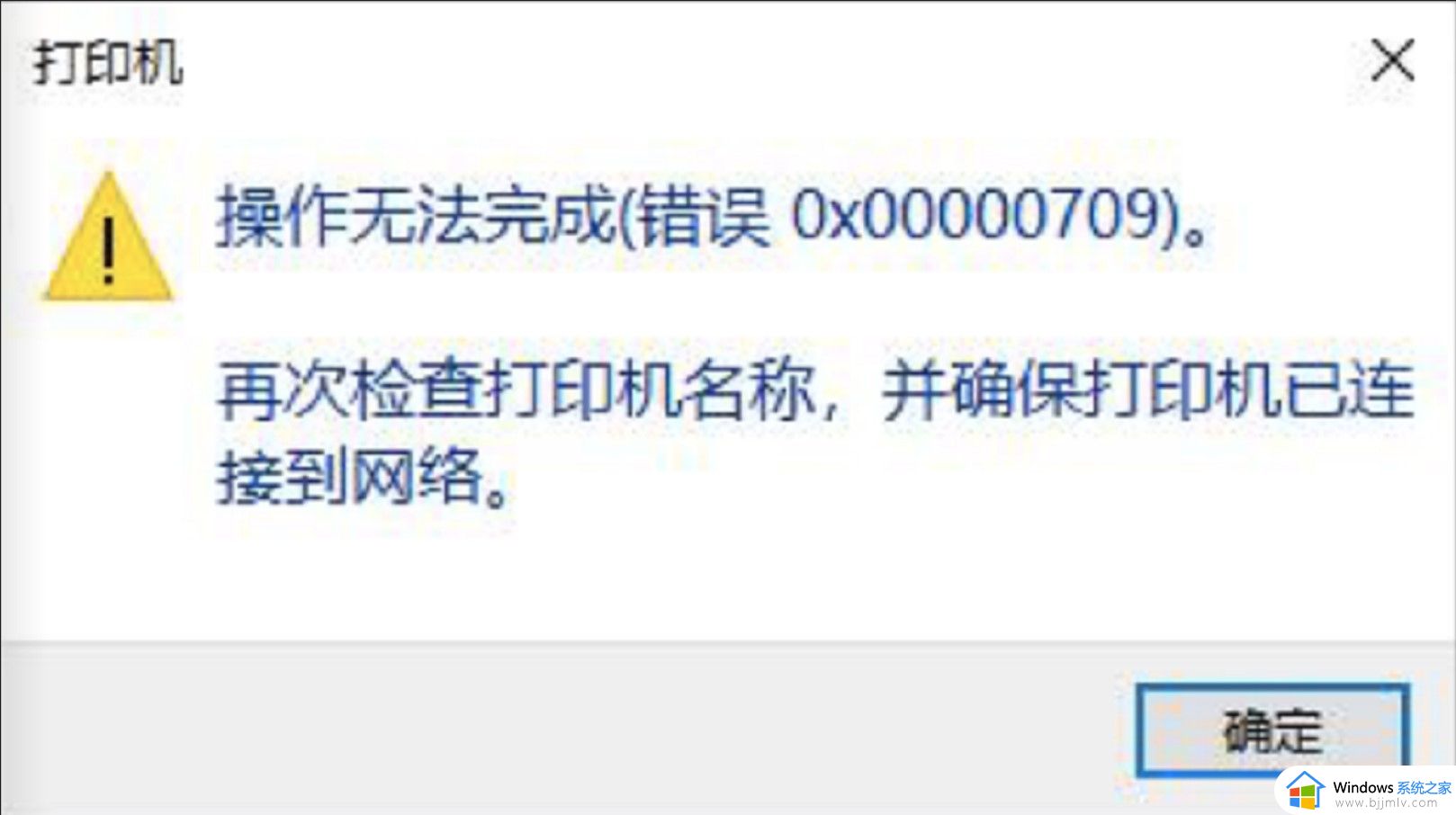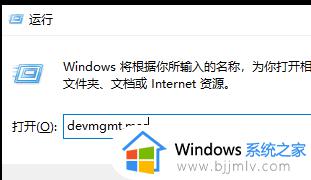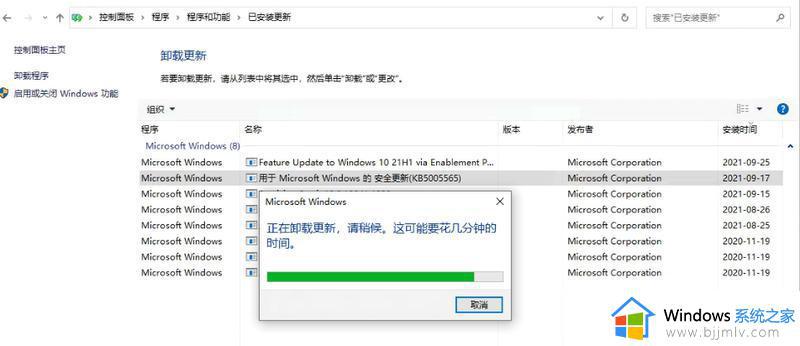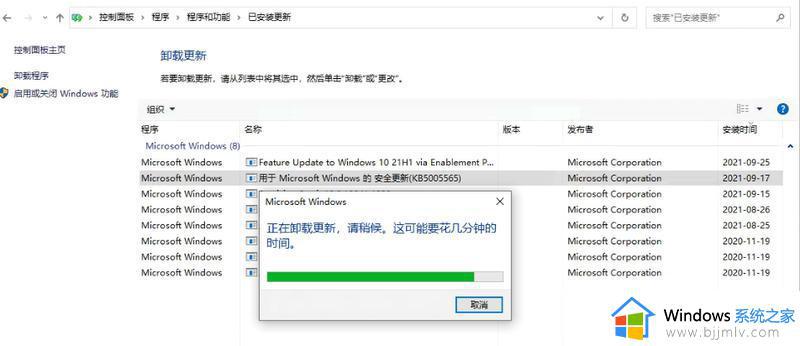win10连接共享打印机显示709怎么办 win10打印机共享709错误代码修复方法
更新时间:2023-10-13 14:45:00作者:runxin
由于许多用户工作时都需要用到打印机设备,因此我们在局域网环境下可以选择将打印机进行共享设置,然而有用户在给win10电脑连接共享打印机过程中,出现了错误代码709提示,导致连接失败,对此win10连接共享打印机显示709怎么办呢?下面小编就来教大家win10打印机共享709错误代码修复方法。
具体方法:
1、进入开始菜单。
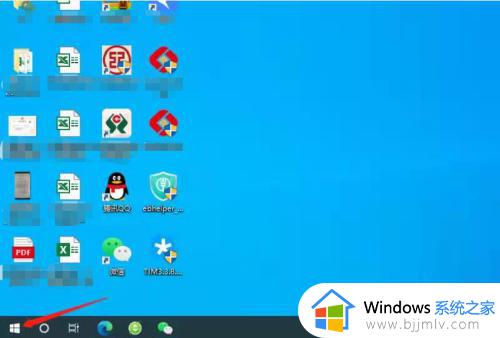
2、点击齿轮图标。
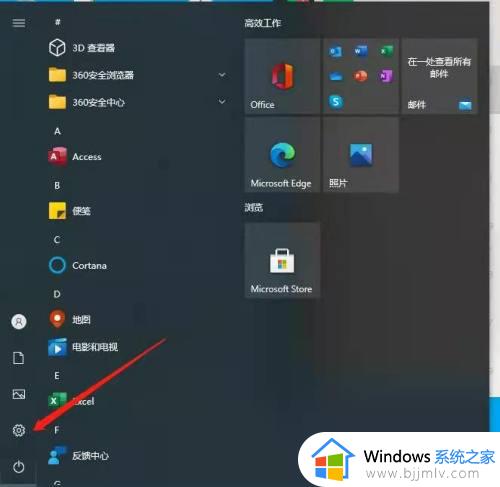
3、进入应用。
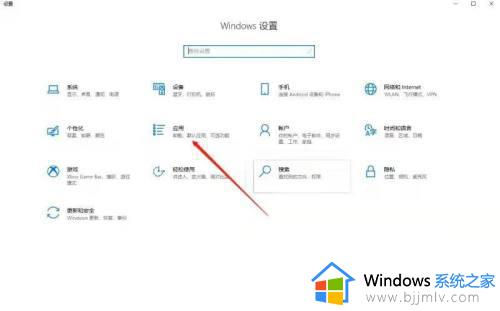
4、进入程序和功能,在右上方。
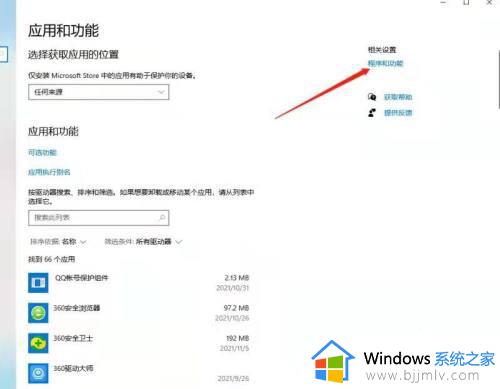
5、查看已安装的更新。
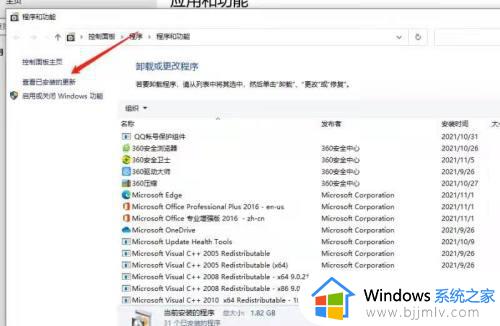
6、到KB5006670更新,卸载后重启电脑。
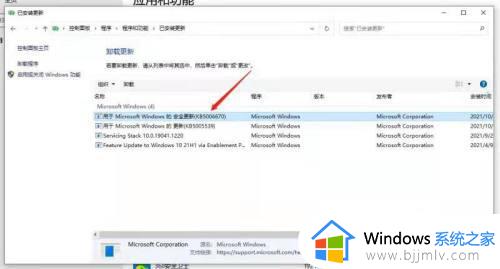
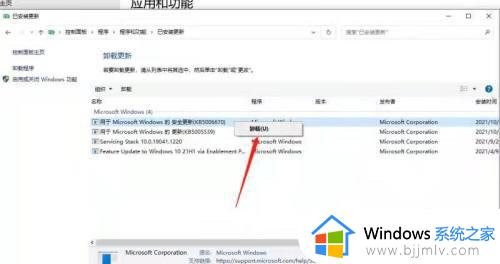
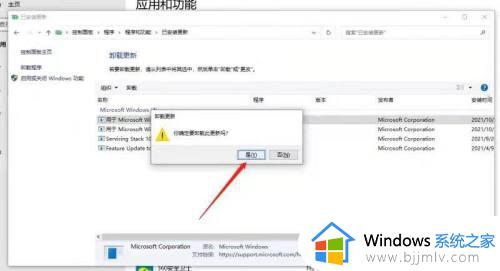
7、进入网络,双击共享打印机即可添加。
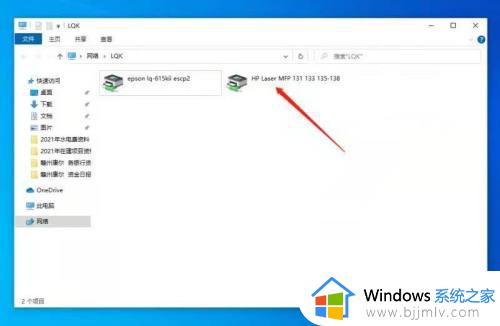
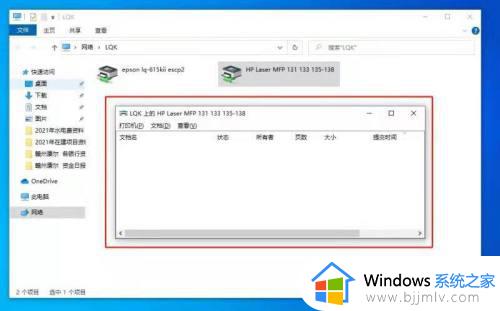
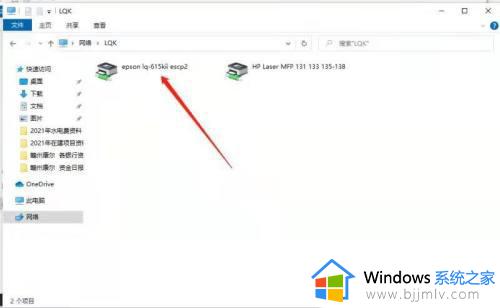
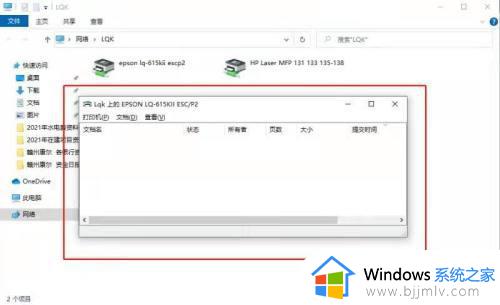
上述就是小编告诉大家的win10打印机共享709错误代码修复方法了,有遇到相同问题的用户可参考本文中介绍的步骤来进行修复,希望能够对大家有所帮助。