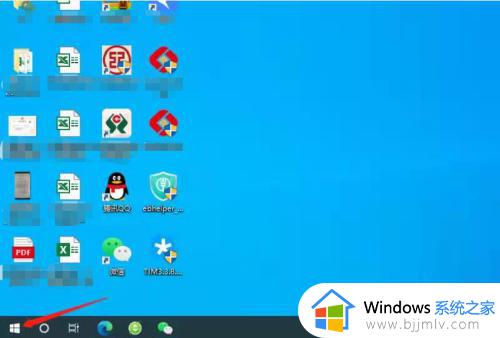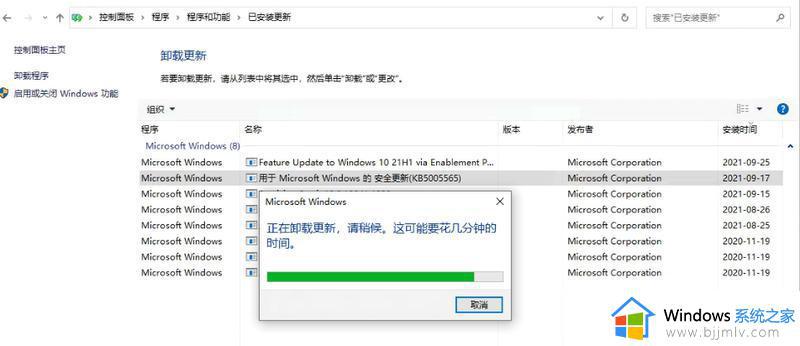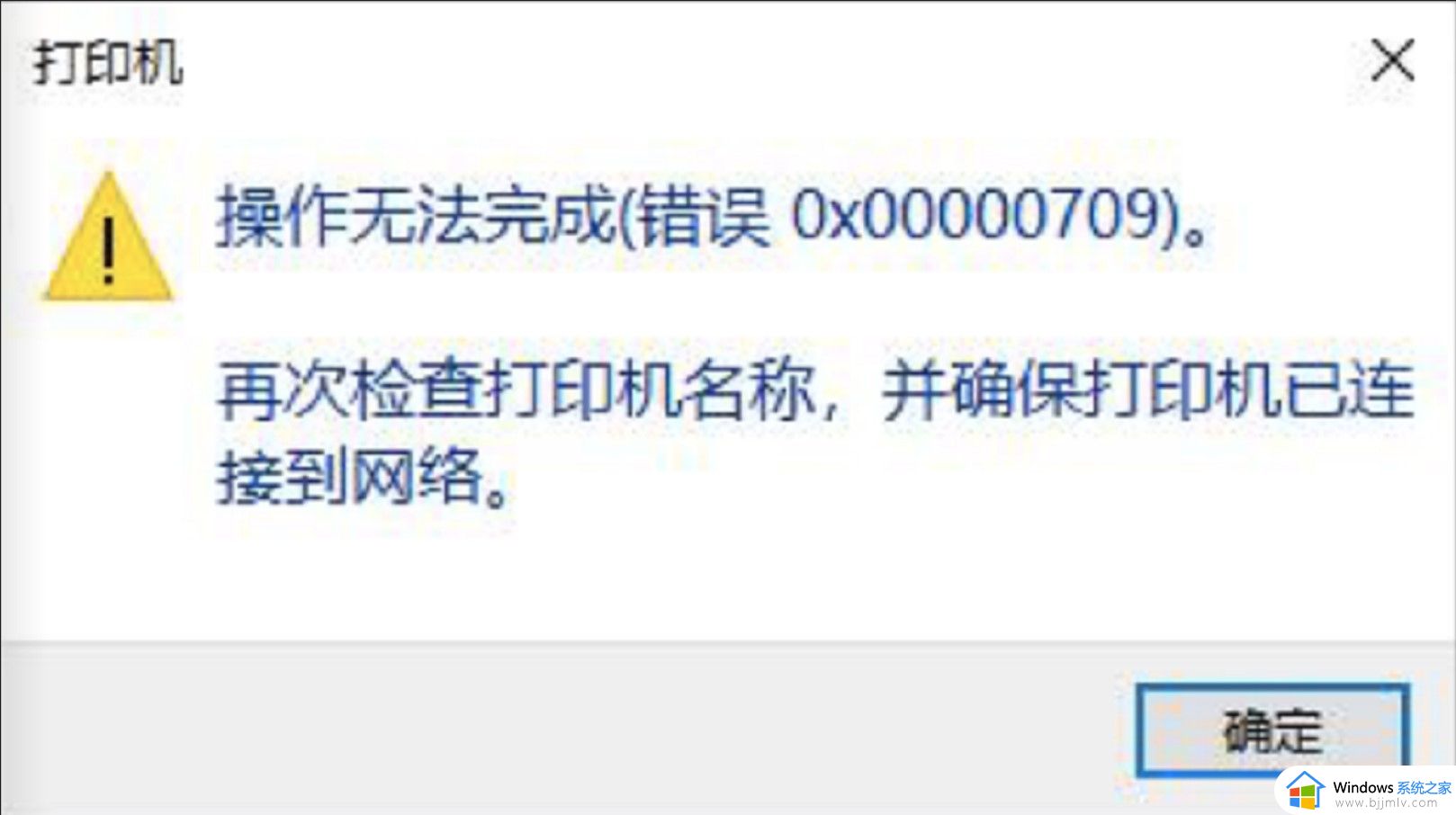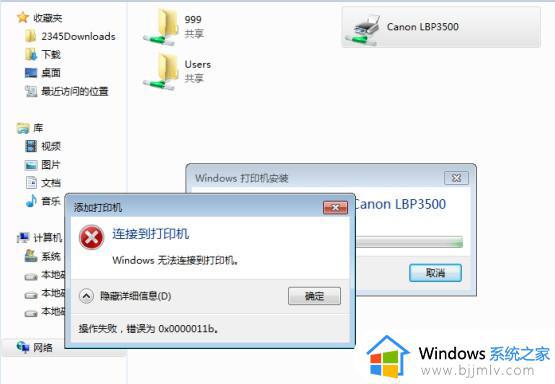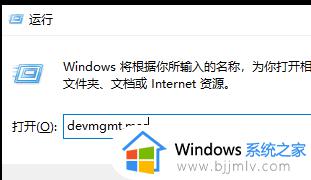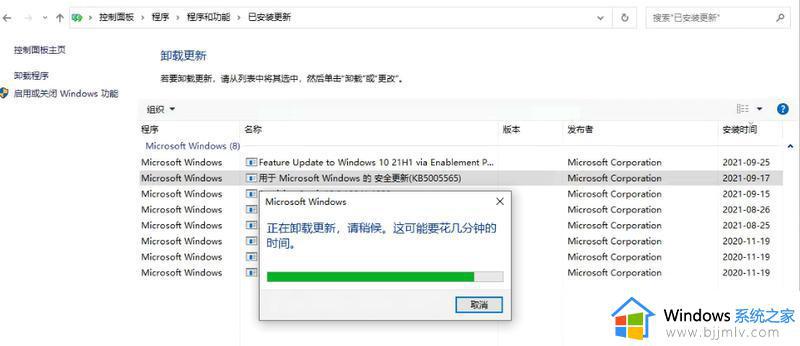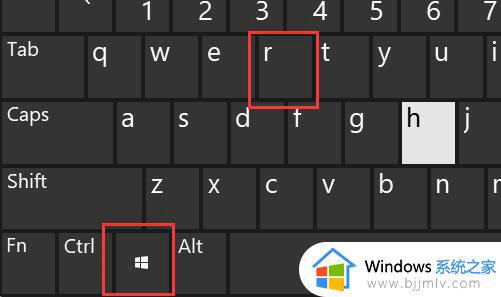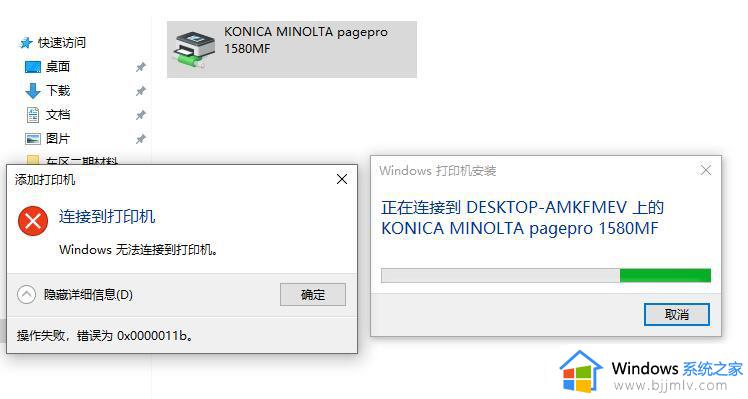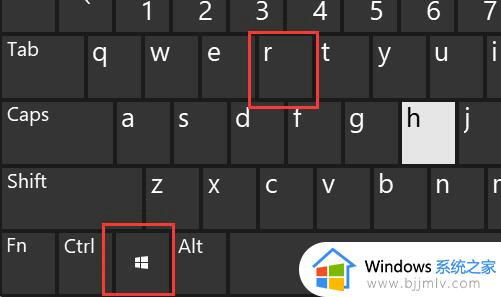win10一键修复0x0000011b共享打印机错误代码方法
在使用win10电脑办公的过程中,用户可以通过联机局域网内的共享打印机来实现文件打印需求,然而有些用户在给win10电脑连接打印机时却老是出现错误代码0x0000011b的提示,对于这种情况应该怎么修复呢?下面小编就来教大家win10一键修复0x0000011b共享打印机错误代码方法。
具体方法:
1、打开控制面板-程序-程序和功能-已安装更新。找到对应的KB5005565补丁,右键卸载。卸载速度可能比较慢,耐心等待。卸载后,将更新服务禁用,以免自动更新又重新安装上。
(此为不同版本号出现的补丁名,注意是卸载共享主机的补丁。)
Windows 10版本 1507 — KB5005569(操作系统内部版本 10240.19060)
Windows 10 版本 1607 — KB5005573(操作系统内部版本 14393.4651)
Windows 10 版本 1809 — KB5005568(操作系统内部版本 17763.2183)
Windows 10 版本 1909 — KB5005566(操作系统内部版本 18363.1801)
Windows 10 版本 2004、20H2 和 21H1 — KB5005565(操作系统内部版本 19041.1237、19042.1237和19043.1237)
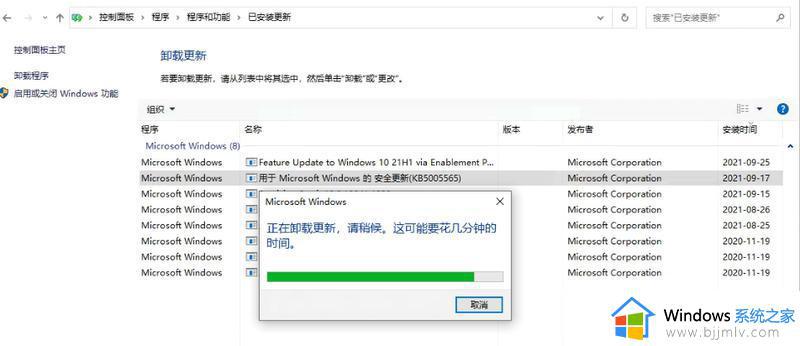
2、确认下电脑1上的共享打印机已开启共享。
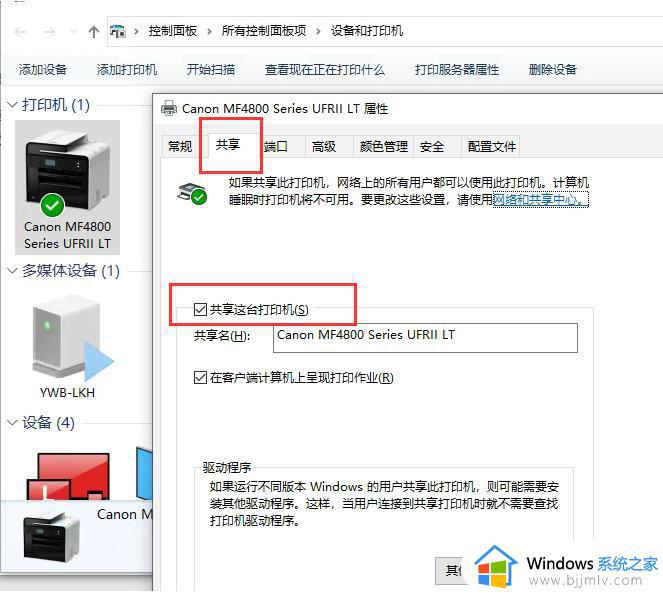
3、电脑2访问电脑1的共享打印机并连接打印机。访问共享打印机,左下角开始菜单处,运行共享打印机ip。
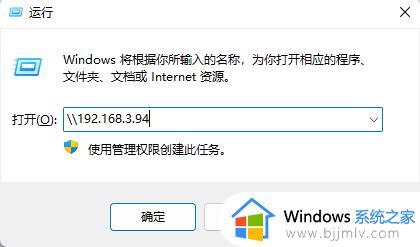
4.连接打印机。
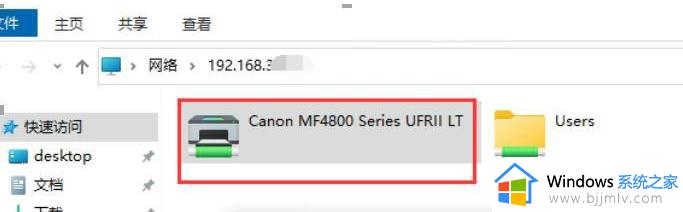
5.把共享打印机设为默认打印机。
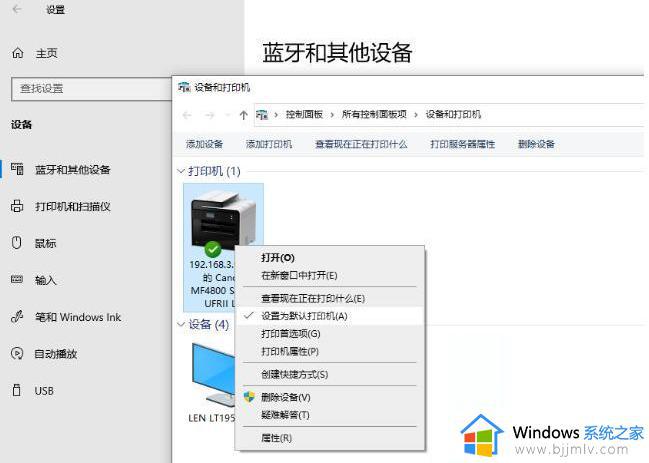
6.打开文档,通过打印可正常识别到共享打印机并正常打印。打印机顺利打印出测试页,完成。
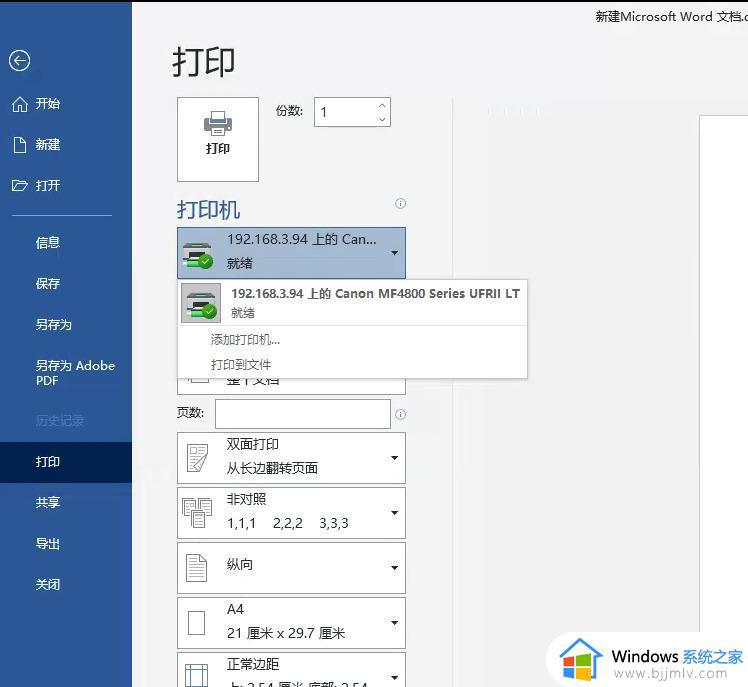
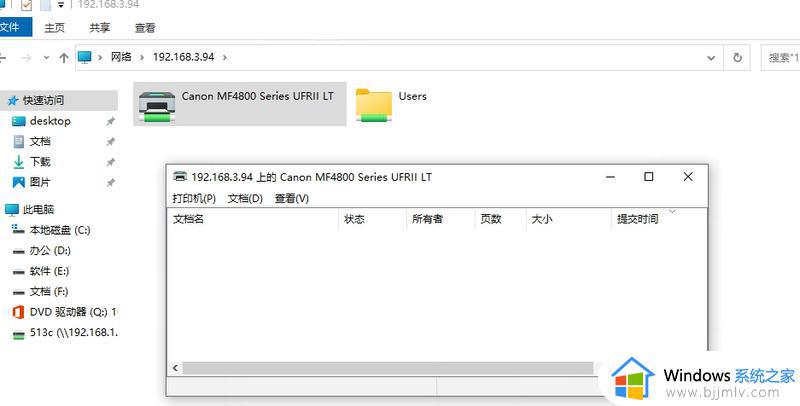
以上就是有关win10一键修复0x0000011b共享打印机错误代码方法了,有遇到相同问题的用户可参考本文中介绍的步骤来进行修复,希望能够对大家有所帮助。