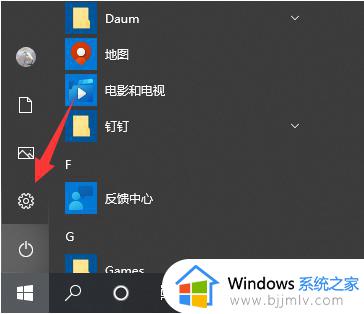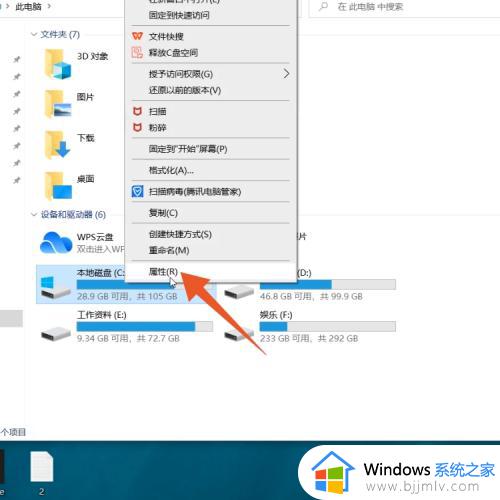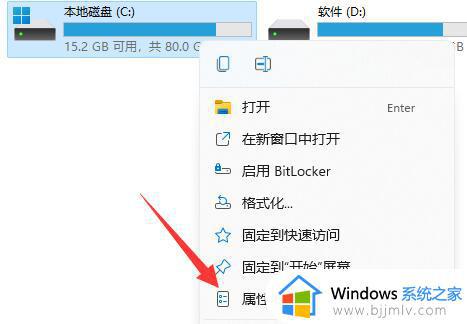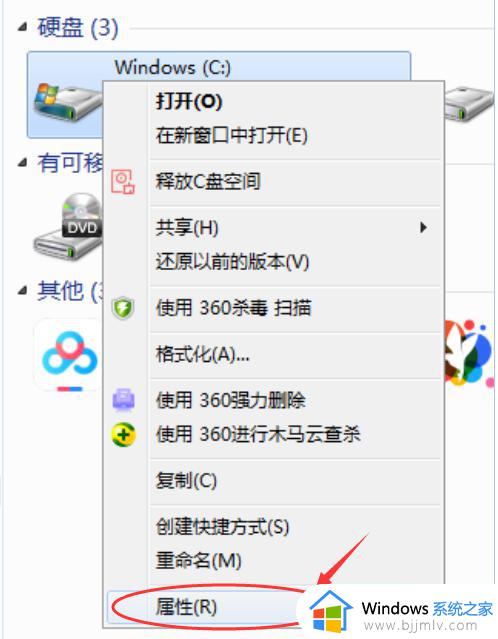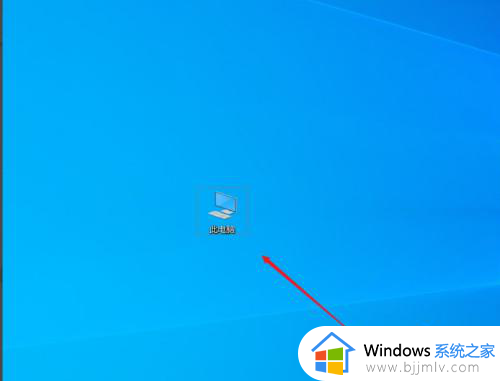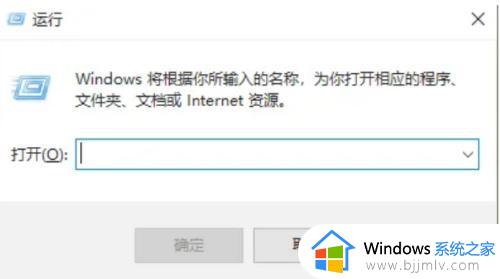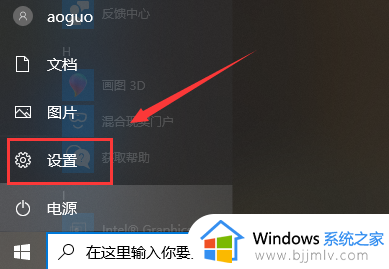电脑c盘满了怎么清理不会误删文件 电脑c盘满了如何清理没用的文件
更新时间:2022-11-22 14:57:45作者:runxin
用户在日常使用电脑的时候,由于忘记设置默认下载地址,导致系统盘的空间越来越少,同时也堆积了一些垃圾文件,严重影响到系统的流畅运行,因此就需要对c盘内存空间进行清理,可是电脑c盘满了怎么清理不会误删文件呢?下面小编就来告诉大家电脑c盘满了清理没用的文件步骤。
具体方法:
1、鼠标点击进入我的电脑,选择C盘。
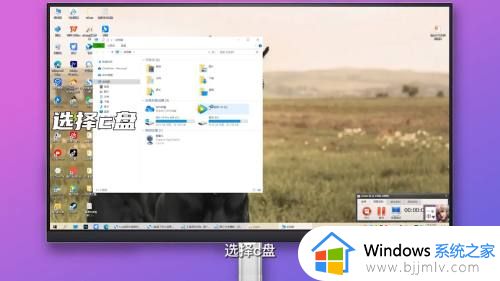
2、鼠标右键弹出列表点击属性。
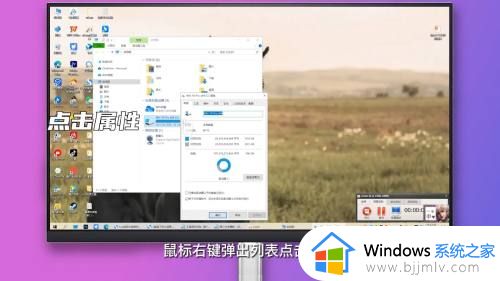
3、弹出窗口点击下方磁盘清理。
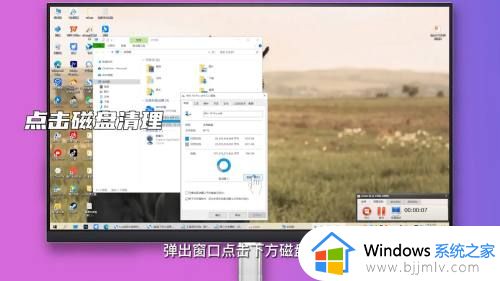
4、左上方鼠标勾选清理内容点击确定。

5、弹出窗口点击删除文件选项即可。
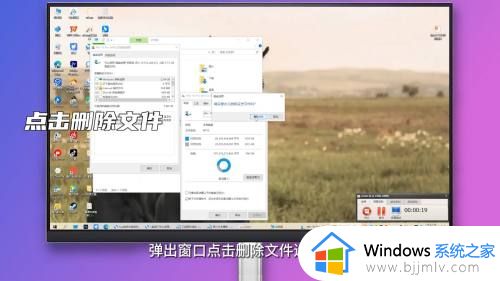
以上就是小编告诉大家的电脑c盘满了清理没用的文件步骤了,还有不清楚的用户就可以参考一下小编的步骤进行操作,希望能够对大家有所帮助。