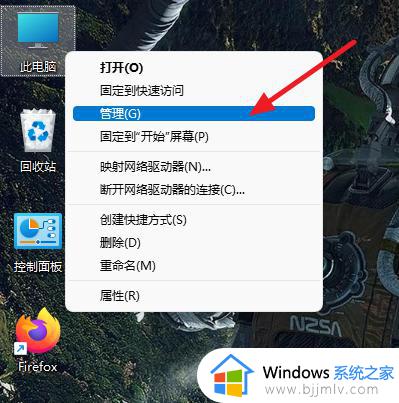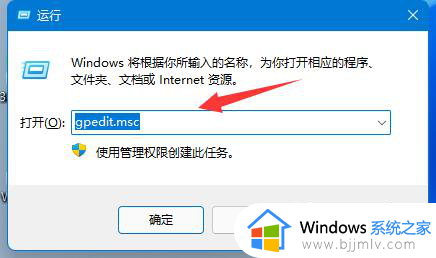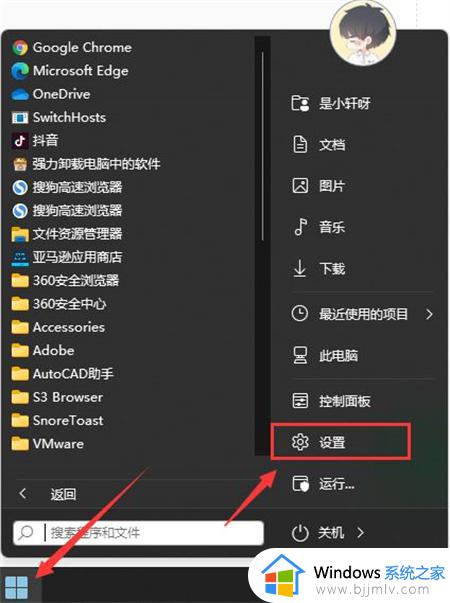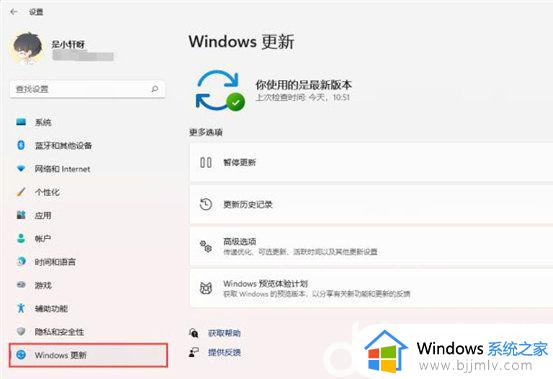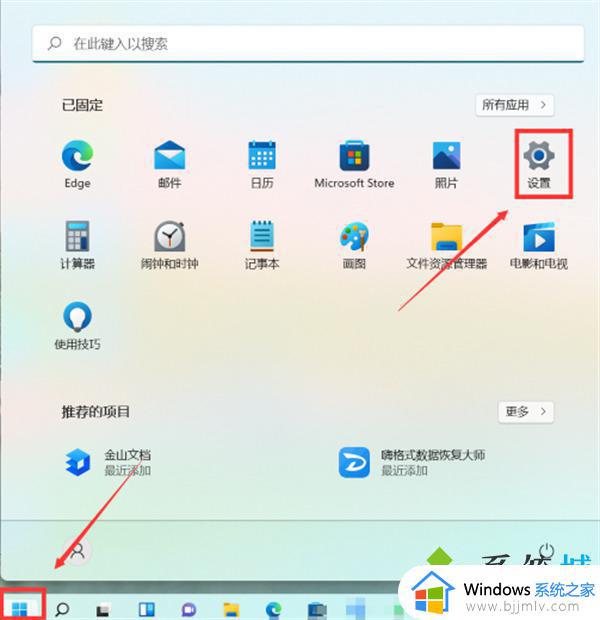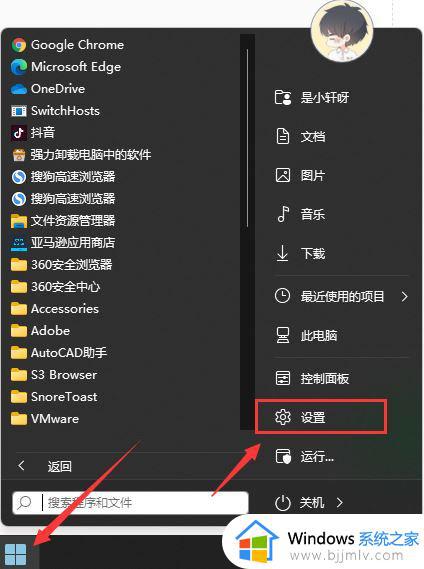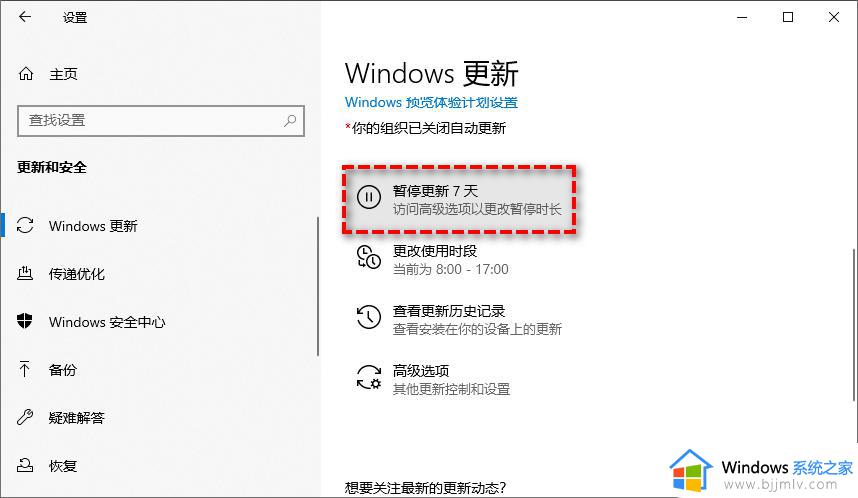win11系统怎么关闭自动更新 windows11更新怎么永久关闭
在使用win11操作系统的小伙伴可能会遇到系统自动更新的情况。虽然自动更新可以帮助小伙伴保持操作系统的最新状态,但有时它可能会在不合适的时间进行,影响到小伙伴的正常使用,对此小伙伴就想要知道windows11更新怎么永久关闭,今天小编就给大家介绍一下win11系统怎么关闭自动更新,快来一起看看吧。
解决方法
1、快捷键“win+R”开启运行对话框,输入“gpedit.msc”,点击确定打开本地组策略编辑器。
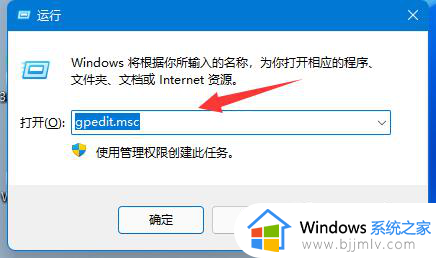
2、进入新界面后,点击“管理模板”下方的“Windows组件”。
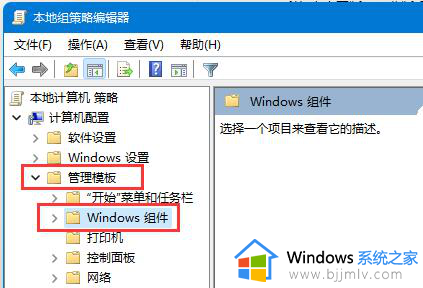
3、点击其中“Windows更新”下方的“管理最终用户体验”选项。
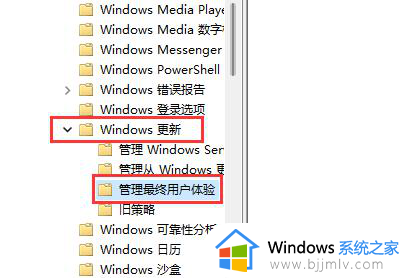
4、找到右侧中的“配置自动更新”选项并双击打开。
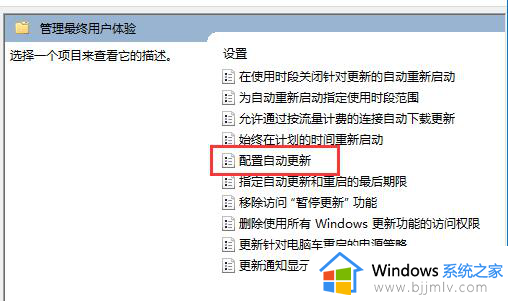
5、将左上角的“未配置”勾选上。
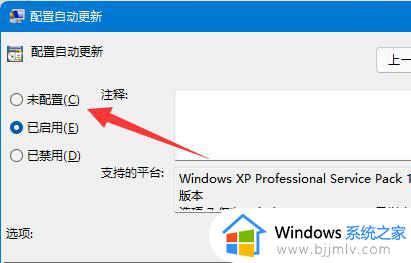
6、同样快捷键打开运行对话框,输入“services.msc”,回车键打开注册表编辑器。
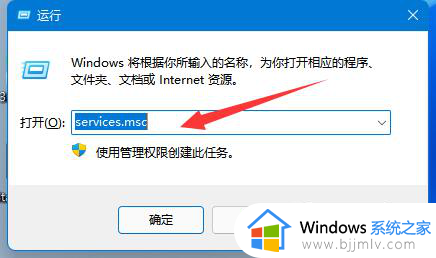
7、找到“windows update”服务并双击打开。
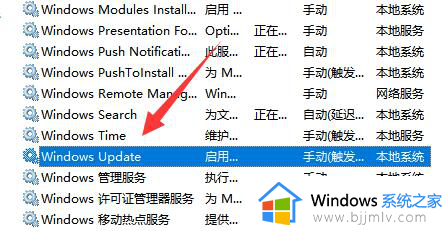
8、最后将窗口中的“启动类型”选为“禁用”点击确定保存即可。
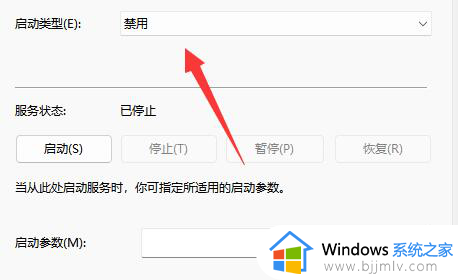
以上全部内容就是小编带给大家的win11系统关闭自动更新方法详细内容分享啦,不知道怎么操作的小伙伴,就快点跟着小编一起来看看吧,希望可以帮助到大家。