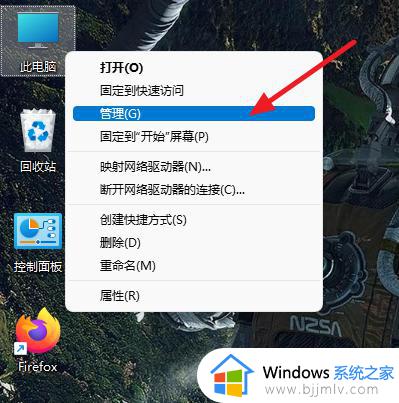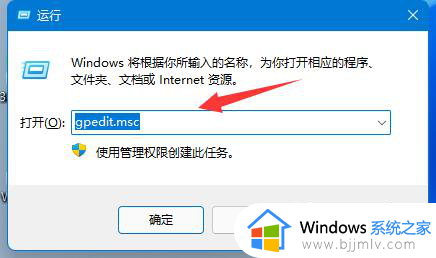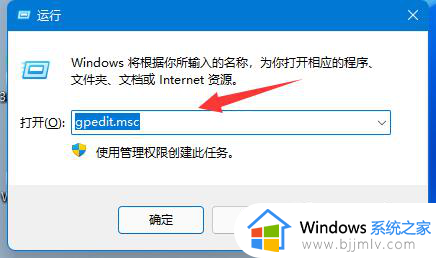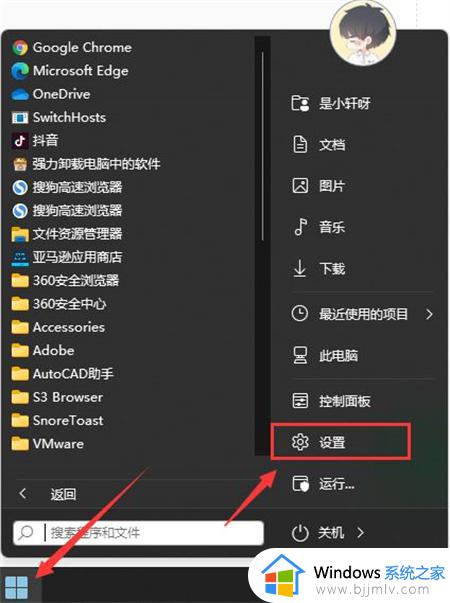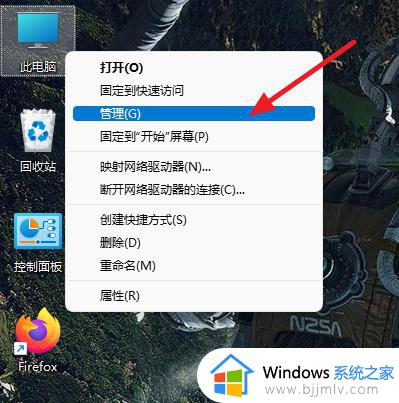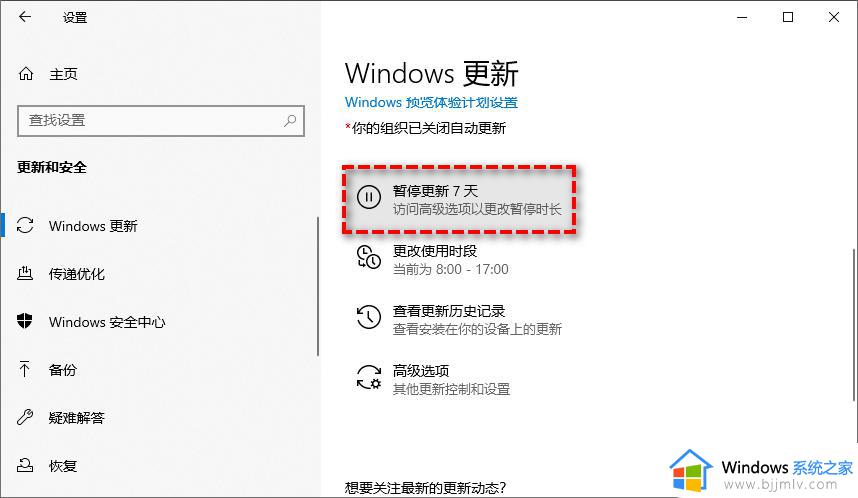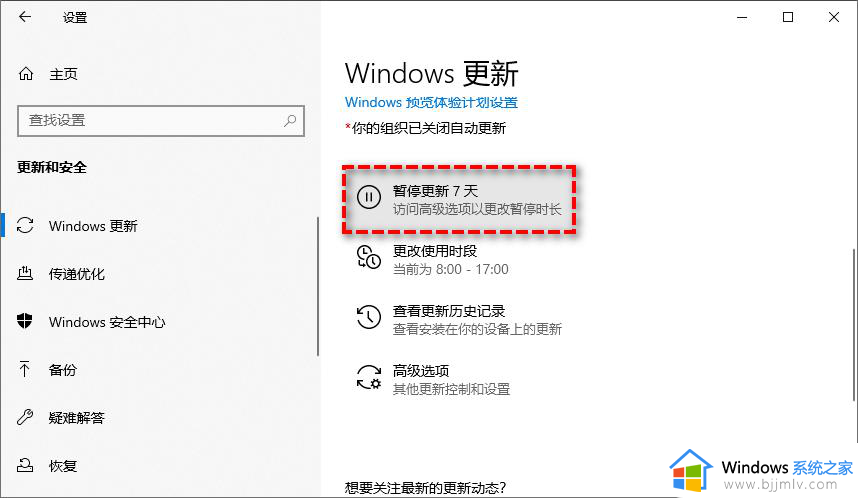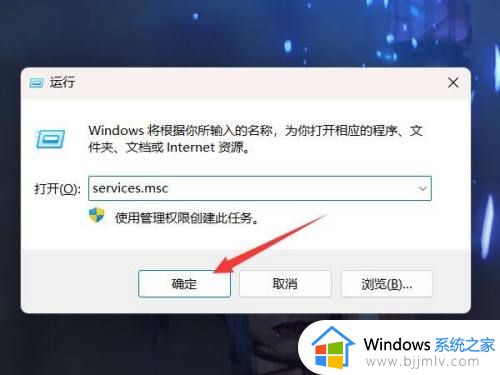win11怎么永久暂停系统更新 win11如何永久关闭系统自动更新
由于当前win11系统发布时间较短,因此运行过程还不是很稳定,微软官方也会定期发送更新推送进行系统修复,可是有些用户觉得更新后的win11系统同样会有新的问题,因此就想要将系统更新关闭,可是win11怎么永久暂停系统更新呢?这里小编就来教大家win11永久关闭系统自动更新设置方法。
具体方法:
第一步,同时按下“Win+R”组合键打开运行。

第二步,在图示位置输入“gpedit.msc”并点击下面的“确定”。
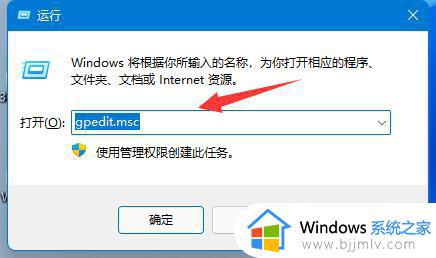
第三步,打开左边的“管理模板”,再进入“Windows组件”。
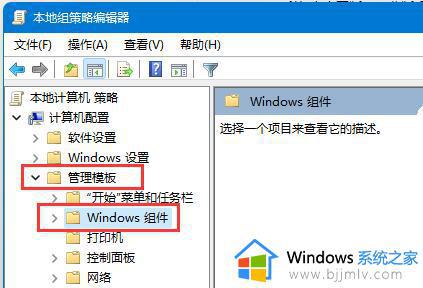
第四步,打开“Windows更新”,再进入“管理最终用户体验”。
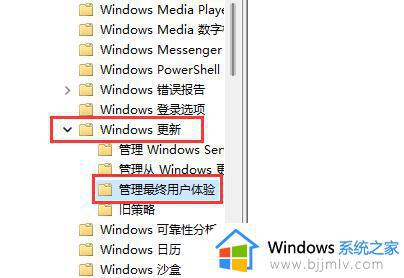
第五步,双击打开右侧的“配置自动更新”选项。
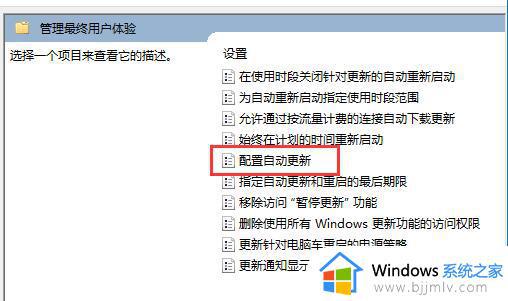
第六步,勾选其中“已启用”,并将其改为“未配置”。
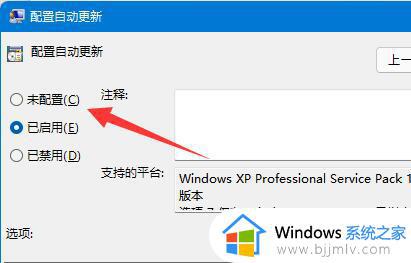
第七步,依旧是打开“运行”,这次输入“services.msc”点击确定打开注册表。
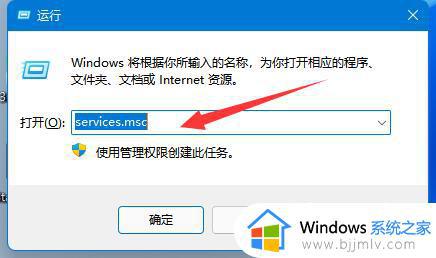
第八步,找到并双击打开下面的“windows update”服务。
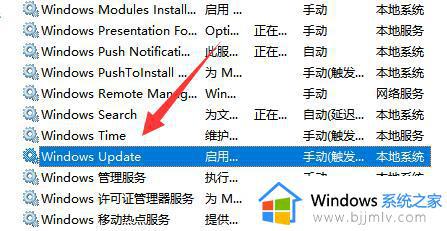
第九步,将启动类型改为“禁用”并确定保存即可永久关闭更新。
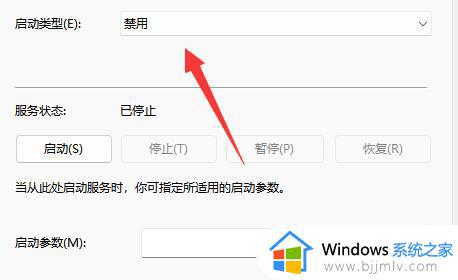

以上就是小编给大家带来的win11永久关闭系统自动更新设置方法了,有遇到过相同问题的用户就可以根据小编的步骤进行操作了,希望能够对大家有所帮助。