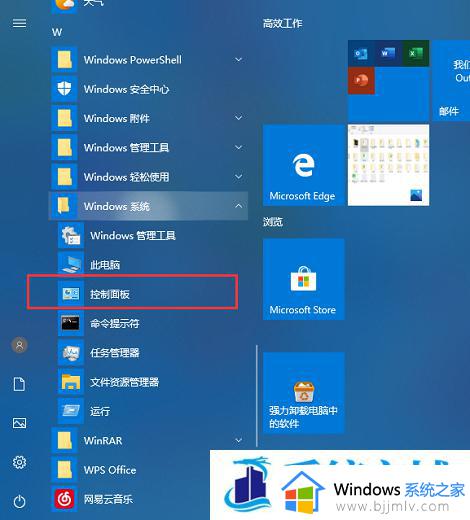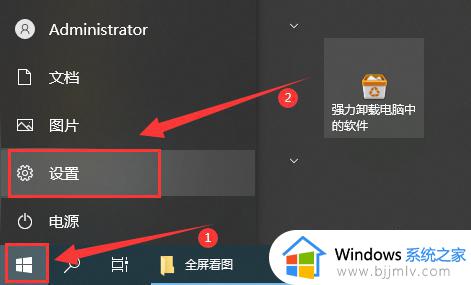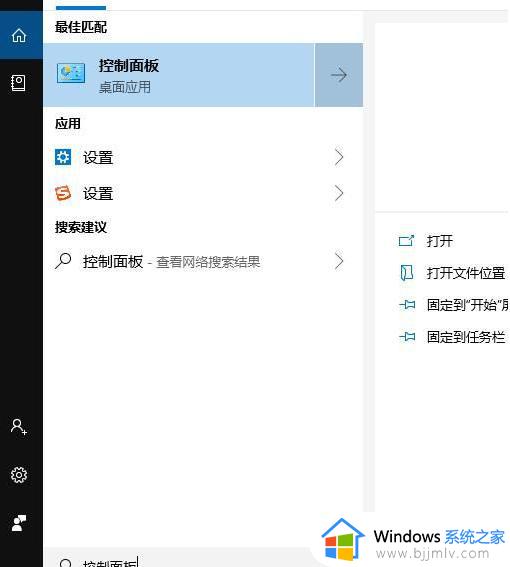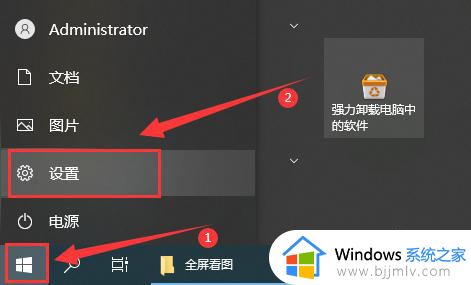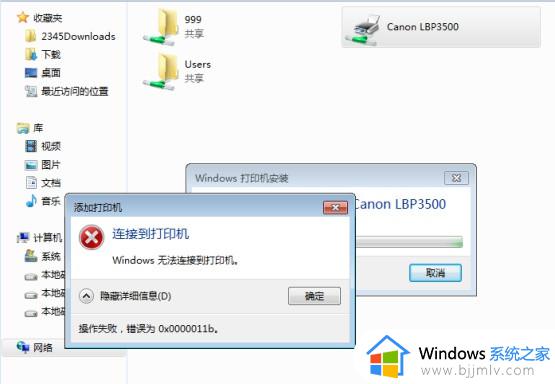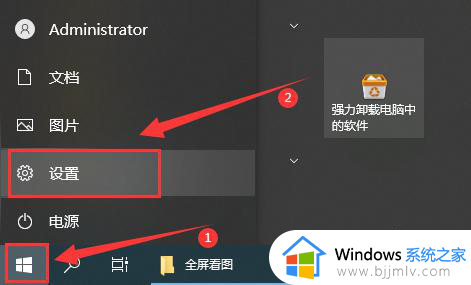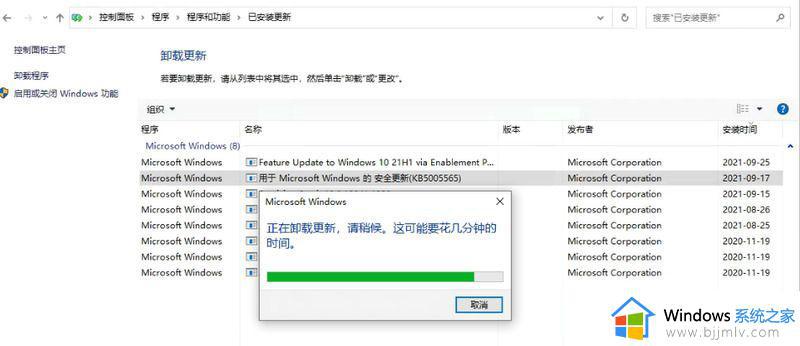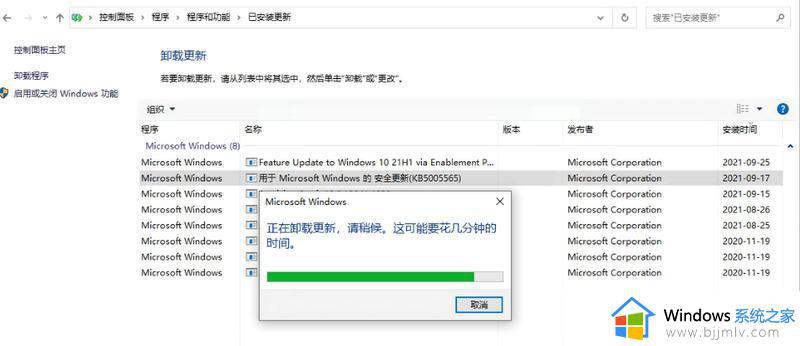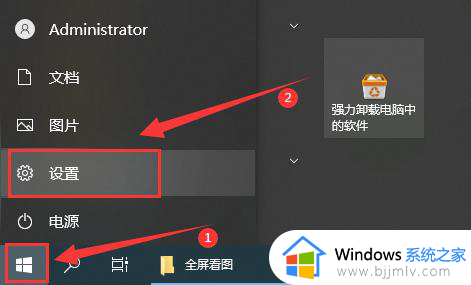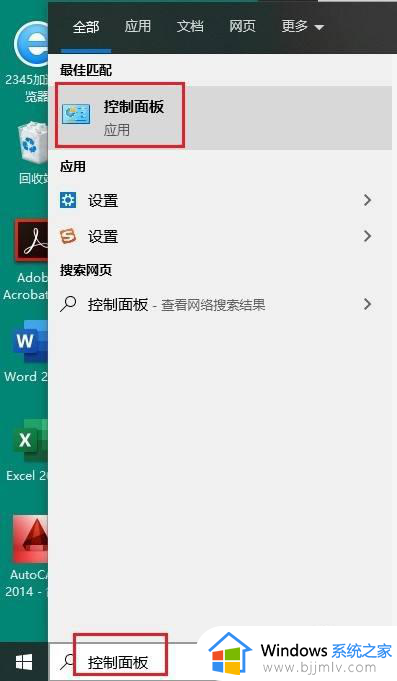windows10无法连接到共享打印机请检查打印机名并重如何解决
很多办公中的windows10电脑都会选择连接局域网内共享的打印机设备,从而实现文件的正常打印,然而有小伙伴在给windows10系统连接共享打印机设备时,却出现了无法连接请检查打印机名并重的提示,对于这种情况小编就来教大家windows10无法连接到共享打印机请检查打印机名并重解决方法。
具体方法:
方法一:Win10更新问题
1、点击下方任务栏中的开始,在菜单中找到"控制面板"并打开。
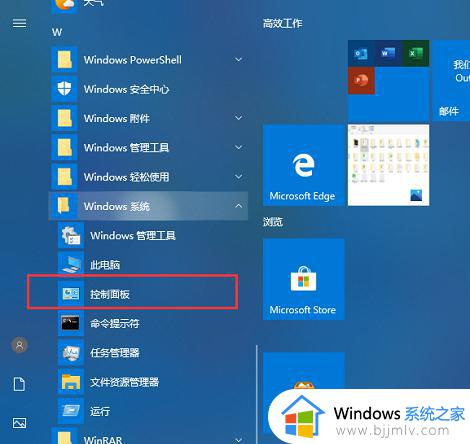
2、进入新窗口后,将"查看方式"切换成"类别"。点击"程序"下方的"卸载程序"选项。
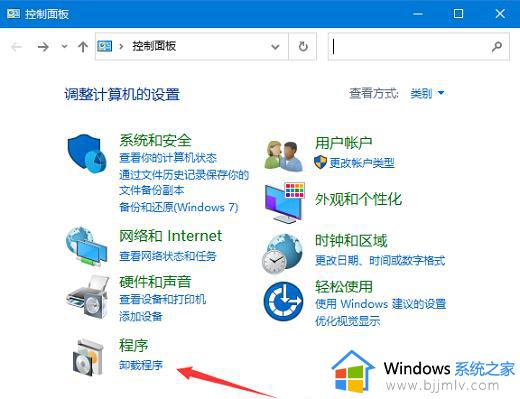
3、接着点击左上方的"查看已安装的更新"。
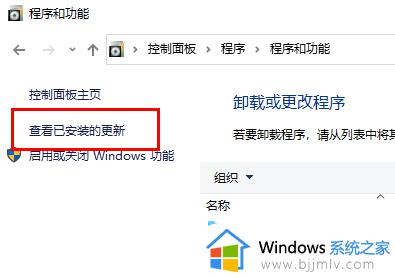
4、选中需要删除的更新,右击选择"卸载"。
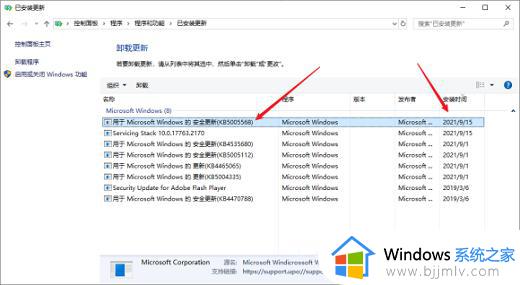
5、最后尝试将打印机共享主机上的补丁卸载并重启即可。
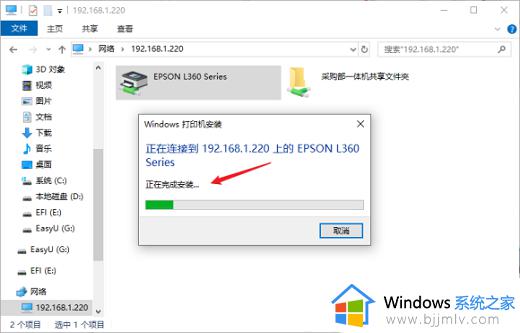
方法二:打印机驱动问题
1、"win+R"开启运行,输入"devmgmt.msc",回车打开。
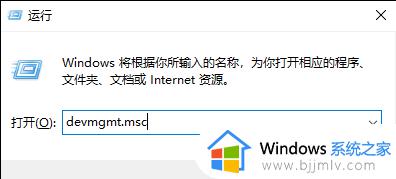
2、进入设备管理器界面后,将"打印队列"展开,找到有问题的打印机。
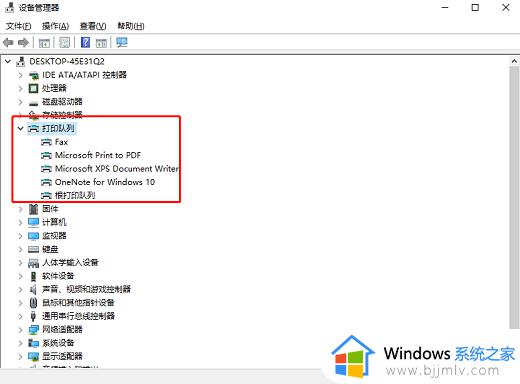
3、选中右击选择"更新驱动程序"。
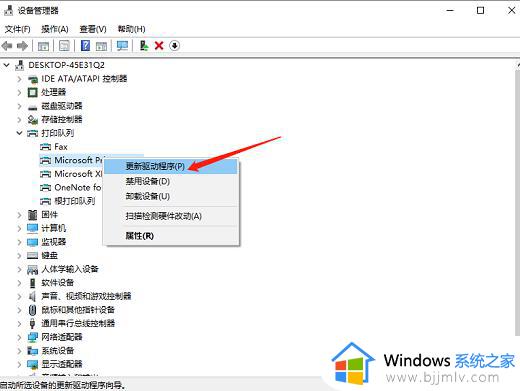
4、最后在窗口中点击"自动搜索更新的驱动程序软件",然后将电脑重新启动即可。
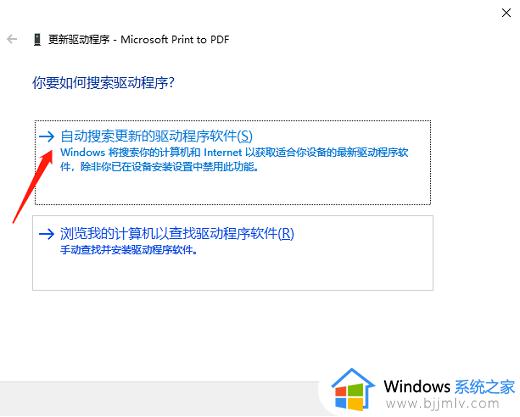
上述就是有关windows10无法连接到共享打印机请检查打印机名并重解决方法了,如果您也遇到此类问题,可以按照小编讲解的方法来解决,希望这些方法能帮助到大家。