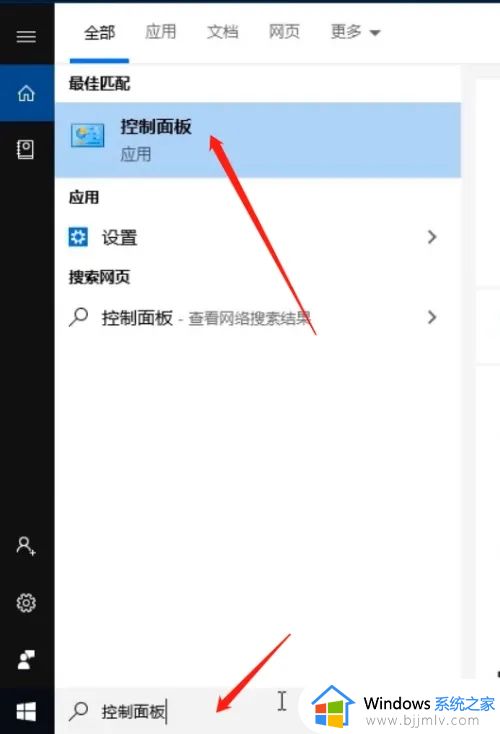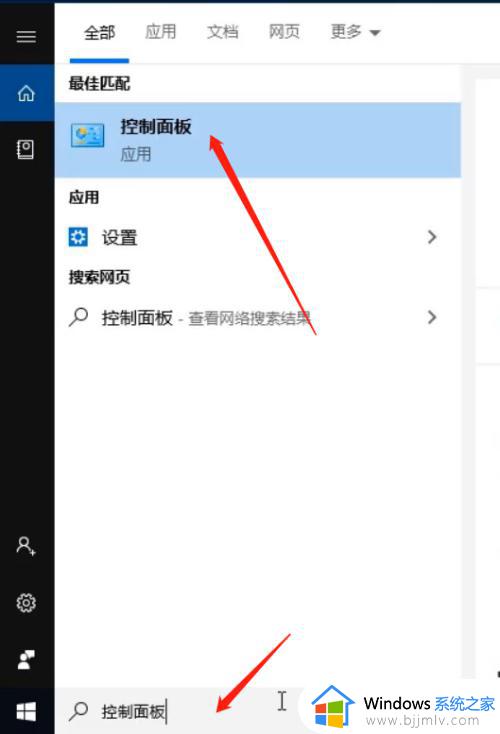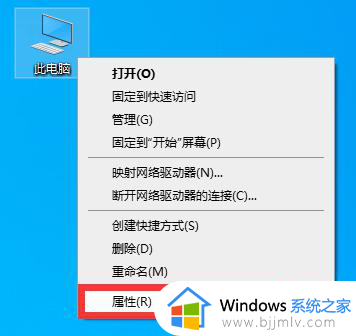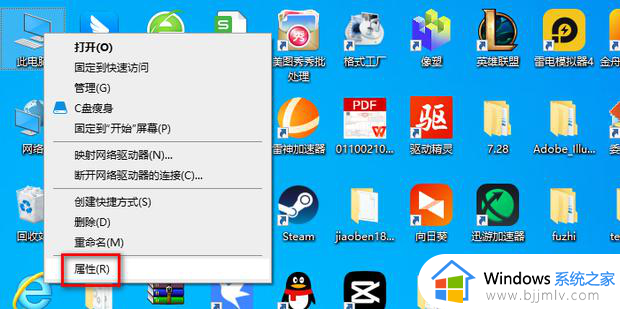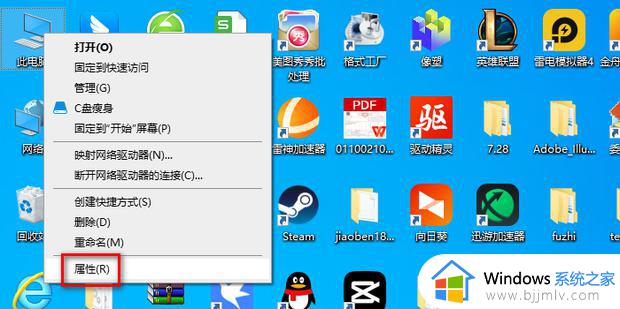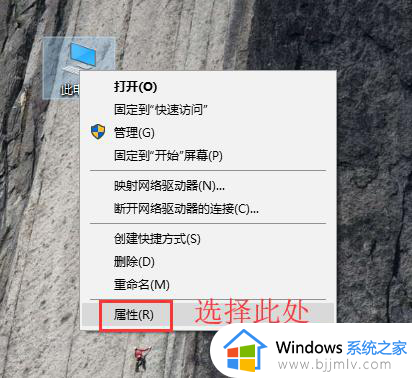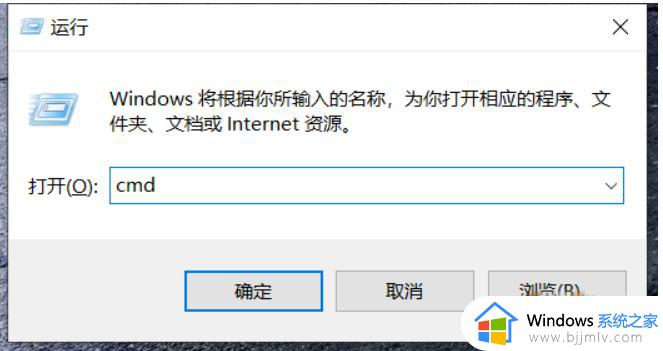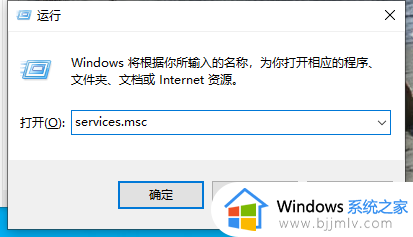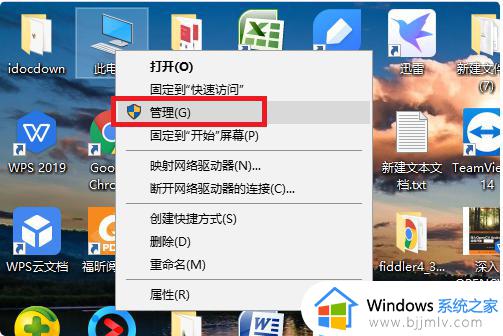win10怎样查看工作组电脑 win10如何查看工作组其它电脑
在日常操作win10电脑办公的过程中,用户可以在通过环境下通过局域网来设置共享模式,以此方便区域内win10电脑都能够浏览同一个文件,然而很多用户都不懂得工作组其它电脑的查看方式,对此win10怎样查看工作组电脑呢?今天小编就给大家带来win10如何查看工作组其它电脑,一起来看看吧。
具体方法如下:
1、首先按着键盘的win+R按键打开运行界面。
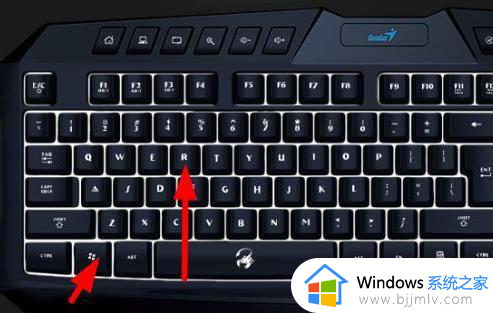
2、在运行界面输入services.msc,在点击确定。
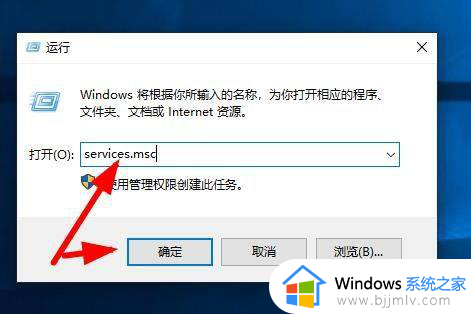
3、在服务里面找到Server 这个服务,右击选择属性进去。
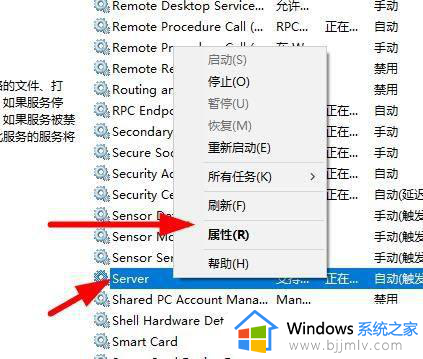
4、启动类型设置自动。
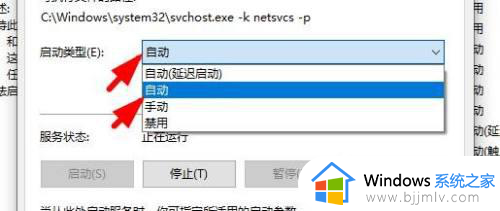
5、设置好了不要忘记了点击下面的应用。
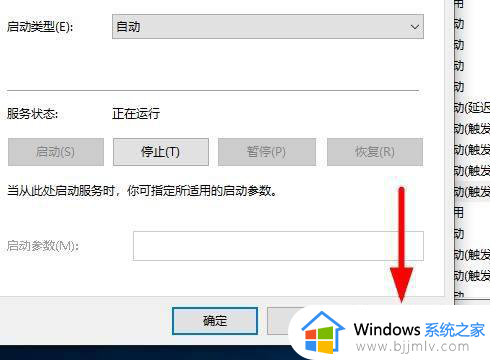
6、然后在按着键盘的win+R打开运行界面,在里面输入secpol.msc,在点击确定。
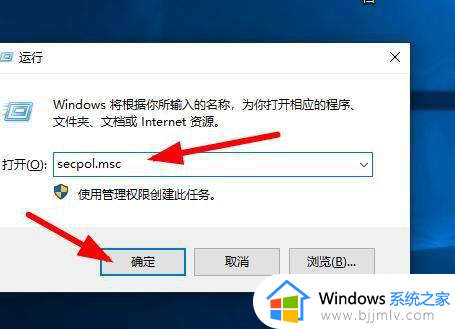
7、在展开本地组策略,点击用户权限分配。
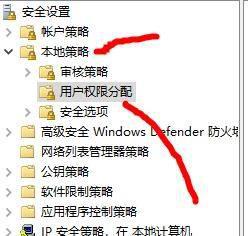
8、然后在右边找到从网络访问此计算机,双击进去。
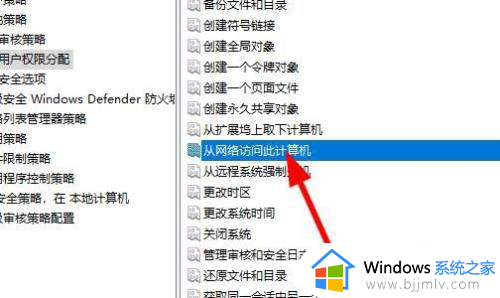
9、把里面的用户选中在点击删除,就保留一个Everyone用户。
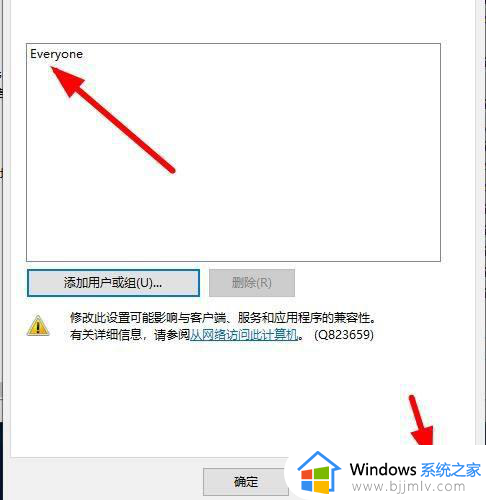
10、在点击桌面网络图标,右击选择属性进去。
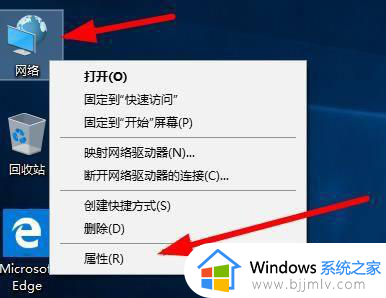
11、点击,更改高级共享设置。
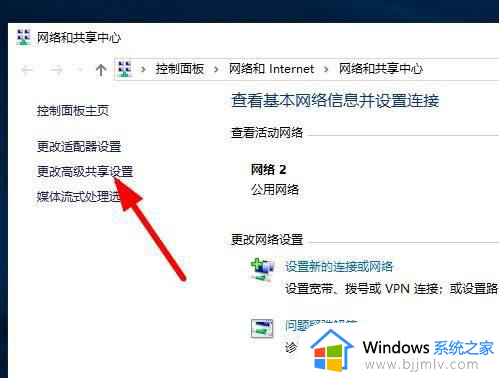
12、把这里面的全部设置启用。
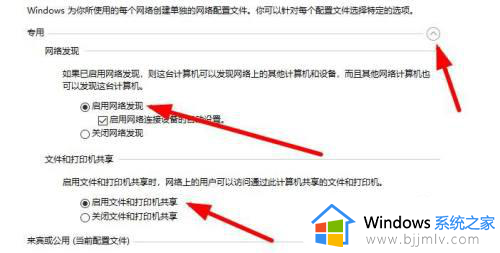
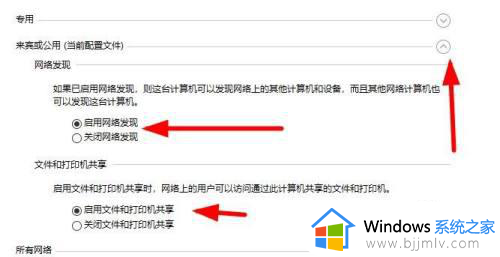
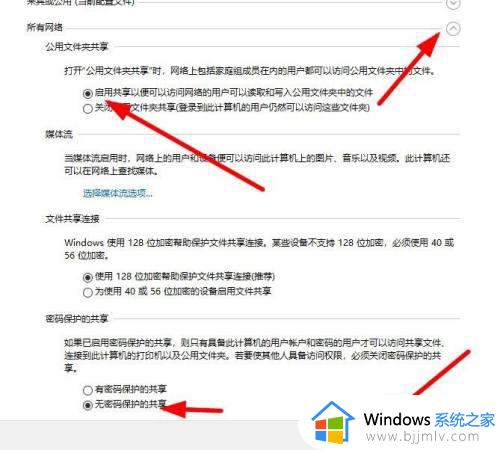
13、现在打开网络就可以看见局域网内同事的电脑了。

以上就是小编告诉大家的win10如何查看工作组其它电脑全部内容了,如果有不了解的用户就可以按照小编的方法来进行操作了,相信是可以帮助到一些新用户的。