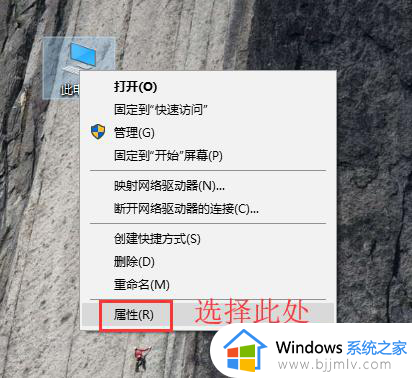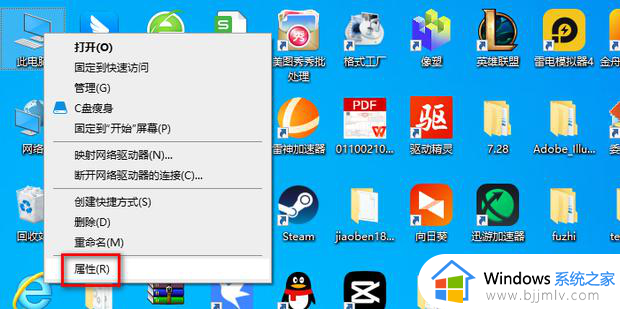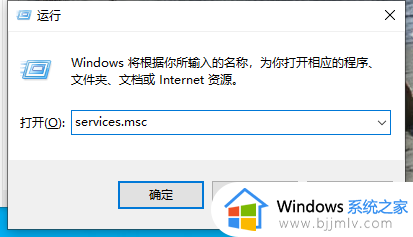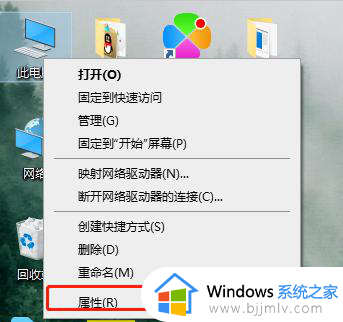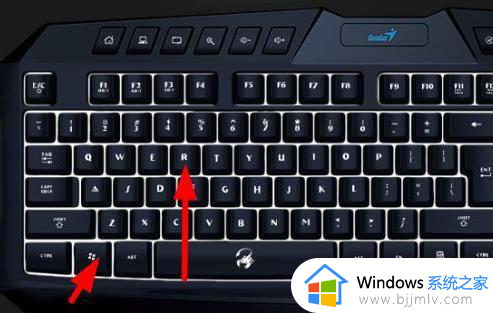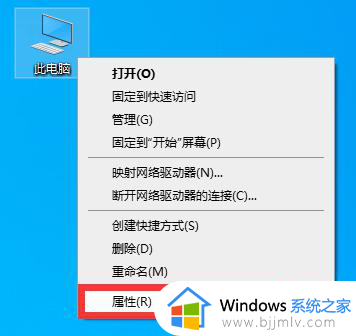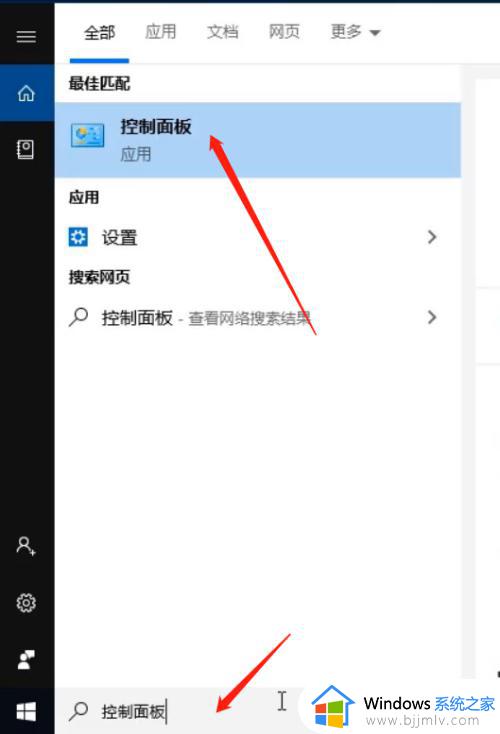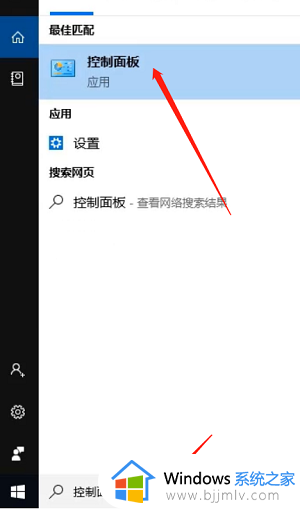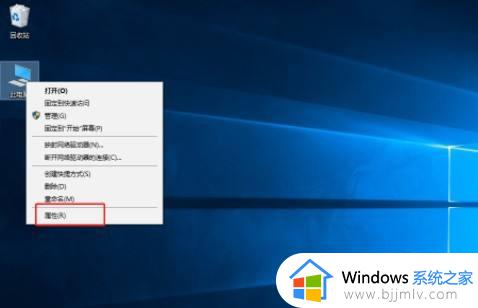win10工作组无法修改怎么办 win10如何更改工作组
更新时间:2023-10-31 10:15:57作者:skai
不知道我们小伙伴在使用win10电脑的时候知不知道工作组呢,工作组可以将不同的电脑按功能分别列入不同的组中,以方便管理,但是许多小伙伴都不知道怎么更改,对此应该怎么操作呢,今天小编就给大家介绍一下win10如何更改工作组,快来一起看看吧,希望对你有帮助。
设置方法
1、首先右键此电脑,点击【属性】。
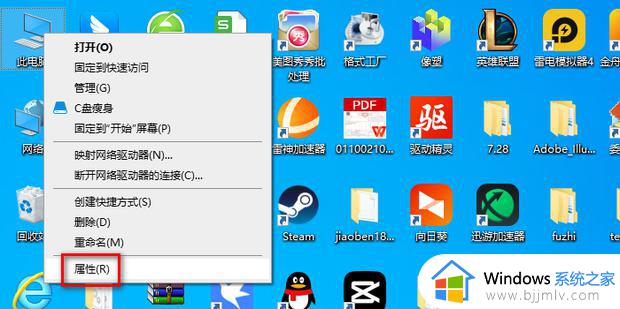
2、点击进入【高级系统设置】。
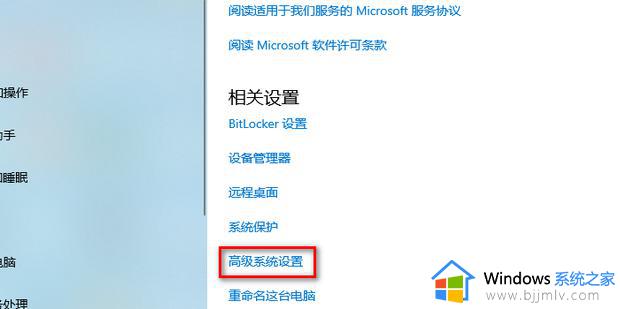
3、点击【计算机名】,切换到计算机名标签。
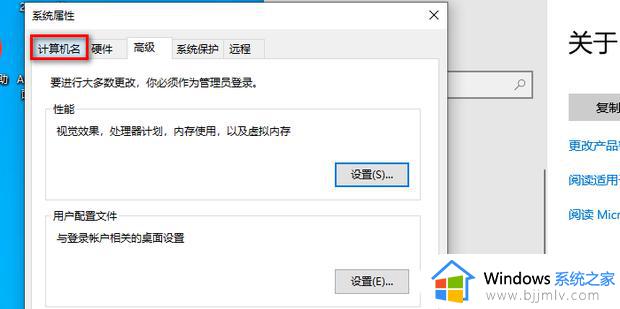
4、点击【更改】。
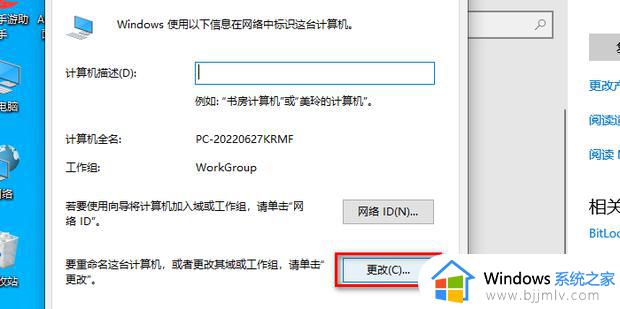
5、接着在工作组窗口中修改新的工作组名称。
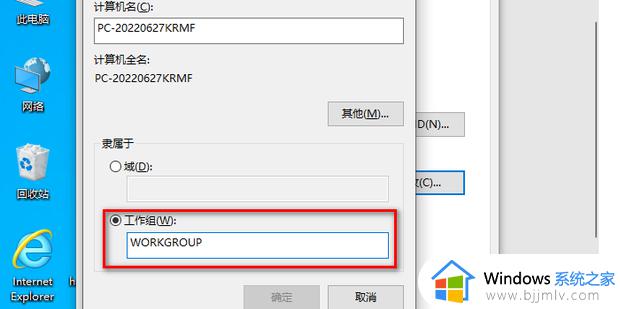
6、这里修改成了【WORKGROUP1】,点击【确定】。
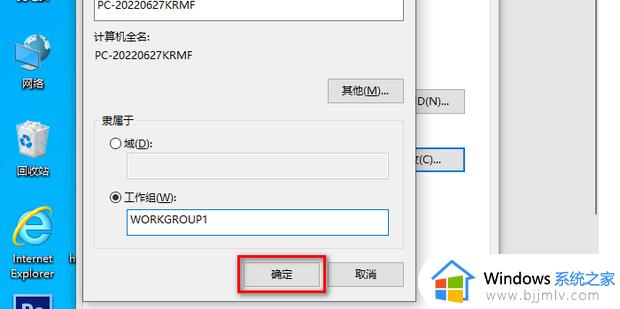
7、这样就弹出了一个欢迎提示,这样就修改并创建加入了新的工作组。
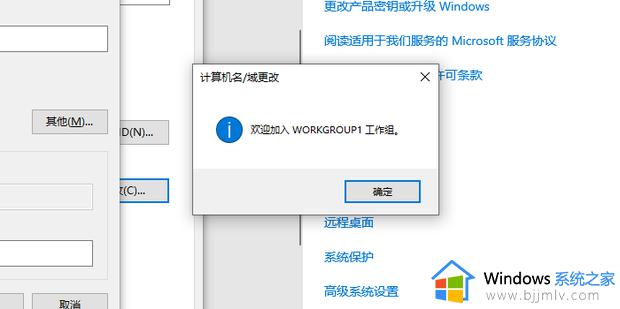
8、出现提示需要重启计算机的窗口,点击确定即可。
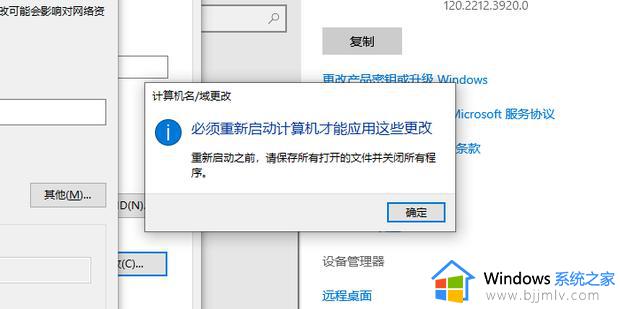
9、在这里可以看见,刚刚的更改将在你重新启动此计算机后生效。
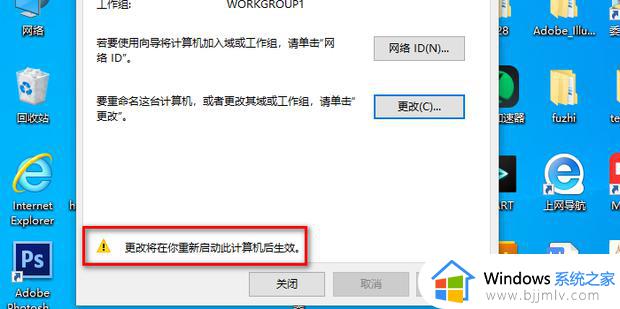
10、最后重启计算机即可。
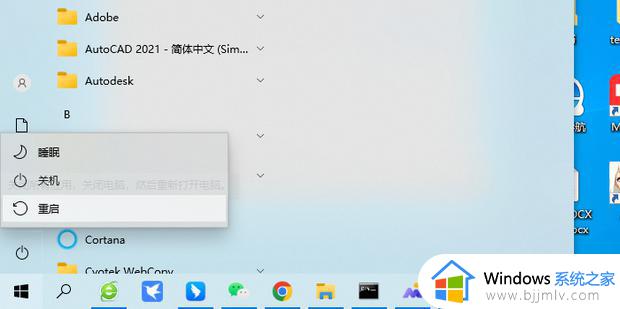
以上全部内容就是小编带给大家的win10更改工作组方法详细内容分享啦,有需要更改工作组的小伙伴就快点跟着小编一起进行操作,希望对你有帮助。