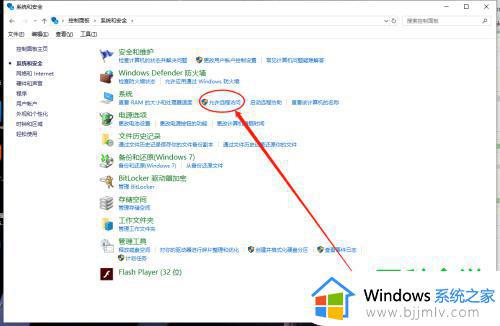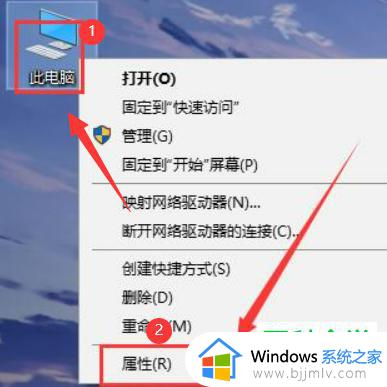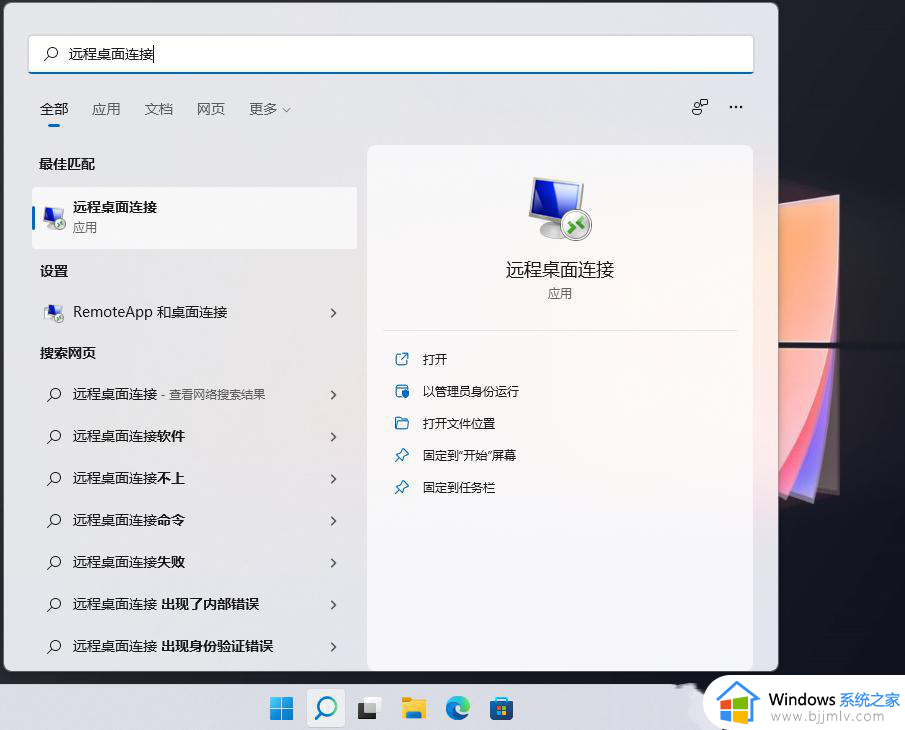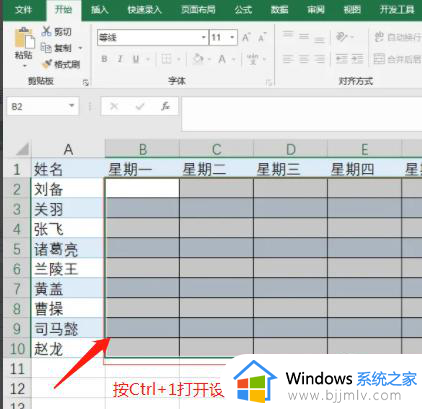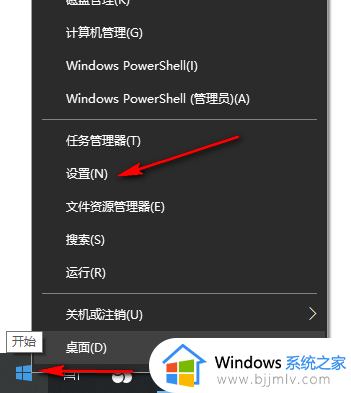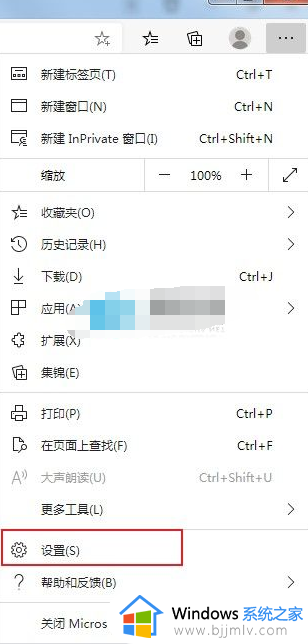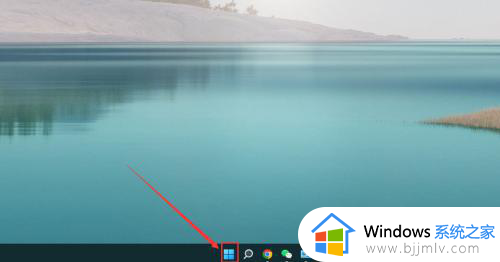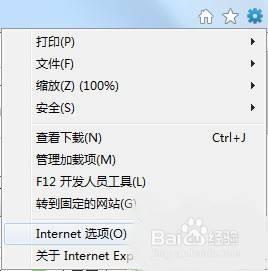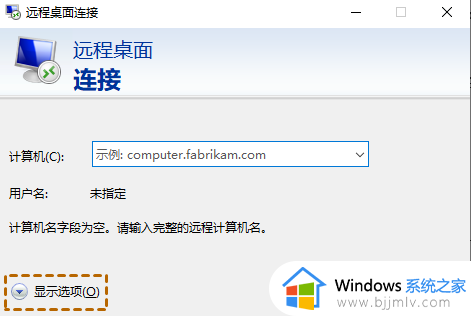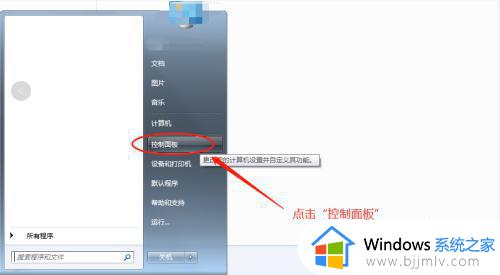windows如何设置允许远程桌面 windows设置允许远程怎么操作
在使用windows操作系统的过程中,小伙伴可能会遇到需要远程访问另一台电脑的情况。这可能是因为小伙伴需要访问另一台电脑上的文件或应用程序,或者需要远程协助解决问题,那么windows如何设置允许远程桌面呢?今天小编就给大家介绍一下windows设置允许远程怎么操作,快来一起看看吧。
具体方法如下:
1、远程桌面连接怎么开启要使用win10远程桌面需要开启,远程桌面服务。邮件计算机--属性;
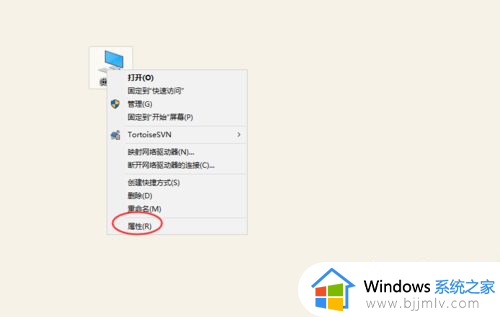
2、进入计算系统设置界面,找到远程桌面管理菜单;
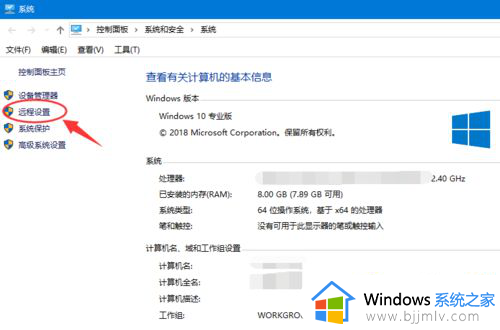
3、系统属性选项卡,找到 远程桌面栏目,勾选“允许远程连接此计算机;
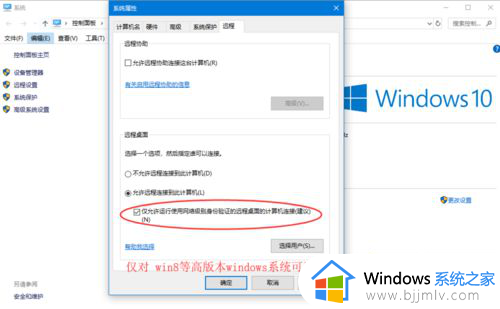
4、高安全级别如果不想任何计算机都可以连接,可以勾选“仅允许使用网络级别身份验证的远程桌面连接”;
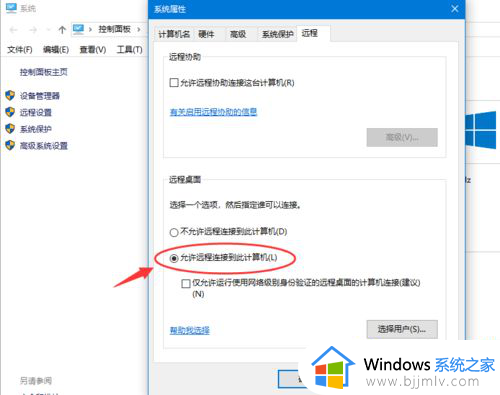
5、添加远程用户接着点击“选择用户”,添加一个远程桌面用户。默认管理员admin是在此组里面;
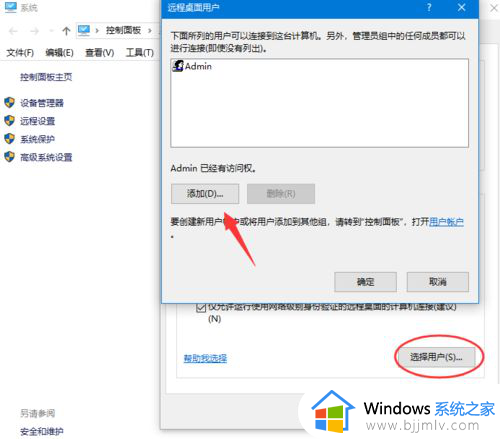
6、确认远程桌面服务开启远程桌面之后,还要确认服务是否允许。打开开始运行,输入service.msc;
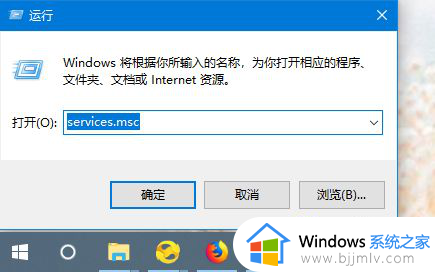
7、找到远程桌面服务“remote desktop services”,相关联的RPC服务也要打开;
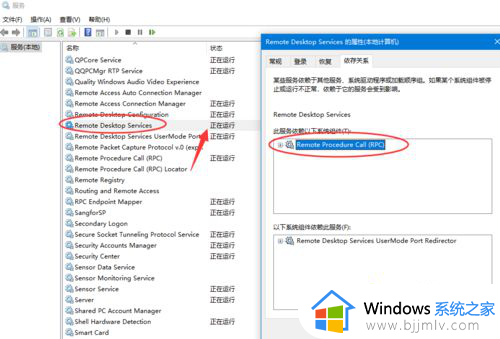
8、确认远程IP最后找到计算机命令提示符,输入ipconfig查看IP地址;
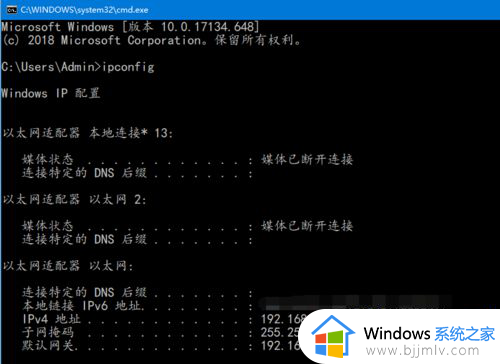
9、远程连接打开开始--运行输入 mstsc,或者到开始程序里面找到 远程桌面连接;
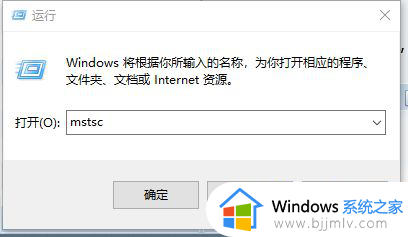
10、在远程桌面连接里面输入需要远程的IP,默认是3389端口。连接即可;
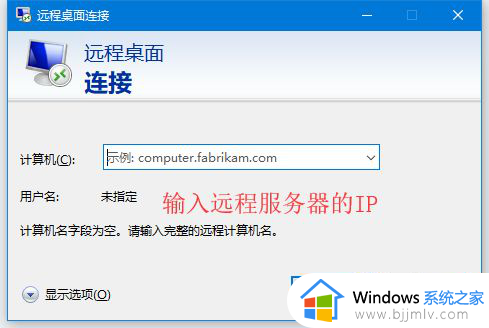
以上全部内容就是小编带给大家的windows设置允许远程操作方法详细内容分享啦,碰到这种情况的小伙伴,就快点跟着小编一起来看看吧。