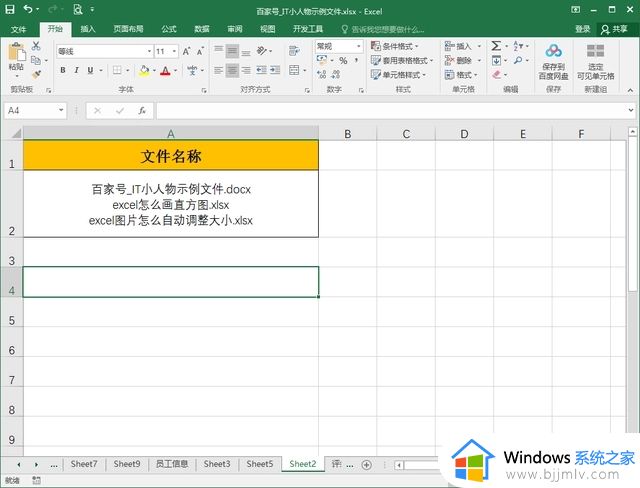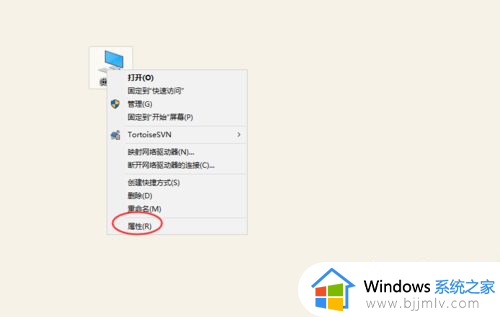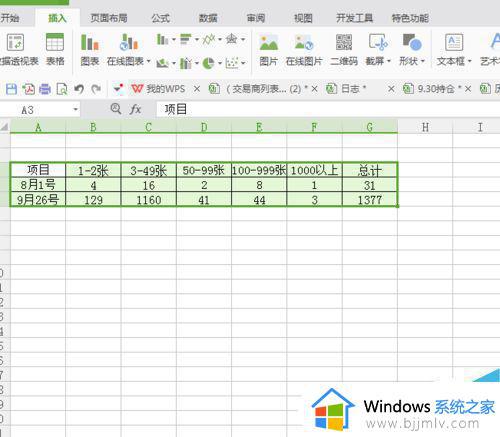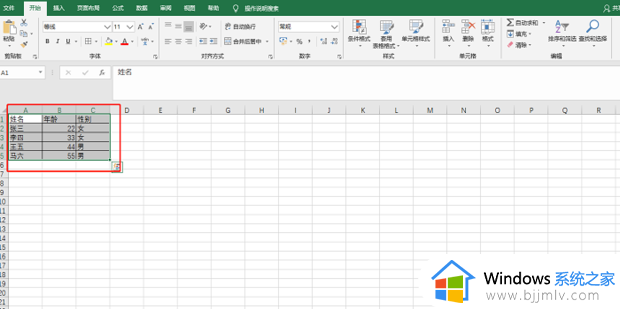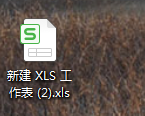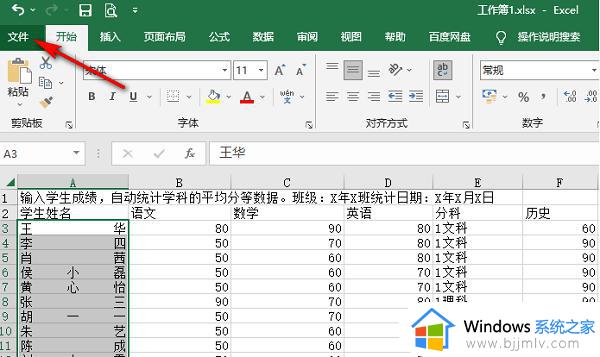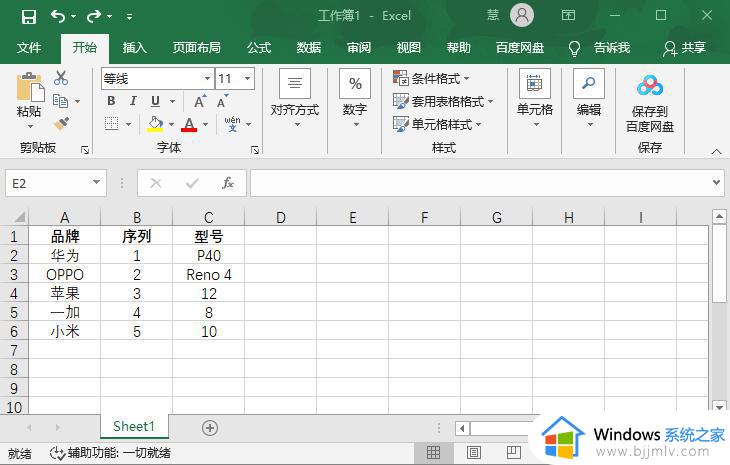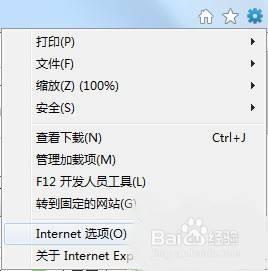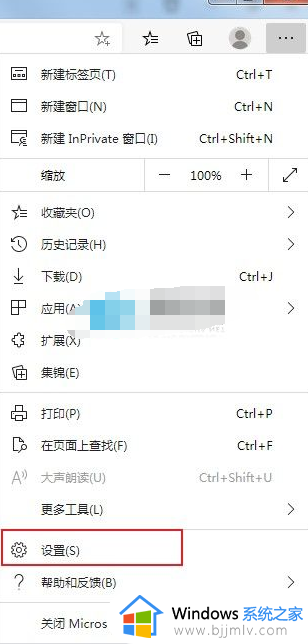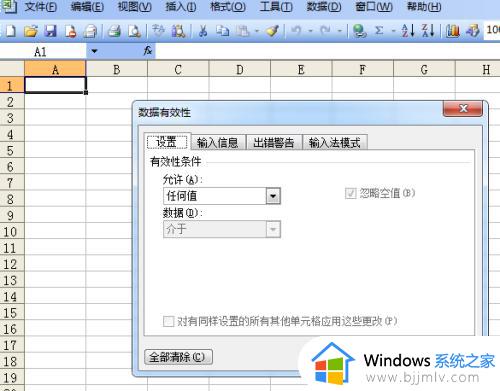怎么设置excel表格不允许修改 excel表格如何设置不允许修改
更新时间:2024-01-24 09:37:08作者:runxin
我们在日常使用电脑办公的时候,也经常会用到excel表格工具来进行数据的整理,从而也能方便用户清晰的浏览,当然有些用户为了防止发生的excel表格文件被随意修改,因此就想要设置文档不允许修改,那么怎么设置excel表格不允许修改呢?下面小编就来教大家excel表格如何设置不允许修改,以供大家参考。
具体方法如下:
1、打开需要操作的excel表格,选中要锁定的单元格区域,按Ctrl+1打开设置单元格格式对话框,如图所示。
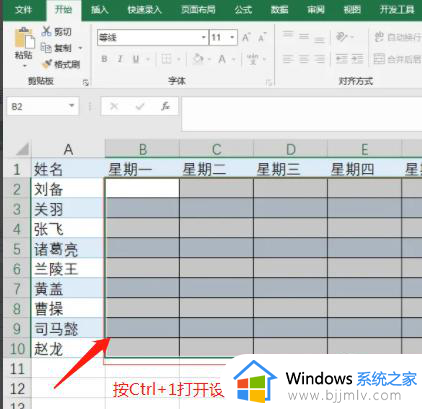
2、在打开的设置单元格格式窗口,单击保护,去除锁定前面对勾,单击确定。
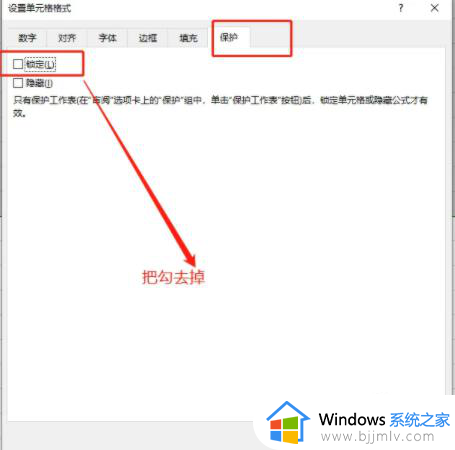
3、点击审阅菜单,我们选择保护工作表。
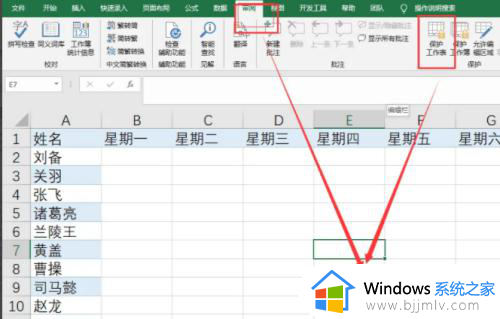
4、输入我们要设置的工作簿保护密码,重复确认密码,单击确定。
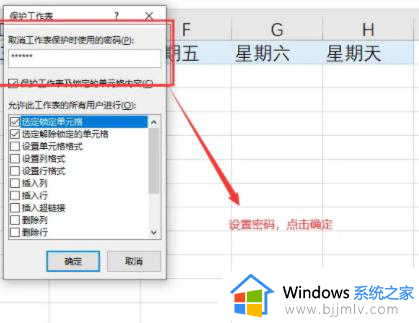
5、最后设置完成,当我们单击任意被锁定区域,会弹出提示框,如图所示。
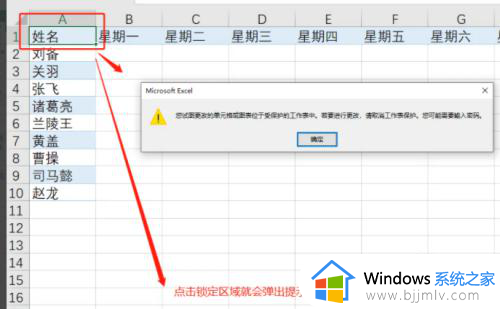
以上就是小编给大家讲解的excel表格如何设置不允许修改完整内容了,还有不清楚的用户就可以参考一下小编的步骤进行操作,希望本文能够对大家有所帮助。