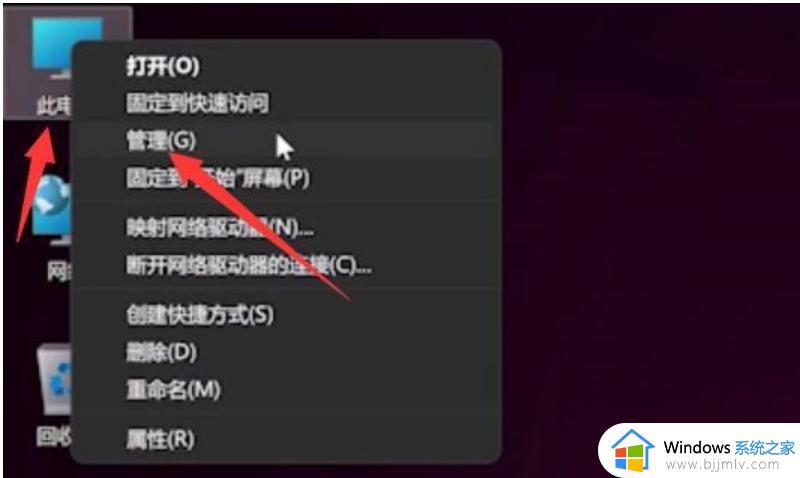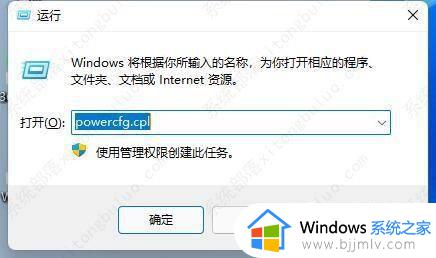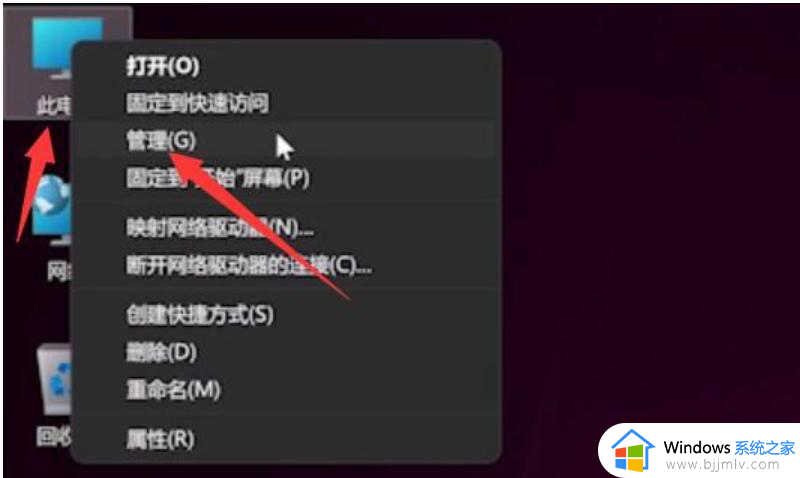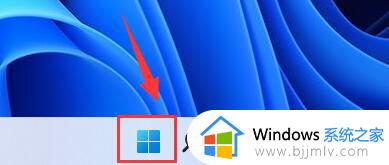笔记本键盘失灵按什么键恢复win11 win11笔记本键盘没反应如何处理
更新时间:2024-01-27 14:51:16作者:jkai
在当今数字化时代,win11操作系统已经成为小伙伴们工作和生活中不可或缺的一部分。然而,有些小伙伴可能会遇到一个问题,即在他们的笔记本上,win11操作系统的键盘突然没有反应,对此就想要知道笔记本键盘失灵按什么键恢复win11,那么今天小编就给大家介绍一下win11笔记本键盘没反应如何处理,快来一起看看吧。
具体方法:
1、注:alt和shift都要按 左边 那个。

2、按下后会弹出如图所示对话框,鼠标点击“ 是 ”。
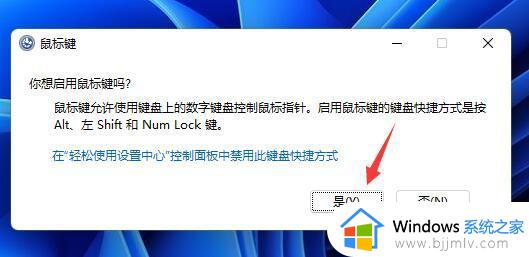
3、接着我们点击打开下方的开始菜单。
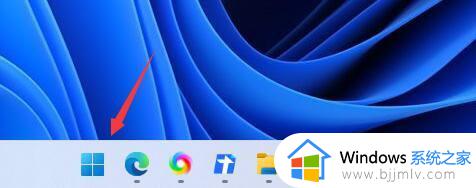
4、然后在上方搜索“ osk ”,打开“ 屏幕键盘 ”。
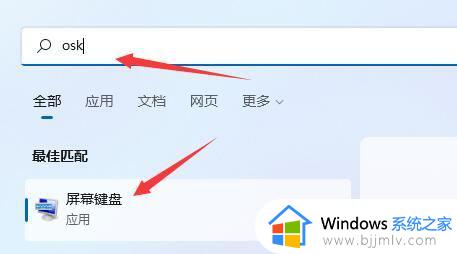
5、打开后,点击其中的“ 选项 ”按键。
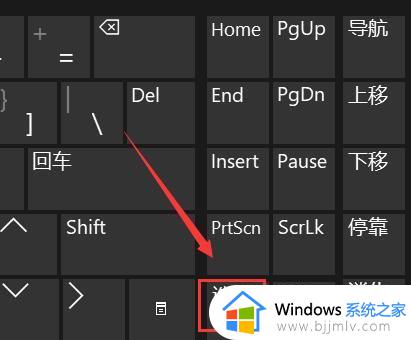
6、然后在选项下勾选“ 打开数字小键盘 ”。
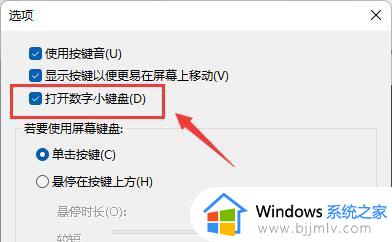
7、打开小键盘后,只要点击右下角的“ NumLock ”键即可恢复键盘。
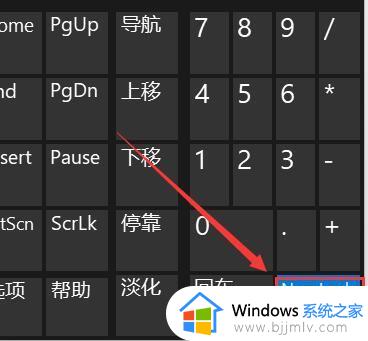
以上全部内容就是小编带给大家的win11笔记本键盘没反应处理方法详细内容分享啦,小伙伴们如果你们也不知道怎么操作的话就快点跟着小编一起来看看吧。