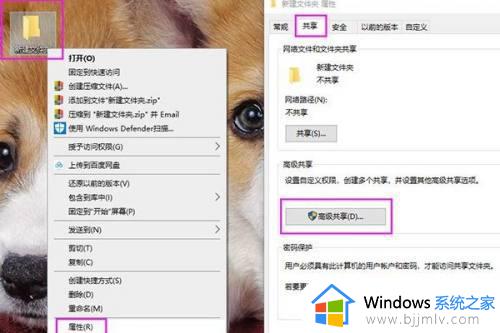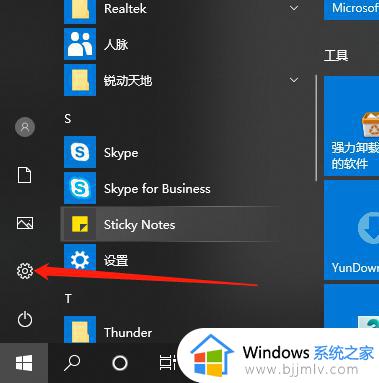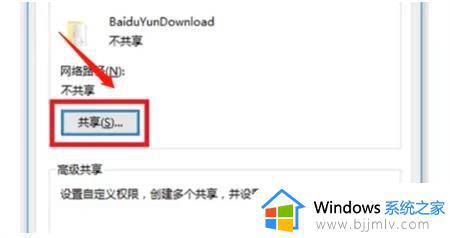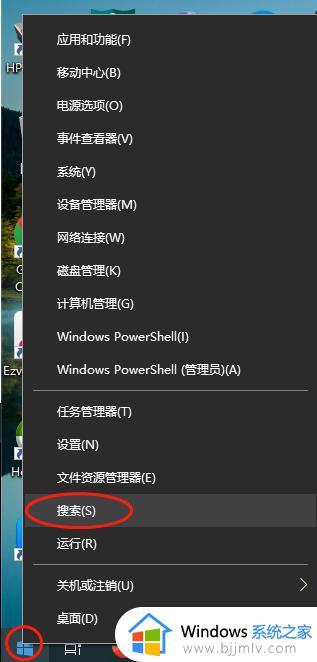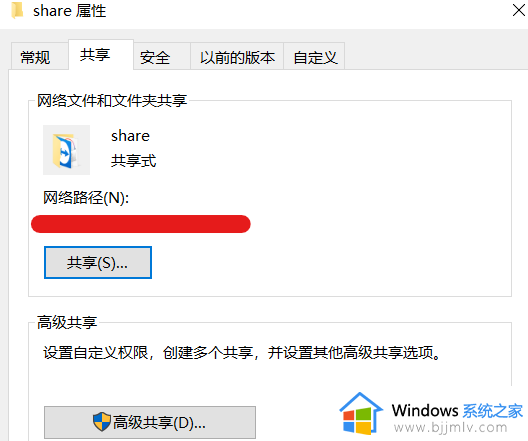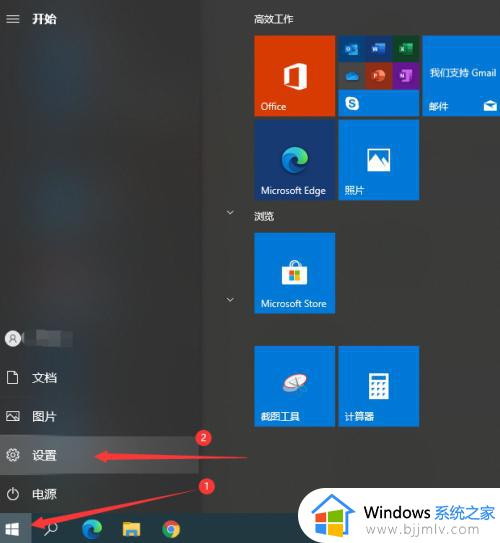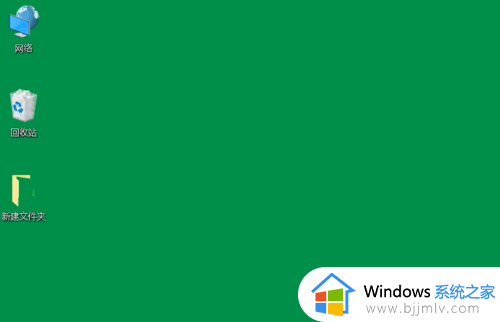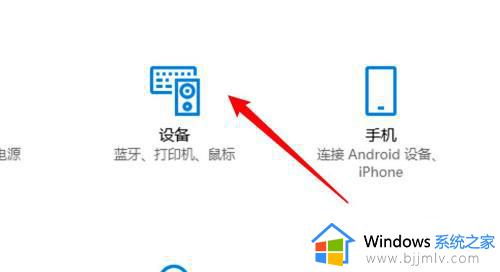iphone蓝牙传文件到电脑win10图文教程 iphone怎么用蓝牙传文件给win10电脑
我们日常工作过程中经常会用到手机和win10电脑连接进行传输文件或者登录相关通讯工具来使用,而为了提高文件传输效率,一些用户就想要开启iphone蓝牙将文件传输到win10电脑上来操作,可是iphone怎么用蓝牙传文件给win10电脑呢?今天小编就来教大家iphone蓝牙传文件到电脑win10图文教程。
具体方法:
1. 首先,打开手机上的“图库”,找到我们要传输给电脑的图片。
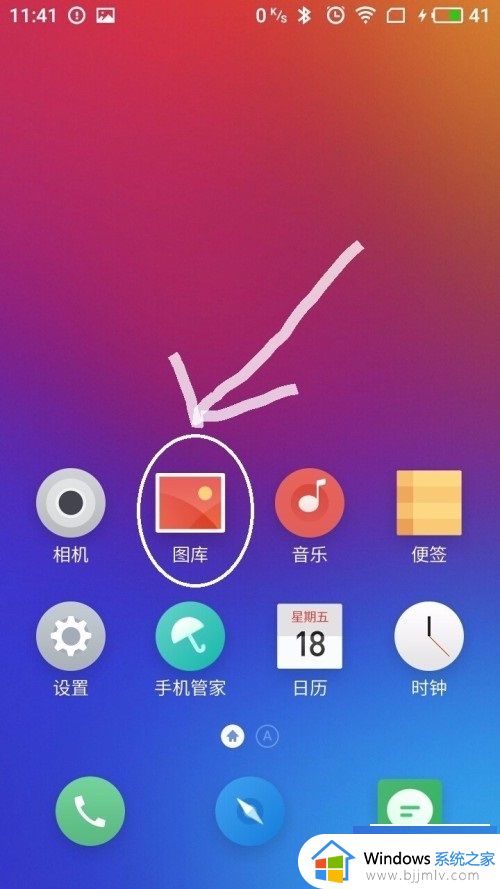
2. 长按图片,然后点击下端的“分享”。
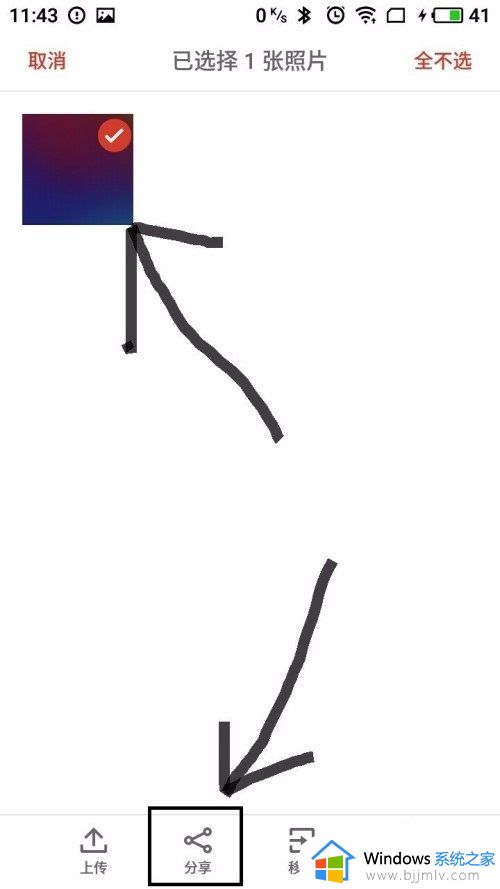
3. 在弹出窗口中点击“蓝牙”。
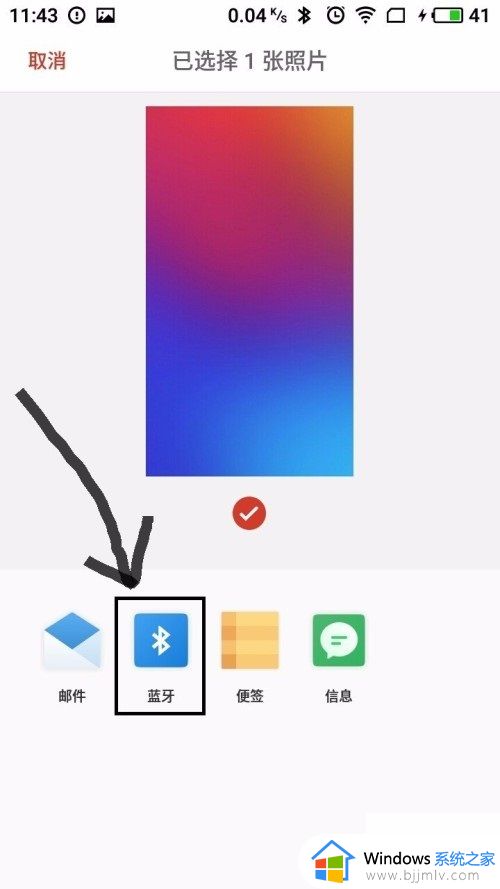
4. 接着,右键电脑上出现的蓝牙图标,在弹出选项中点击“接收文件”。
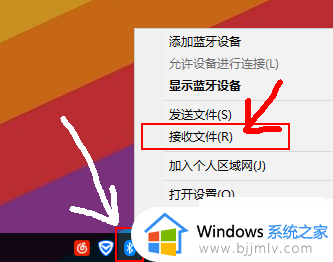
5. 之后就会出现下图所示的等待连接页面:
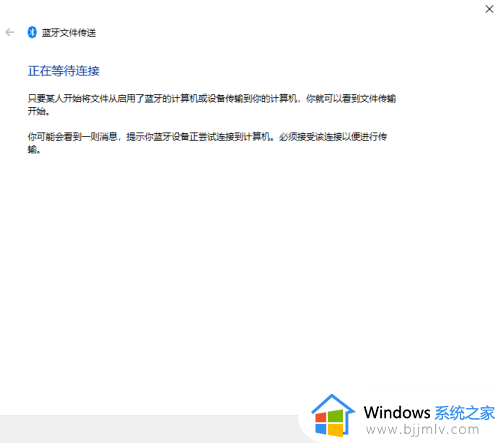
6. 返回手机,点击连接成功的电脑。
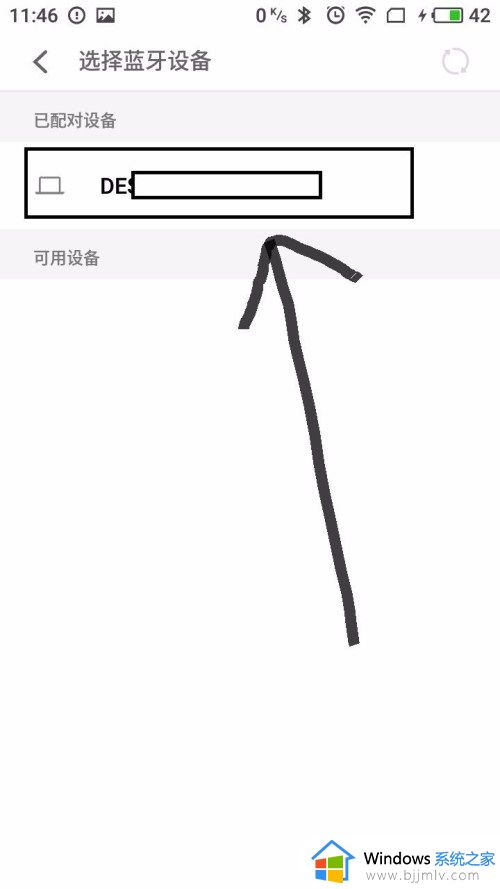
7. 之后页面底端就会出现下图箭头所指窗口:
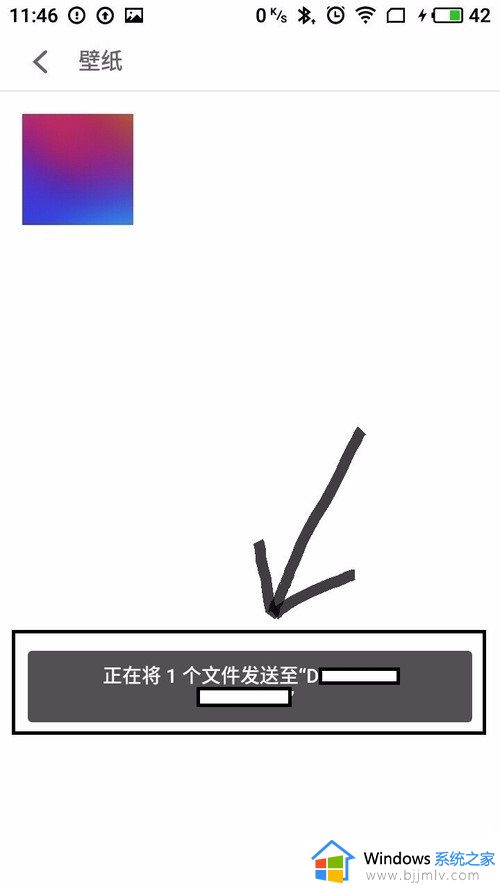
8. 电脑接收成功后就会出现下图所示页面,点击“浏览”,为文件选择一个存储位置,然后点击“完成”即可。
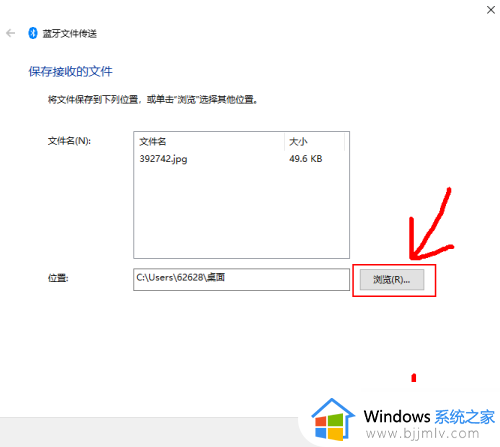
以上就是小编给大家介绍的iphone蓝牙传文件到电脑win10图文教程了,有遇到过相同问题的用户就可以根据小编的步骤进行操作了,希望能够对大家有所帮助。