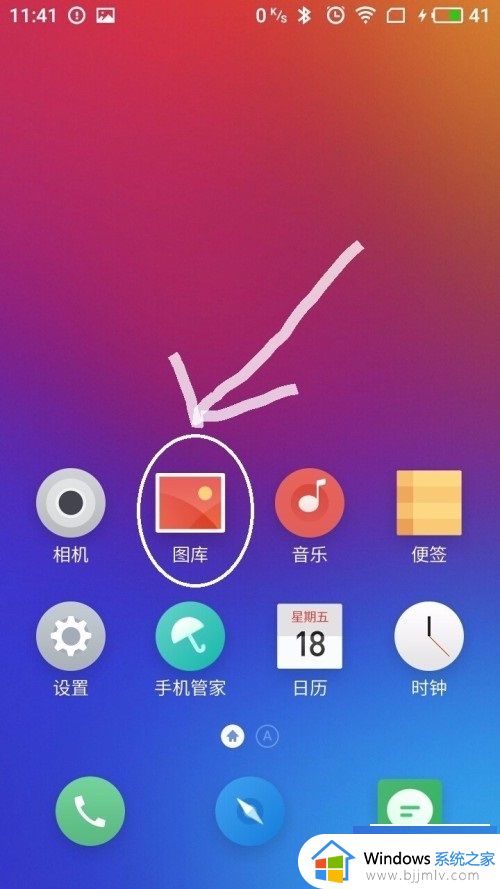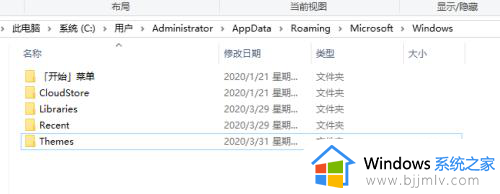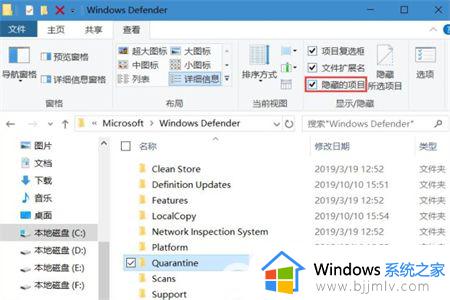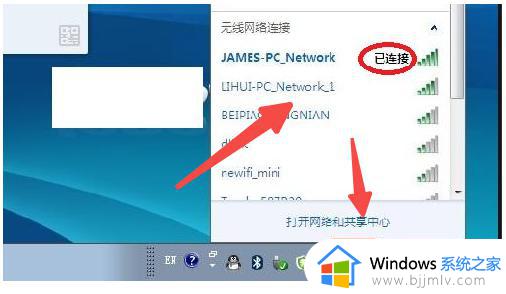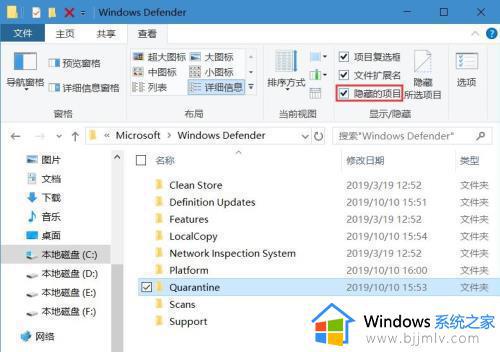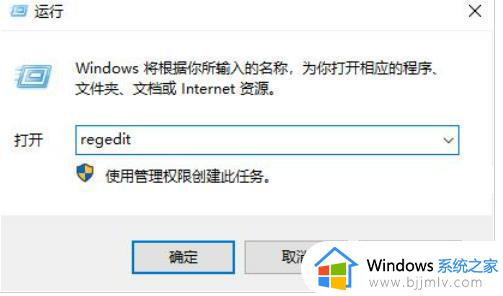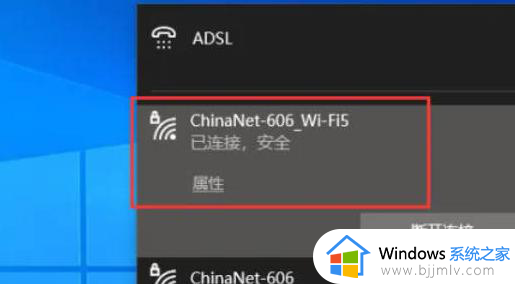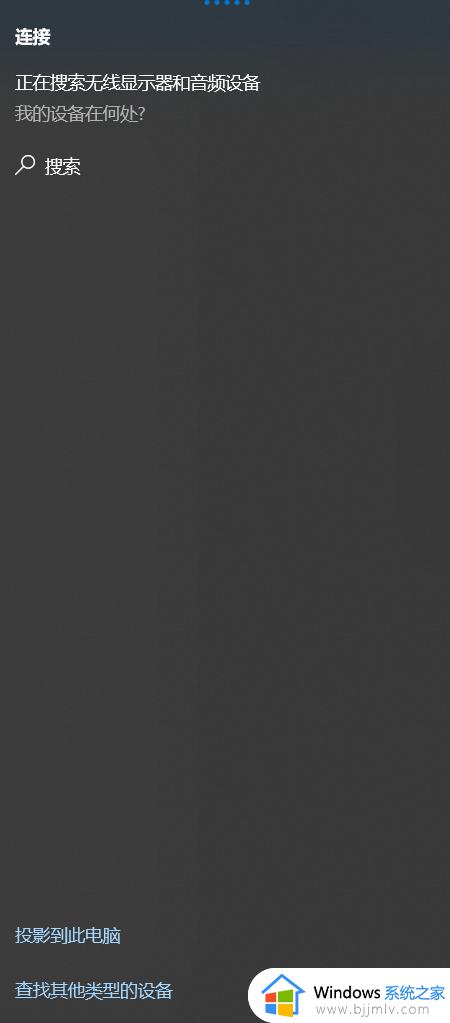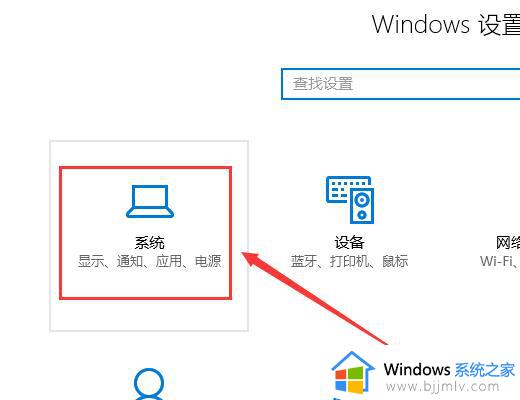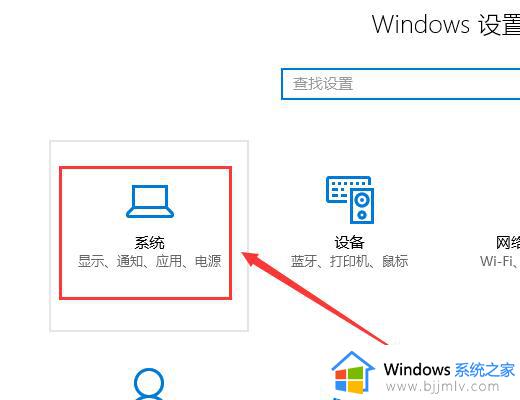iphone与win10隔空投送图文教程 iphone怎么隔空投送到电脑win10
有时候我们需要在工作时使用手机与win10电脑连接以进行操作,传送一些文件或者视频等,而很多用户在使用iphone手机的情况下,可以通过隔空传送的方式来进行win10电脑间的图文传输,可是iphone怎么隔空投送到电脑win10呢?以下就是小编给大家带来iphone与win10隔空投送图文教程。
具体方法:
1、首先我们在电脑上新建一个文件夹,当文件夹生成之后,鼠标右击选择【属性】;将会打开新的弹窗,点击【共享】按钮,然后点击下方的【高级共享】。
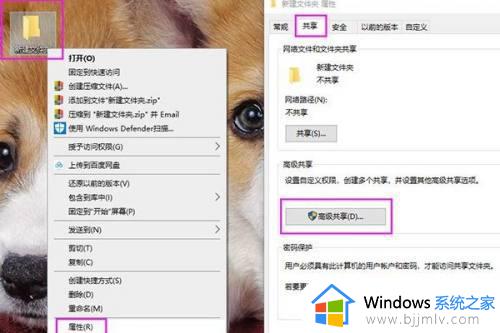
2、然后在弹出的窗口中,勾选【共享此文件夹】,再点击下方的【权限】按钮;在共享权限面板选中【Everyone】,勾选【允许】下方的三个权限,完成后点击确定。
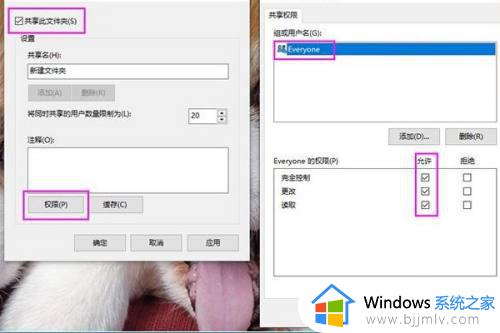
3、接着关闭窗口,回到最初的文件夹属性窗口,点击下方的【共享】按钮,将会打开【网络访问】面板,点击右侧的下拉框,选择【Everyone】,在点击【添加】。
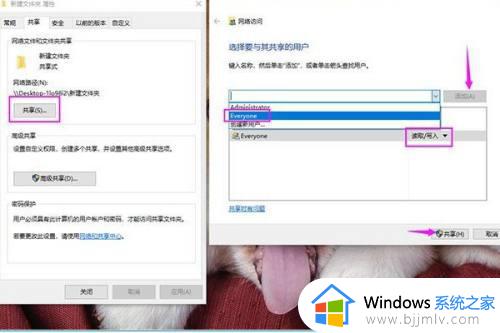
4、添加了【Everyone】之后,将权限级别改为【读取/写入】,接着点击右下角的【共享】按钮,最终我们完成了文件共享前的准备工作。
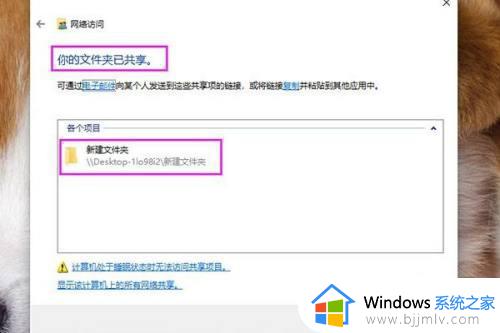
5、可以使用【Win+R】调出运行窗口,输入【cmd】点击确定,打开面板后在里面输入【ipconfig】,按下回车就可以看到自己电脑的IP。
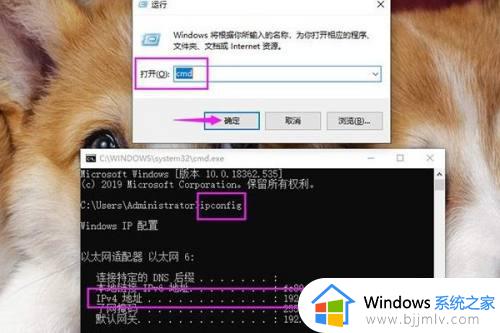
6、打开iPhone手机,在手机上找到【文件】应用,点击进入后,打开【浏览】界面,然后点击右上角的三个点,选择【连接服务器】。
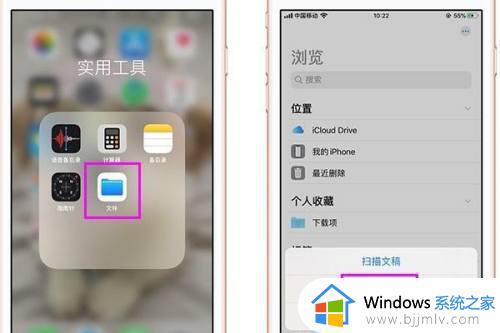
7、接着我们需要在服务器后面的输入框中,输入电脑的IP,输入的格式为:【smb://IPv4地址】,记得要在英文状态下输入,然后点击【连接】。
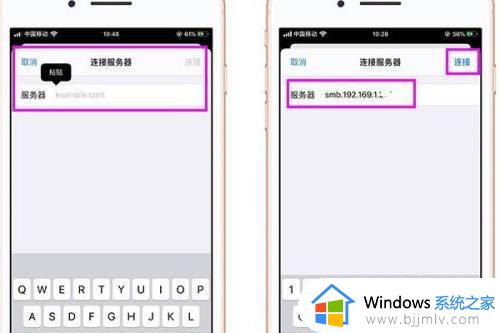
8、然后进入连接服务器,将连接身份勾选为【注册用户】,还需要在下方输入电脑的用户和登录密码,点击【下一步】,最后就可以在手机上,看到电脑共享的文件夹啦。
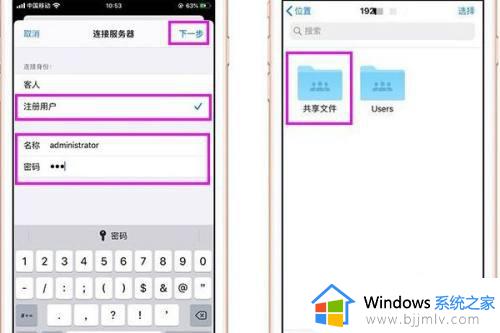
上述就是小编告诉大家的iphone与win10隔空投送图文教程了,还有不清楚的用户就可以参考一下小编的步骤进行操作,希望本文能够对大家有所帮助。