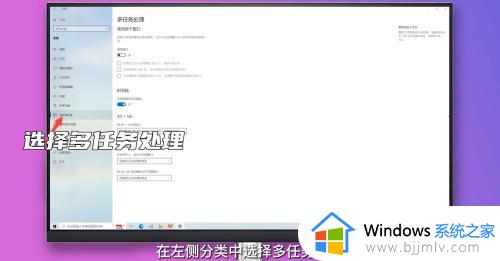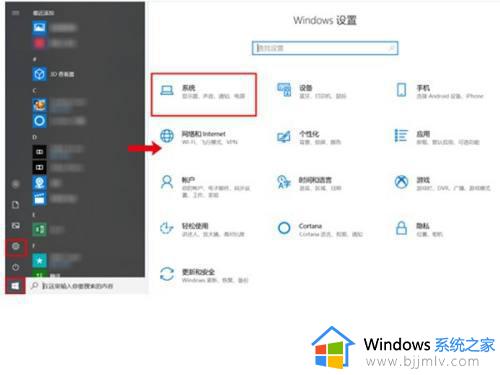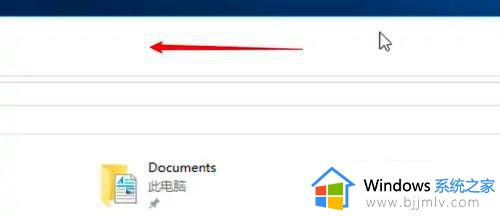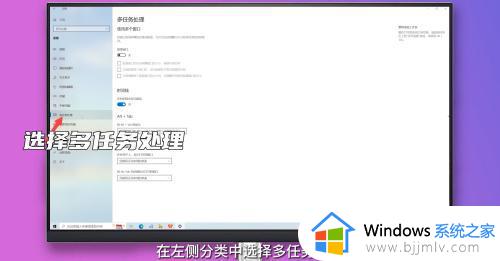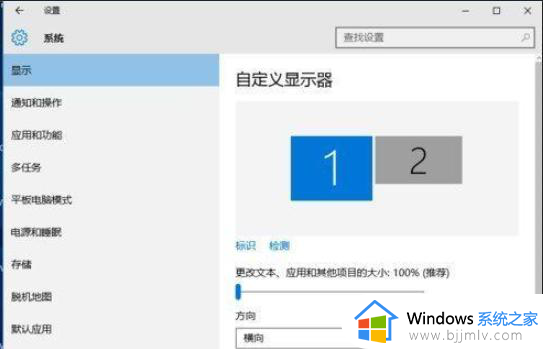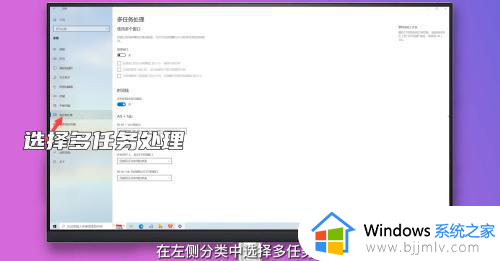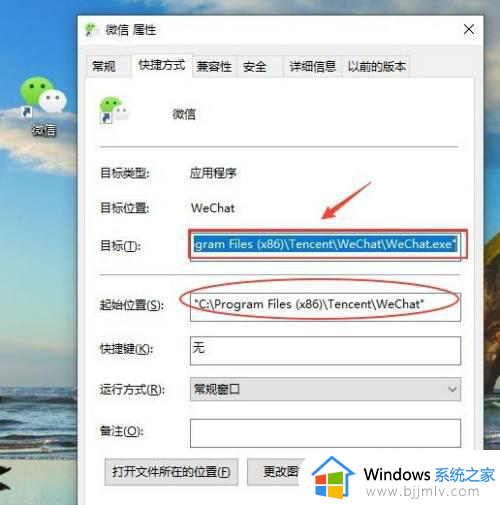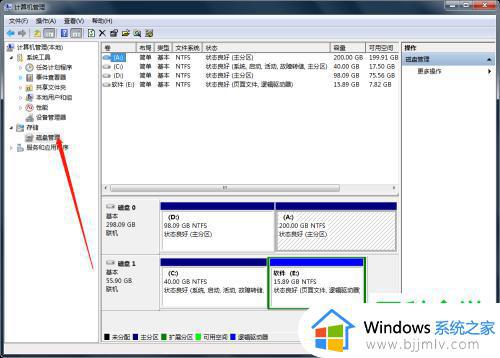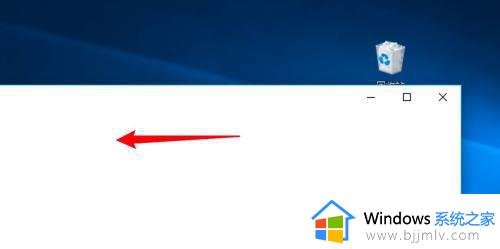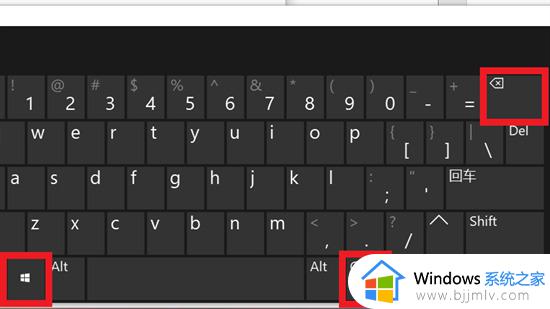windows电脑如何分屏 windows电脑怎么分屏
更新时间:2023-05-01 14:47:00作者:qiaoyun
一般我们用电脑的时候,只显示一个屏幕画面,但是有时候需要同时使用两个或多个程序的时候,总是要来回切换很是麻烦,其实我们可以开启分屏功能来实现快速操作,那么windows电脑如何分屏呢?针对这个问题,接下来就教大家Windows电脑的详细分屏方法吧。
通过任务视图来分屏:
1、点击任务视图
点击任务栏上的任务视图。
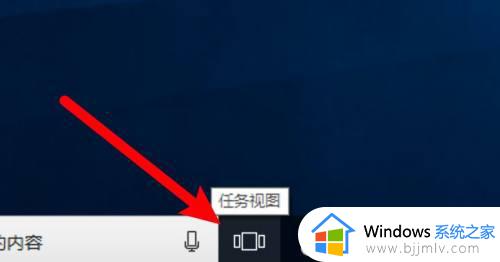
2、右击窗口
右键点击要分屏的窗口。
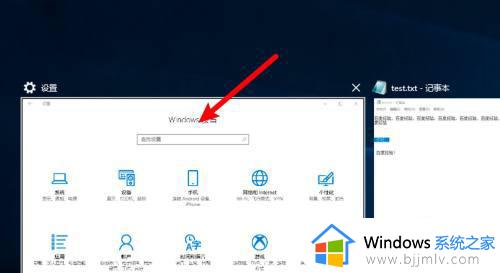
3、选择左对齐选项
点击选择右键菜单上的左对齐选项。
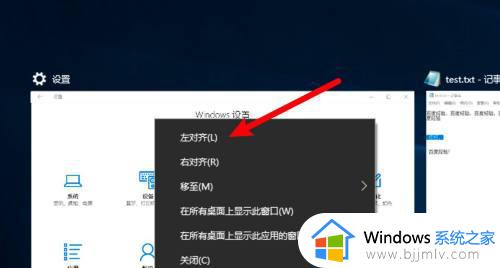
4、选择分屏应用
在右边点击选择要分屏显示的另一个应用即可。
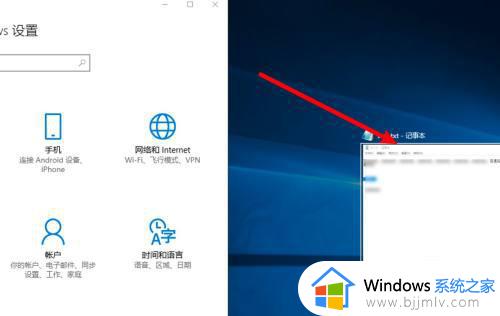
通过拖动来分屏:
1、拖动窗口
按住要分屏的窗口向左拖动。
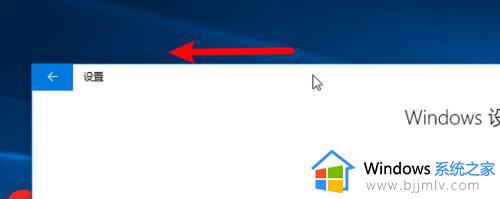
2、显示出分屏线时松开
拖到左侧后在中间显示出分屏线时松开鼠标。
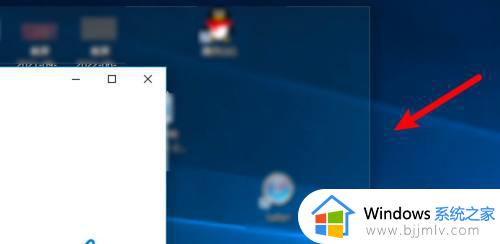
3、选择分屏应用
在右侧点击选择要分屏显示的另一个应用。
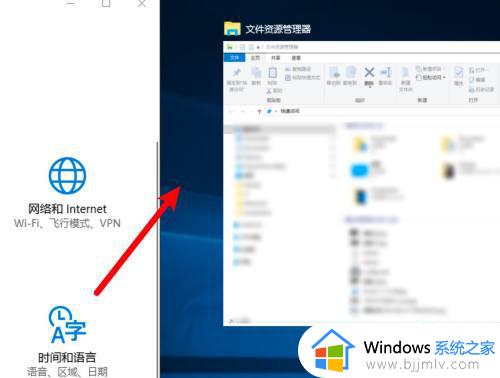
上述给大家介绍的就是windows电脑怎么分屏的详细内容,大家可以参考上述方法步骤来进行分屏,有需要的用户们赶紧试试吧。