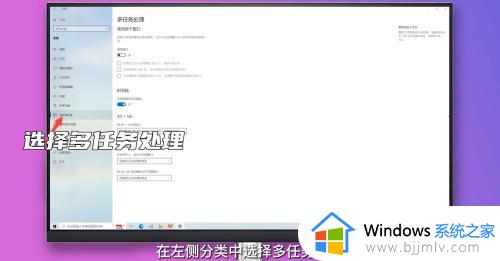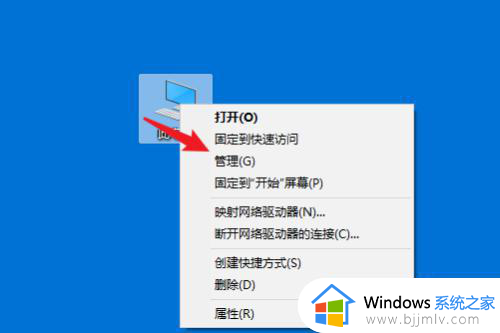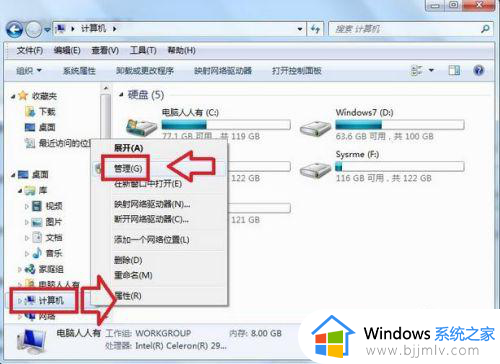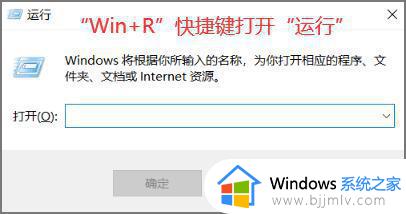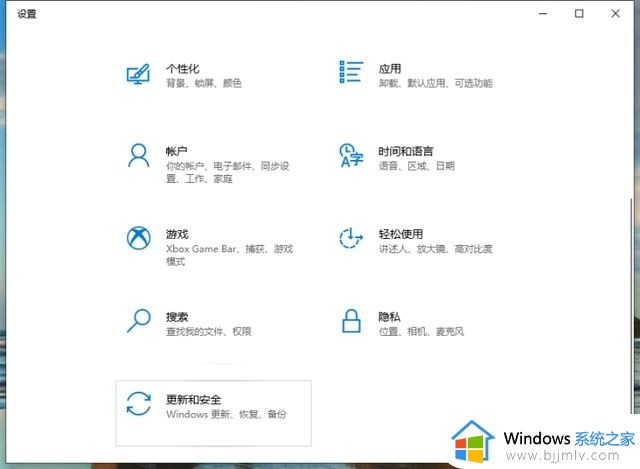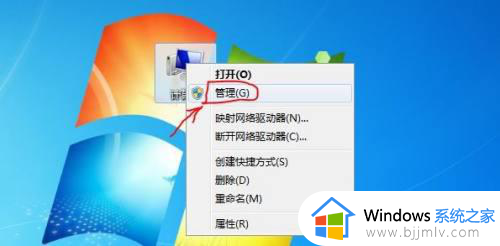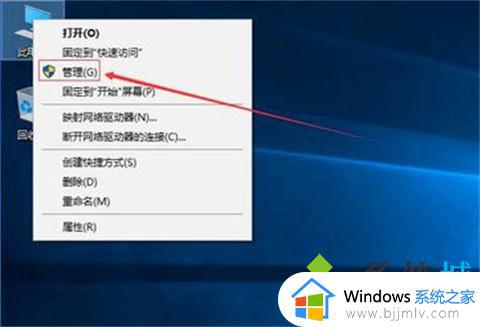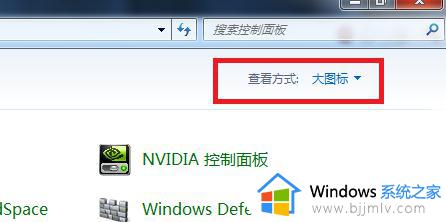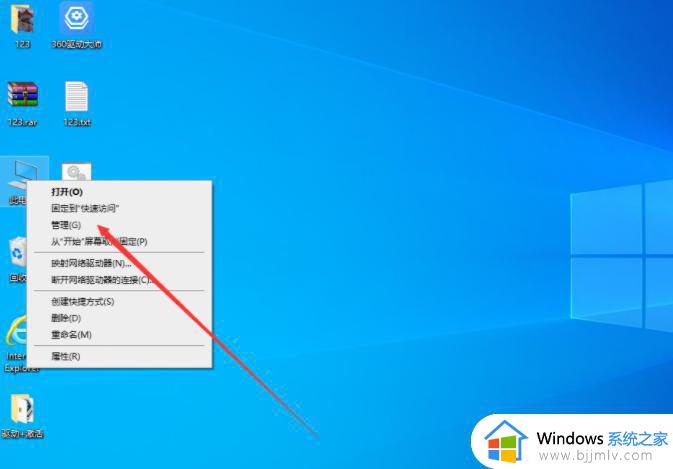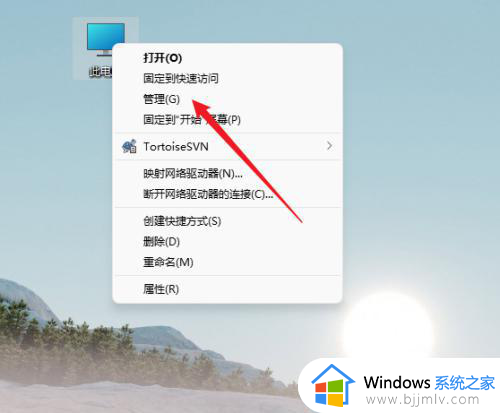windows系统分盘怎么操作 windows电脑如何进行分盘
更新时间:2023-11-09 13:55:51作者:skai
我们刚使用winodws操作系统的小伙伴应该都发现了,我们的windows操作系统刚开始只有一个磁盘,十分不方便我们管理,因此我们就有小伙伴想要进行分盘,但是不知道怎么操作,下面小编就教大家windows系统分盘怎么操作,有需要的快来一起看看吧,希望对你有帮助。
具体方法:
1. 右击计算机图标,弹出窗口选择“管理”
2. 然后点击左侧的“储存--磁盘管理”选项
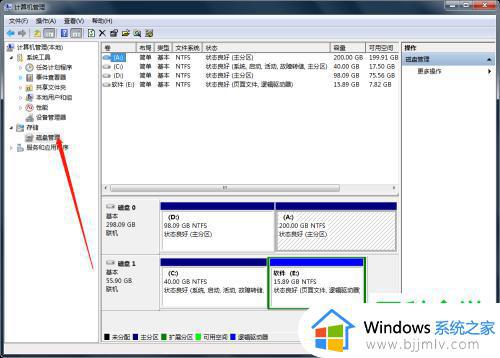
3. 选择要分盘的磁盘,右击选择“压缩卷”

4. 弹出窗口输入要压缩的空间大小,(1G=1024M),例如:要增加一个100G的盘,在压缩这里输入102400,再点击压缩
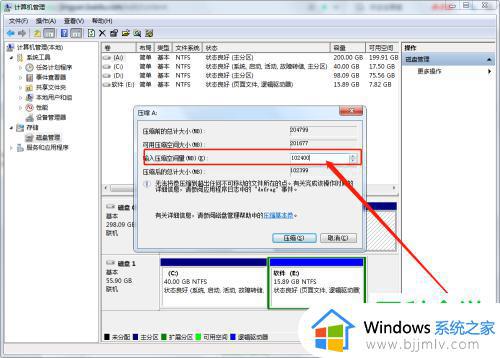
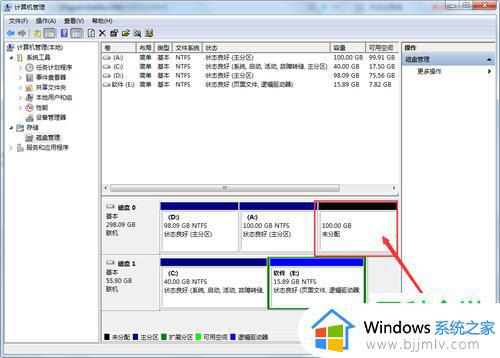
5.选择一个未分配磁盘,右击选择”新建简单卷”,进行安装即可
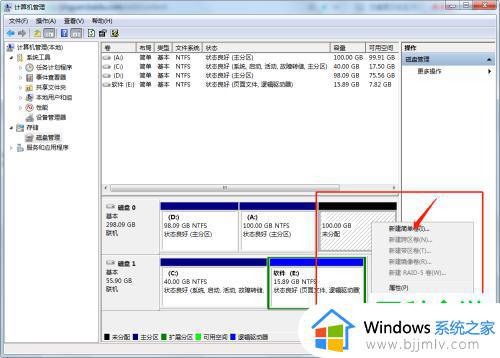
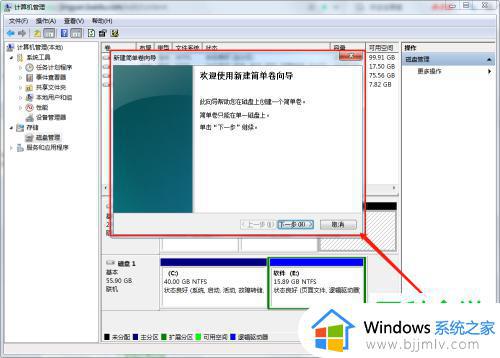
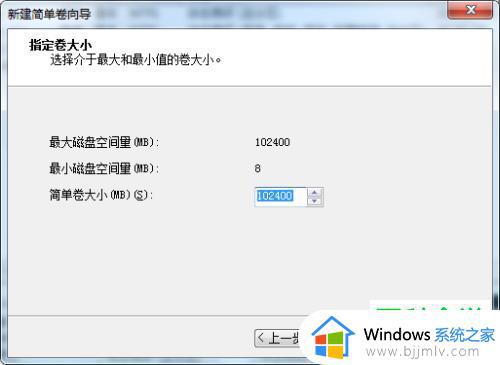
6. 在如图页面,可以对磁盘进行重命名,继续下一步
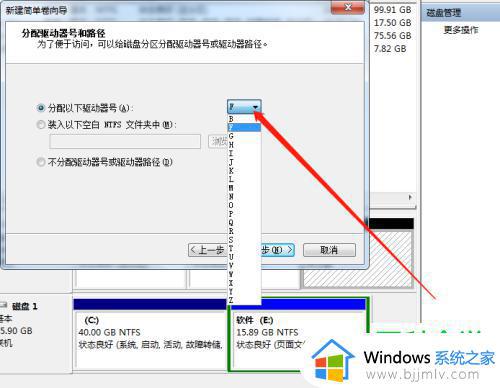
7. 最后进行格式化,完成后就可以使用了

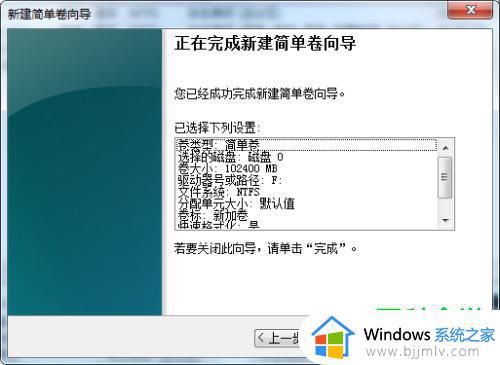
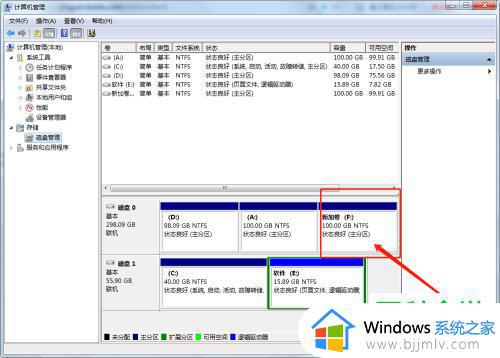
以上全部内容就是小编带给大家的windows系统分盘操作方法详细内容分享啦,还不清楚怎么分盘的小伙伴就快点跟着小编一起来看看吧,希望能够帮助到你。