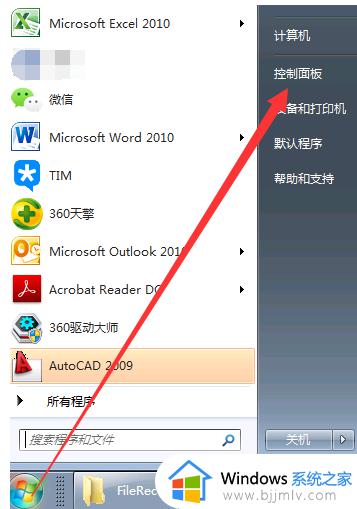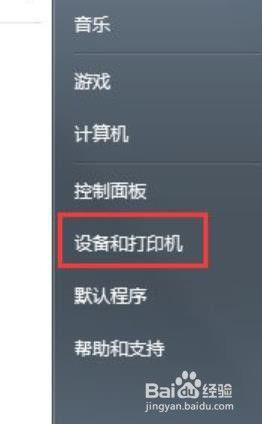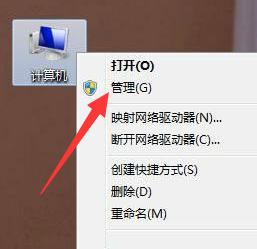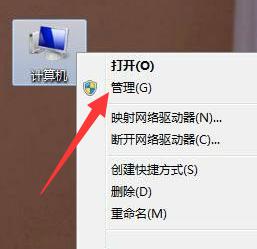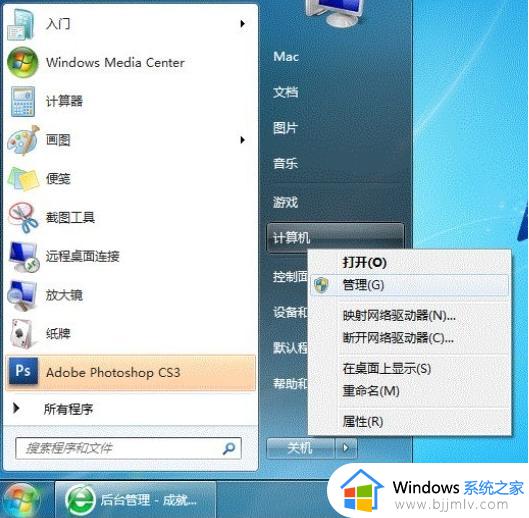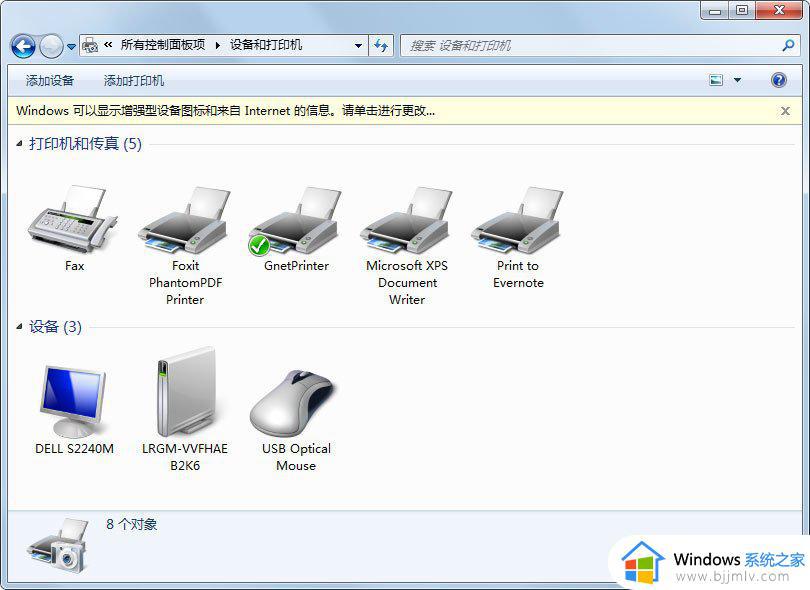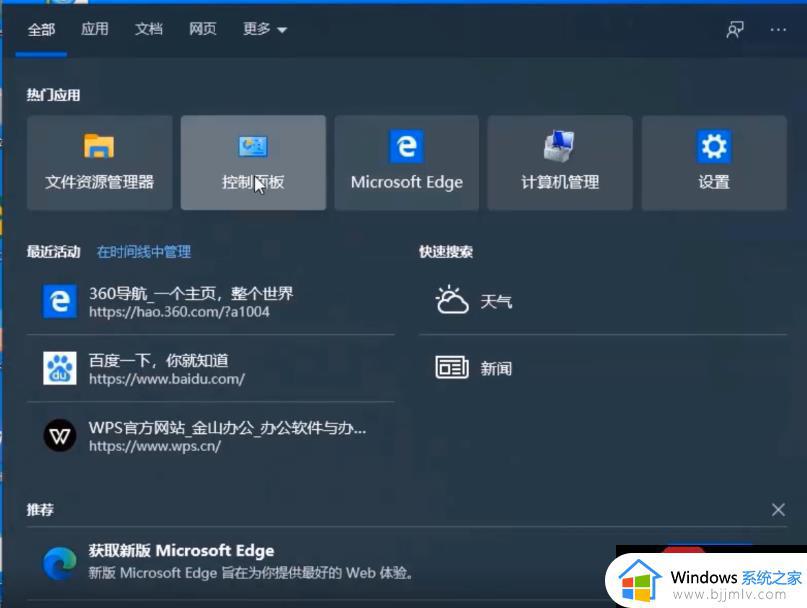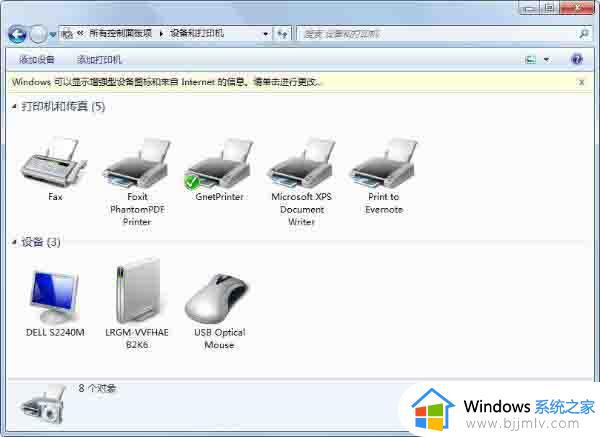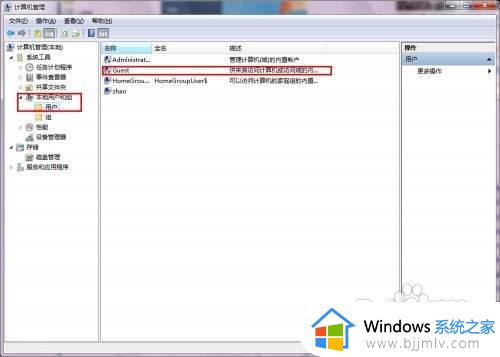win7系统共享打印机怎么设置 win7电脑设置共享打印机方法
我们大家在办公室或家庭办公室中,共享打印机可以提高工作效率并节省成本,但是我们很多小伙伴都不知道win7电脑共享打印机设置方法要怎么操作,对此win7系统共享打印机怎么设置呢?今天小编就给大家介绍一下win7电脑设置共享打印机方法,快来一起看看吧,希望可以帮助到你
具体方法:
1、开始菜单,打开控制面板。
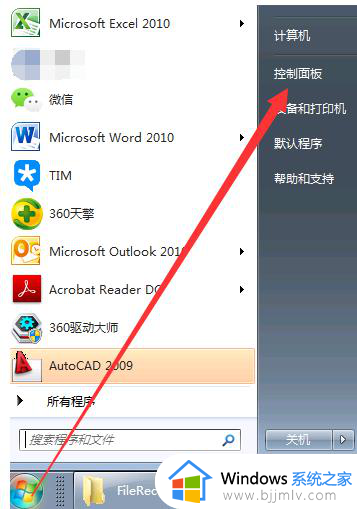
2、控制面板中点击“选择家庭组和共享选项”。
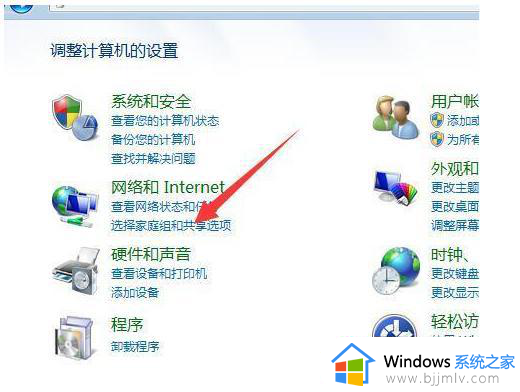
3、选择网络与共享中心。【查看网络计算机和设备】
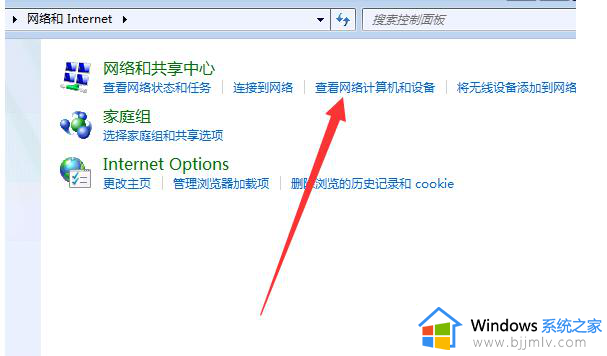
4、点击选择网络和共享中心。
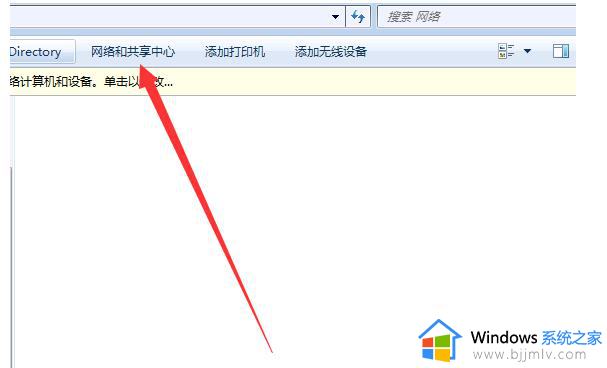
5、点击左侧“更改高级共享设置”。
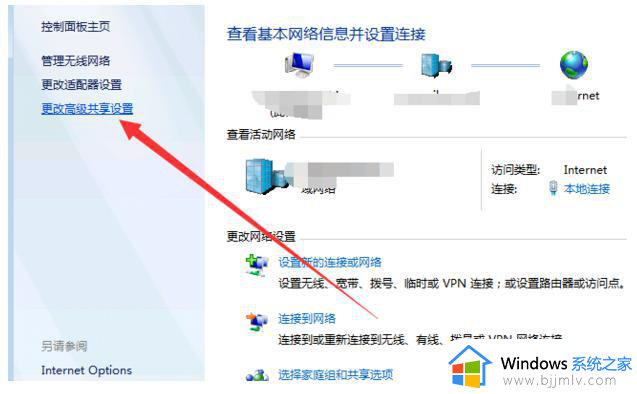
6、将打印机共享和发现网络勾选,点击【保存修改】。
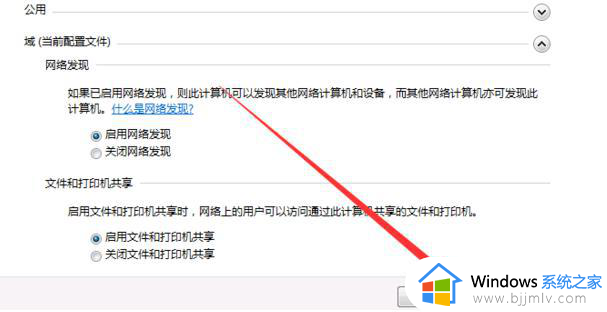
7、将打印机共享和发现网络勾选,点击【保存修改】。
8、接下来需要链接共享打印机的计算机,在菜单中选择:设备和打印机,见下图:
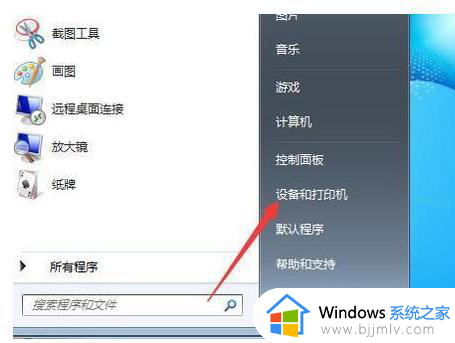
9、选择【添加打印机】,见下图:
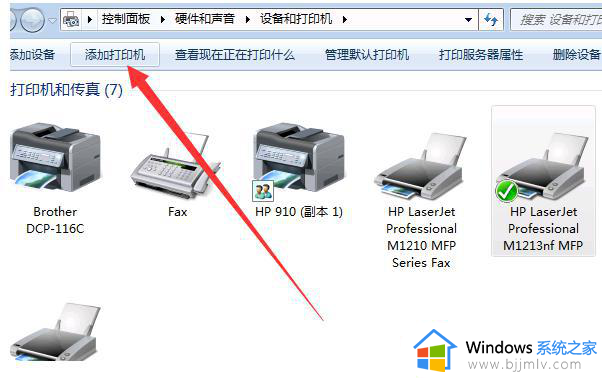
10、选择“添加网络、无线或Bluetooth打印机”。见下图:
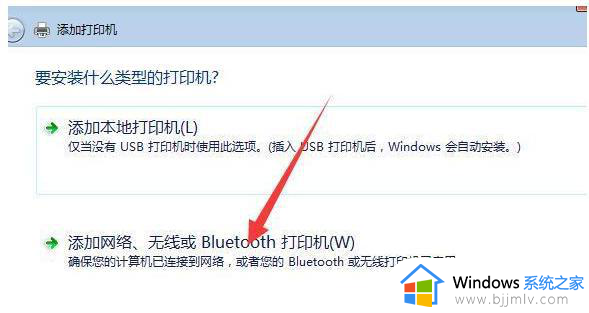
11、勾选“浏览打印机”,点击“下一步”。见下图:
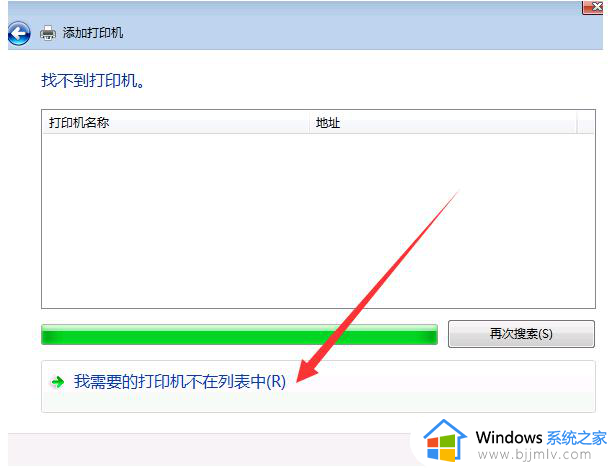
12、根据网络搜索,添加共享打印机,见下图:
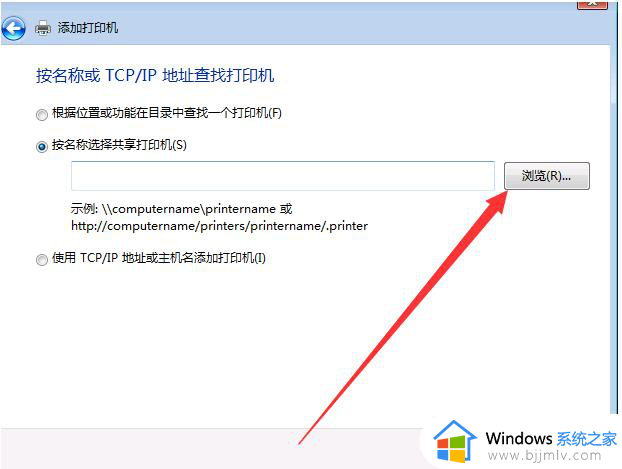
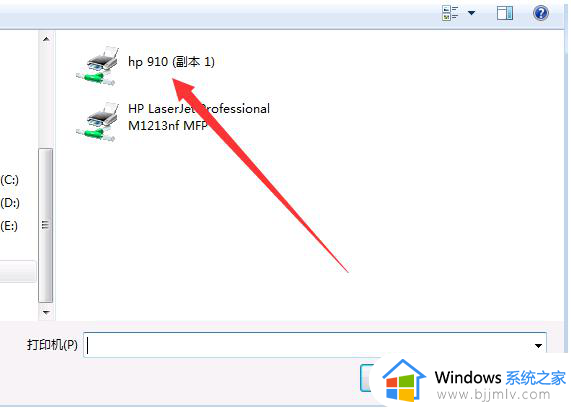
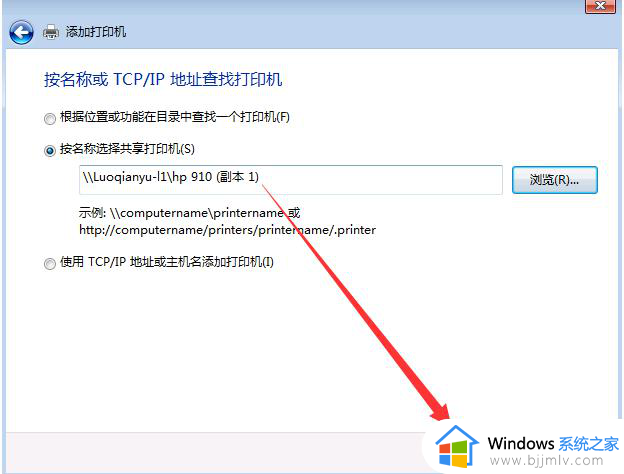
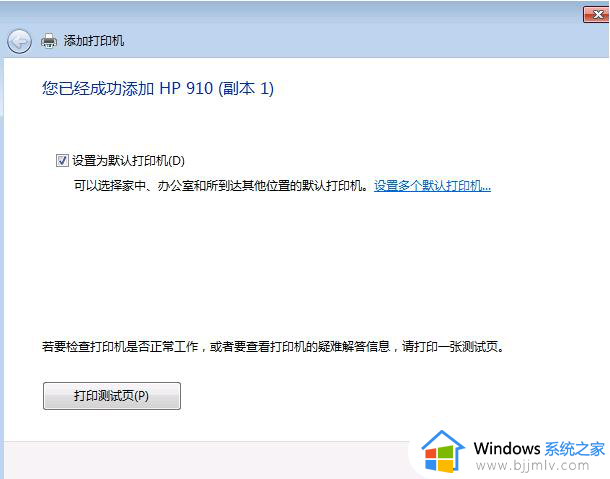
以上全部内容就是小编带给大家的win7电脑设置共享打印机方法详细内容分享啦,还不清楚的小伙伴就快点跟着小编一起来看看吧,希望可以有效的帮助到你。