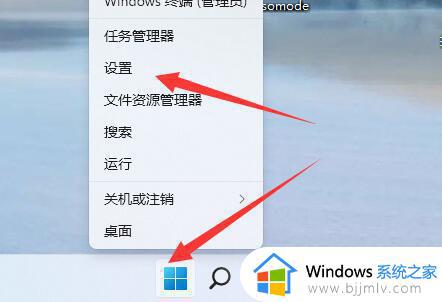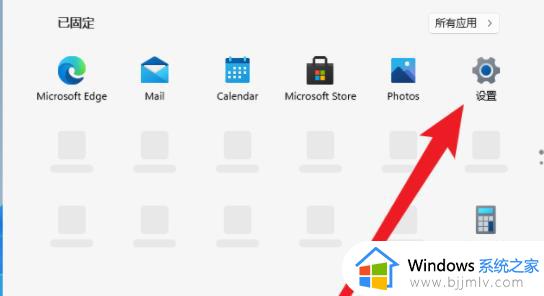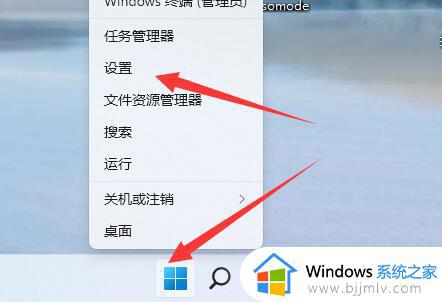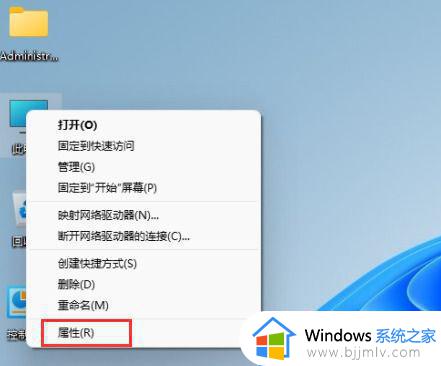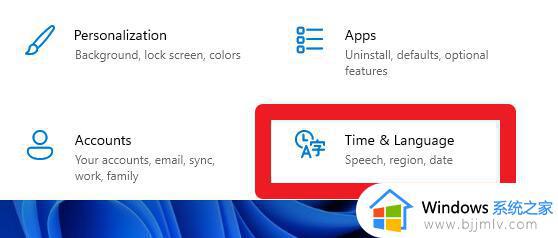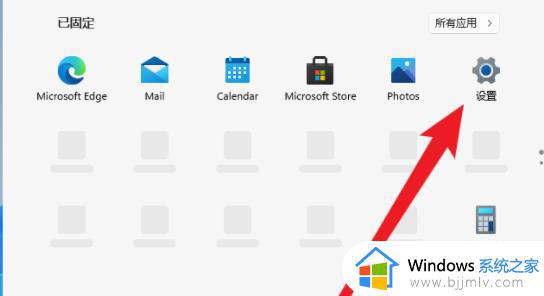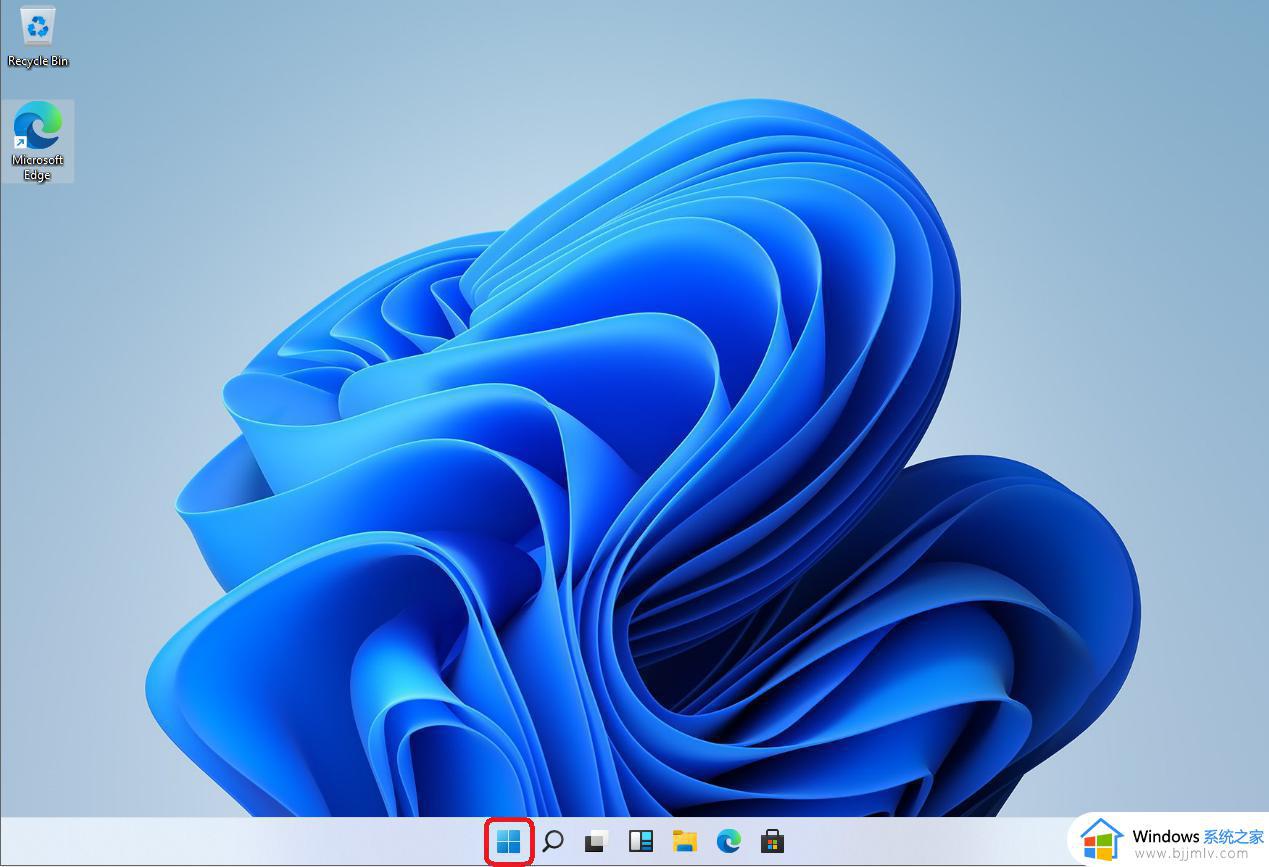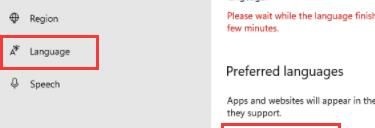windows11怎么改语言 windows11改语言教程
在我们的日常生活和工作中,我们有些小伙伴已经对自己的电脑升级到了windows11操作系统,很多小伙伴升级后发现windows11操作系统的语言是英语,很多小伙伴就看不懂了,想要修改又不知道怎么改,那么windows11怎么改语言呢?接下来小编就带着大家一起来看看windows11改语言教程,快来学习一下吧。
具体方法:
1、首先点击任务栏下方的开始菜单,打开设置。
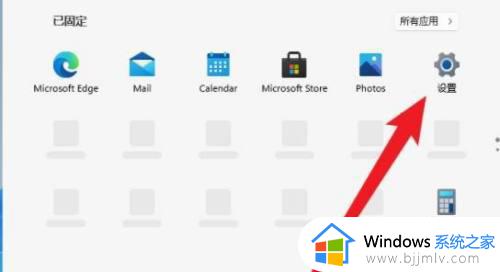
2、在Windows Settings下,点击“Time & Language”。
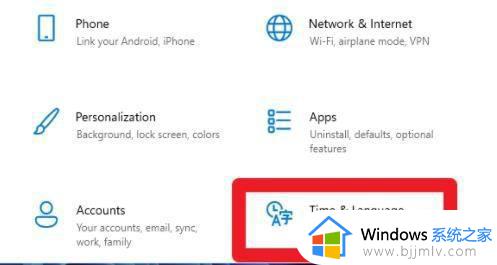
3、在左侧点击Language(语言),并选择右侧的“Add a language(添加语言)”。
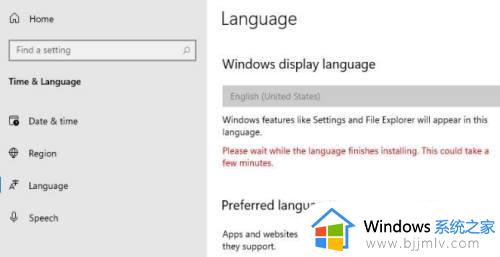
4、Choose a language to Install(选择要安装的语言),搜索China,再选择中文。
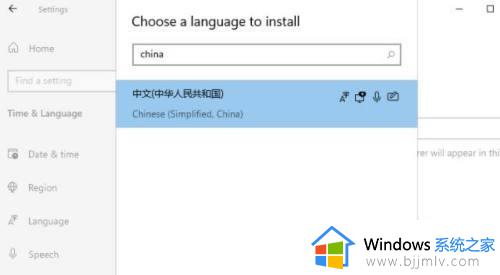
5、在Install Language features(安装语言功能)下,勾选全部选项,最后点击Install安装。
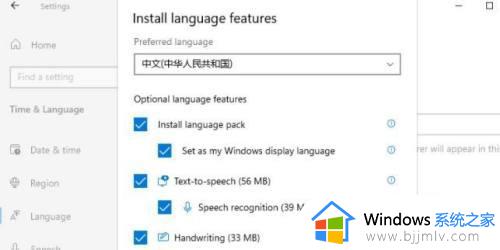
6、此时会提示:Settings Windows display language(设置Windows显示语言),
点击Yes, sign out now,注意安装后,注销或重启才可以生效。
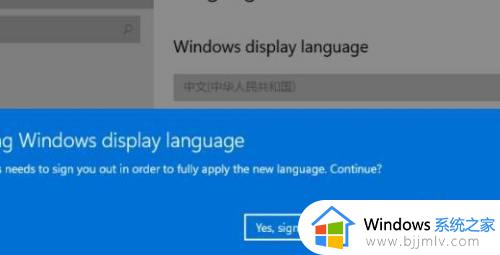
7、此时提示Signing out(正在注销)等待即可。
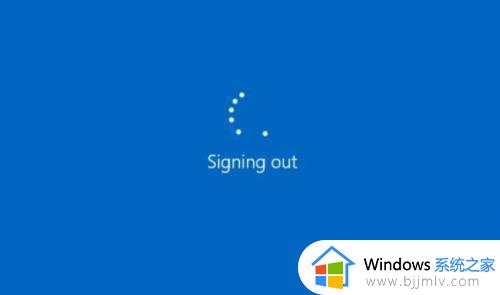
8、最后就可以看到自己的系统已经设置成中文了。
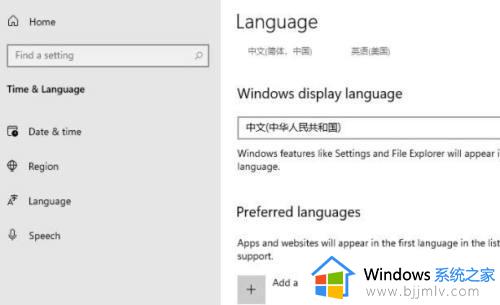
以上全部内容就是小编带给大家的windows11改语言教程详细内容分享啦,小伙伴们如果你们有需要的话可以参照小编的内容进行操作,希望小编的内容可以让你学到怎么修改windows11语言。