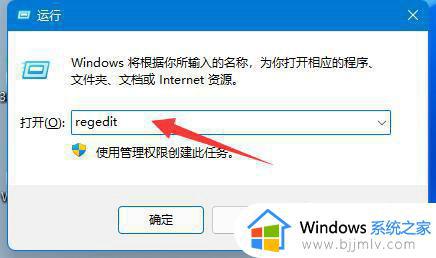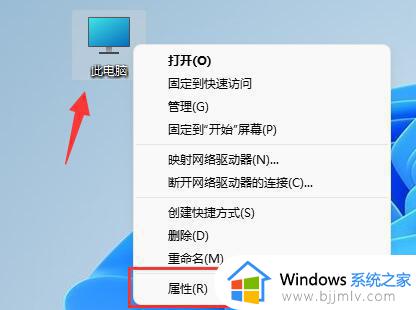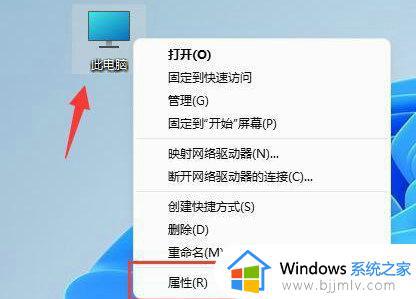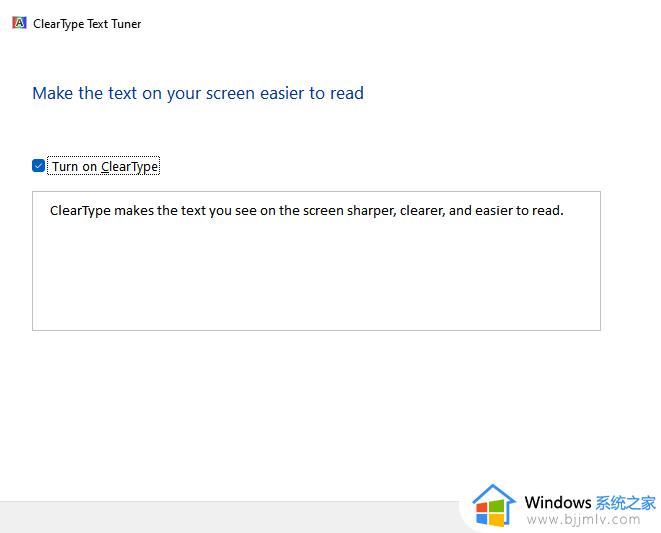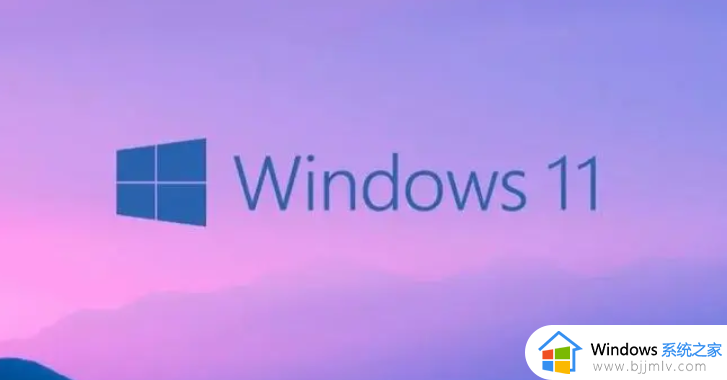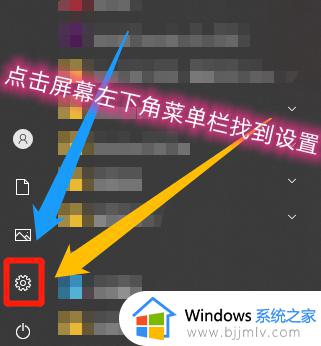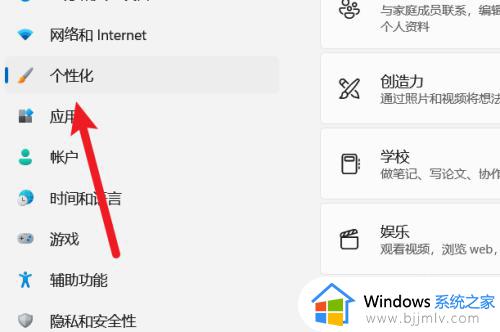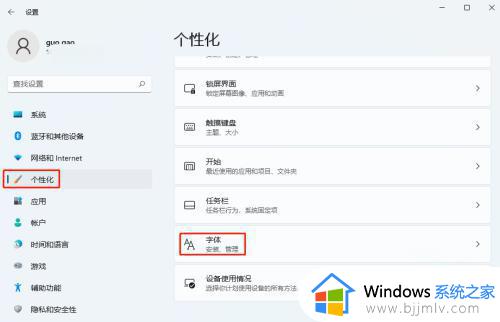windows11字体发虚怎么办 windows11怎么解决字体发虚
更新时间:2023-08-01 14:42:53作者:skai
随着微软发布了windows11操作系统以来,许多的小伙伴都已经升级到了windows11操作系统,但是由于是新系统,很多小伙伴在使用的过程中遇到了字体发虚的问题,但是却不知道怎么解决,那么windows11字体发虚怎么办呢?接下来小编就带着大家一起来看看windows11怎么解决字体发虚,一起来学习一下吧。
具体方法:
方法一
1、首先右键此电脑,打开“属性”。
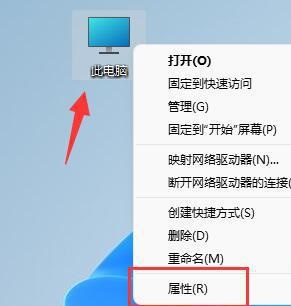
2、接着进入相关链接中的“高级系统设置”。
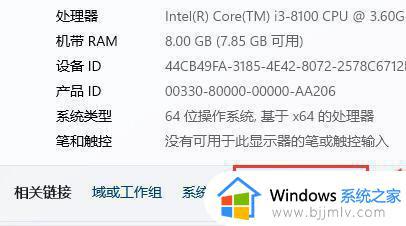
3、然后点击性能中的“设置”打开。
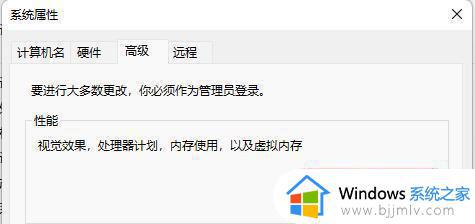
4、在“视觉效果”下勾选“调整为最佳性能”并点击“确定”保存即可。
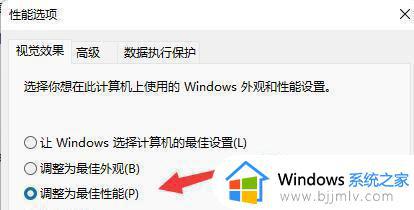
方法二
1、右键桌面空白处,打开“显示设置”。
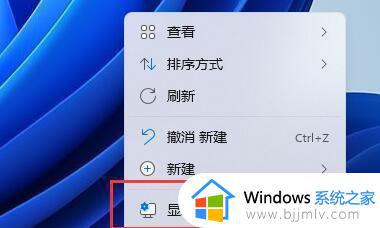
2、点击缩放和布局下的“缩放”。
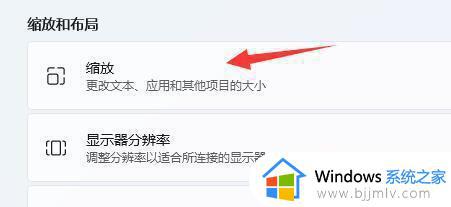
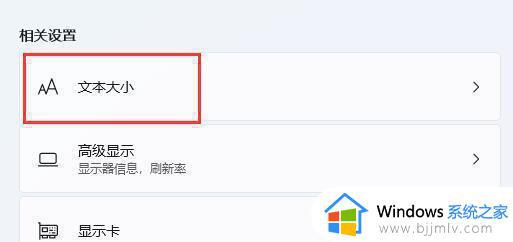
4、最后在其中放大字体并点击“应用”就可以了。
以上全部内容就是小编带给大家windows11字体发虚解决方法的详细分享啦,小伙伴们如果你们升级完windows11的时候也遇到了这种问题的话可以参照小编的内容进行操作,希望小编的方法对你们有所帮助。