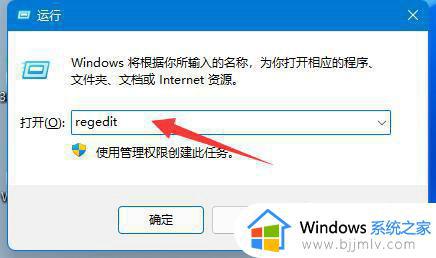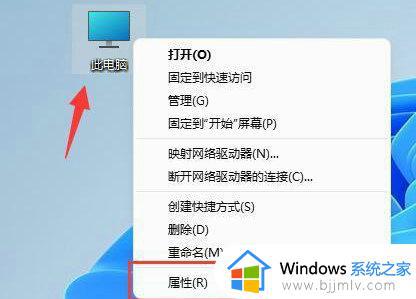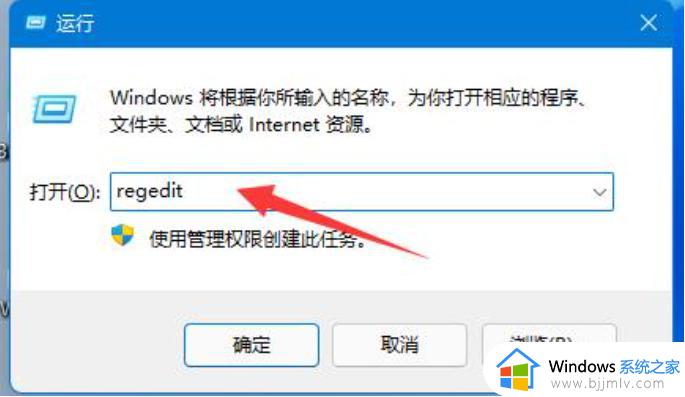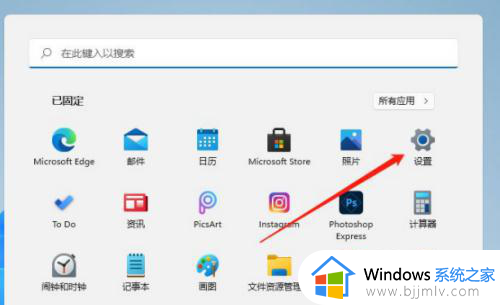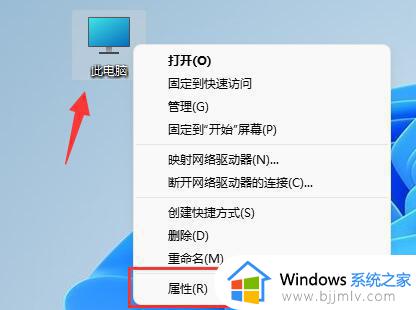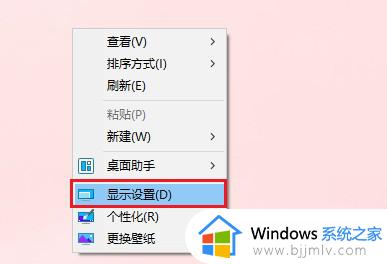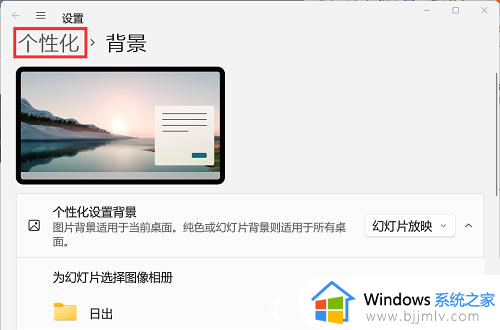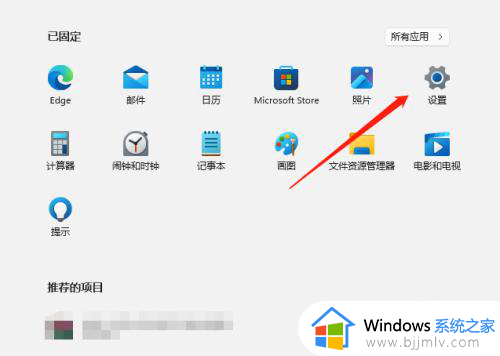win11电脑字体模糊发虚不清晰怎么办 win11电脑字体不清晰怎么调整
通常在win11系统安装的过程中都会默认设置屏幕的分辨率,基本上也符合用户的操作需求,保证屏幕画面的清晰度,可是当用户在启动win11电脑之后,却发现屏幕中显示的字体发虚不清楚的情况,对此win11电脑字体模糊发虚不清晰怎么办呢?接下来小编就来教大家win11电脑字体不清晰怎么调整,以供大家参考。
具体方法:
方法一:
1、首先右键此电脑,打开“属性”
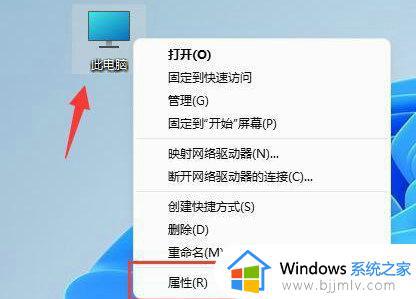
2、接着进入相关链接中的“高级系统设置”
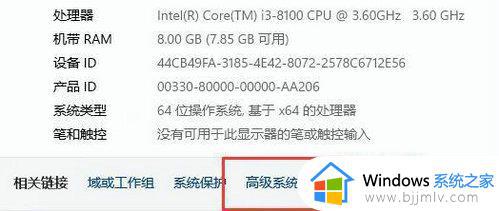
3、然后点击性能中的“设置”打开。
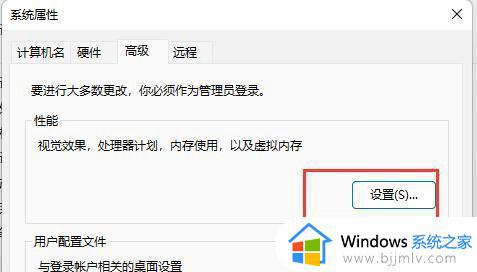
4、在“视觉效果”下勾选“调整为最佳性能”并点击“确定”保存即可。
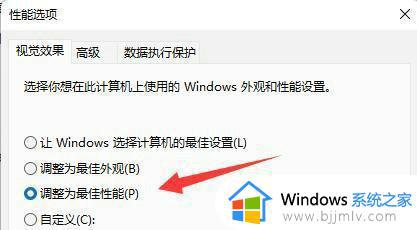
方法二:
1、右键桌面空白处,打开“显示设置”
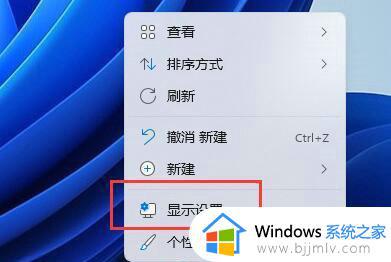
2、点击缩放和布局下的“缩放”
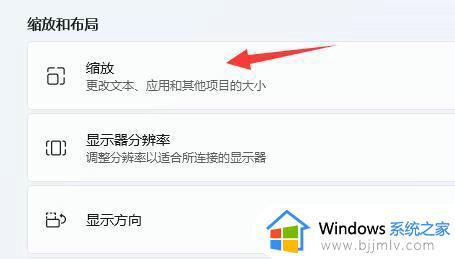
3、再点击进入相关设置下的“文本大小”
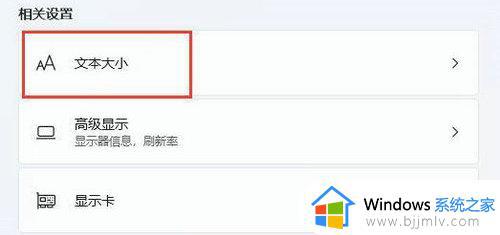
4、最后在其中放大字体并点击“应用”就可以了。
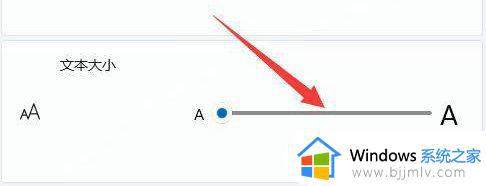
方法三:
1、还有可能是你的系统本身出现了问题。
2、这时候可以尝试更新一下系统,如果更新都不行那就只能重装了。【微软官网原版win11安装教程】
上述就是小编告诉大家的win11电脑字体不清晰怎么调整所有步骤了,有遇到过相同问题的用户就可以根据小编的步骤进行操作了,希望能够对大家有所帮助。