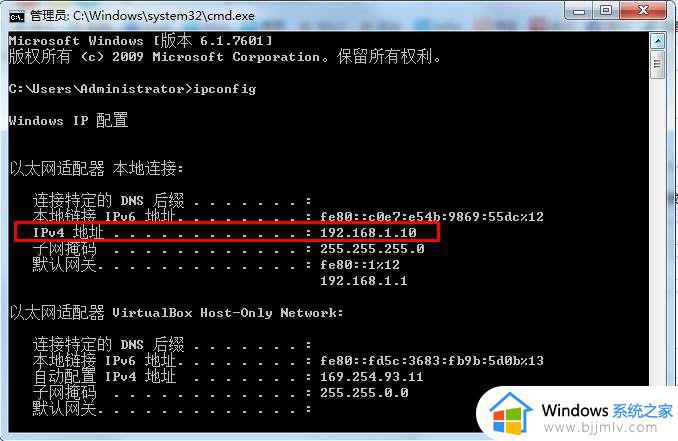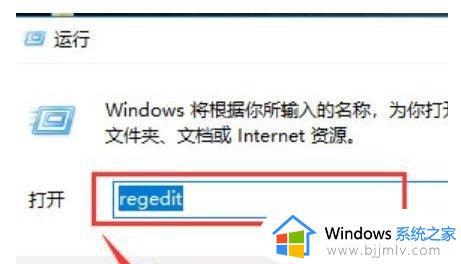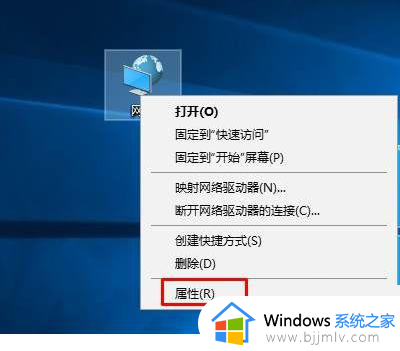win10局域网查找另一台电脑操作步骤 win10怎么查找局域网中的其他电脑
在日常操作win10电脑办公的过程中,用户可以通过局域网来实现联机操作,方便用户浏览区域内的其它电脑文件,可是很多用户可能都还不熟悉在局域网内win10点查看其他电脑的操作,对此win10怎么查找局域网中的其他电脑呢?今天小编就来教大家win10局域网查找另一台电脑操作步骤。
具体方法:
1、首先按着键盘的win+R按键打开运行界面。

2、在运行界面输入services.msc,在点击确定。
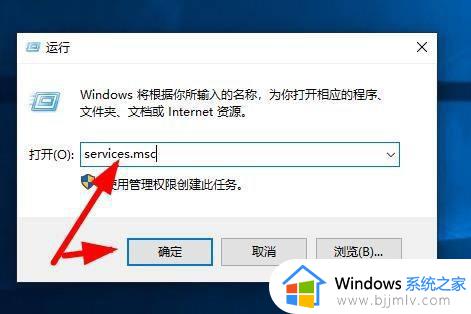
3、在服务里面找到Server,这个服务,右击选择属性进去。
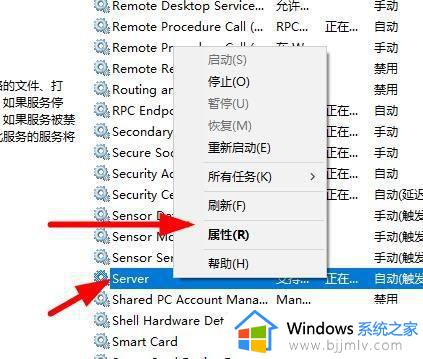
4、启动类型设置自动。
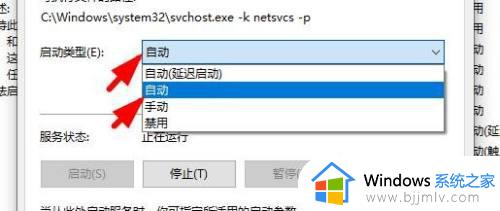
5、设置好了不要忘记了点击下面的应用。
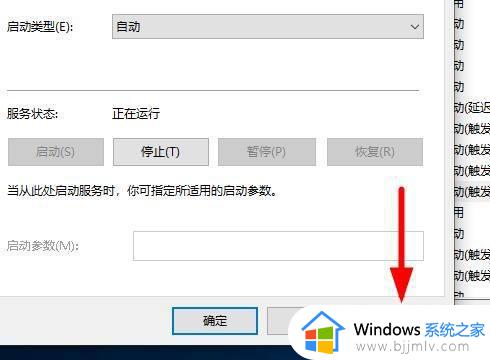
6、然后在按着,键盘的win+R打开运行界面,在里面输入secpol.msc,在点击确定。
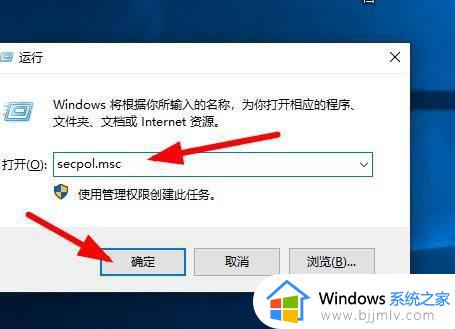
7、在展开本地组策略,点击用户权限分配。
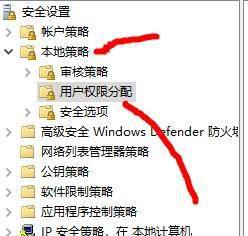
8、然后在右边找到从网络访问此计算机,双击进去。
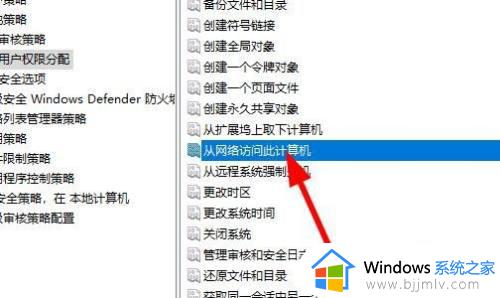
9、把里面的用户选中在点击删除,就保留一个Everyone用户。
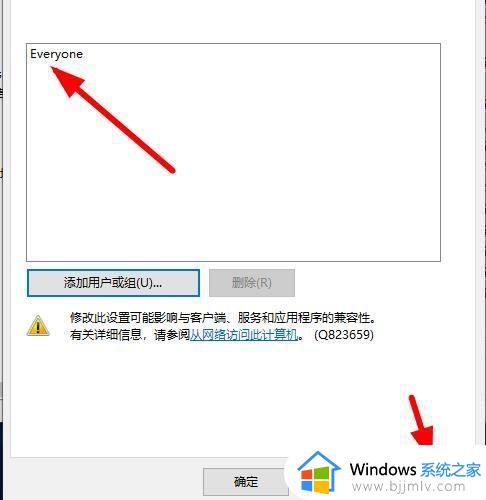
10在点击桌面网络图标,右击选择属性进去。
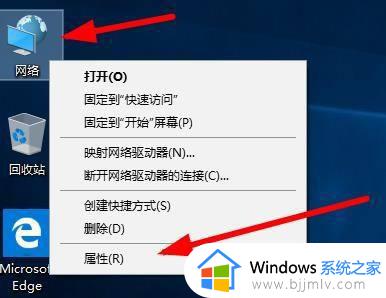
11点击更改高级共享设置。
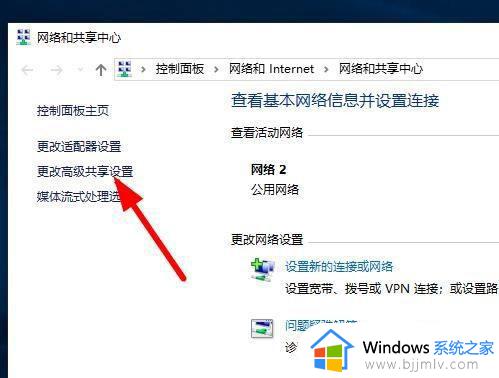
12把这里面的全部设置启用。
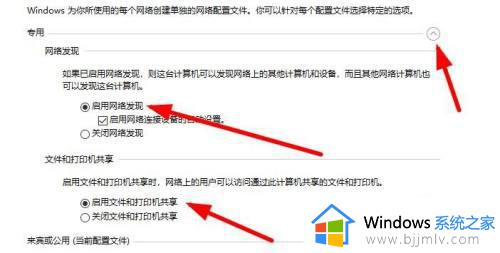
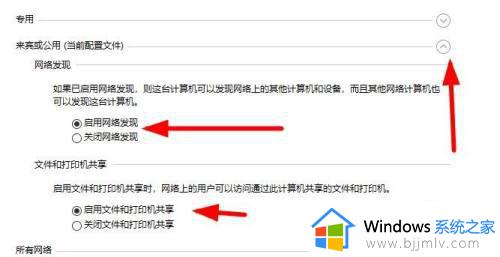
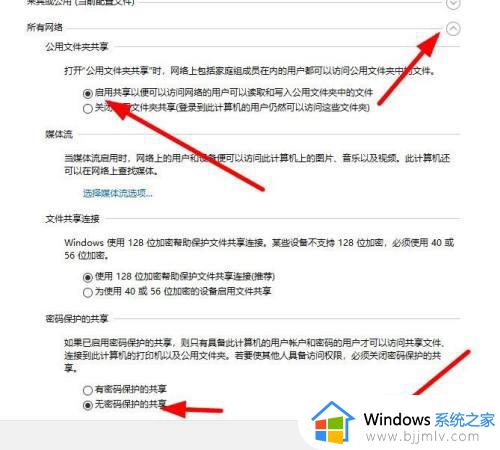
13现在打开网络就可以看见局域网内同事的电脑了。

以上就是小编给大家讲解的win10局域网查找另一台电脑操作步骤了,如果有不了解的用户就可以按照小编的方法来进行操作了,相信是可以帮助到一些新用户的。