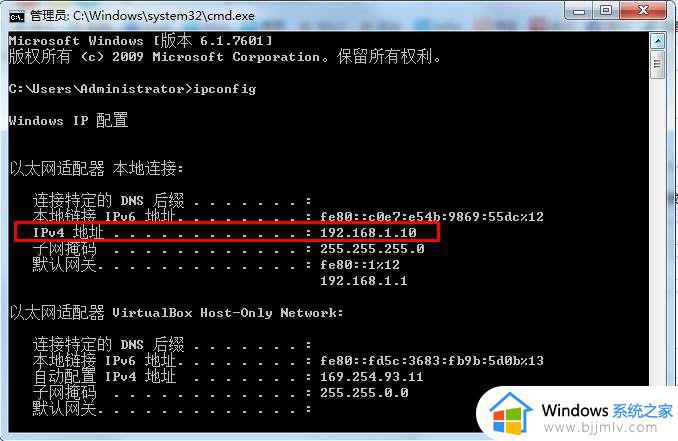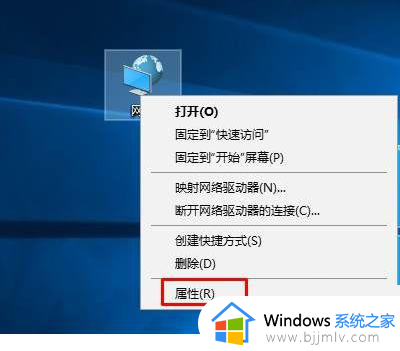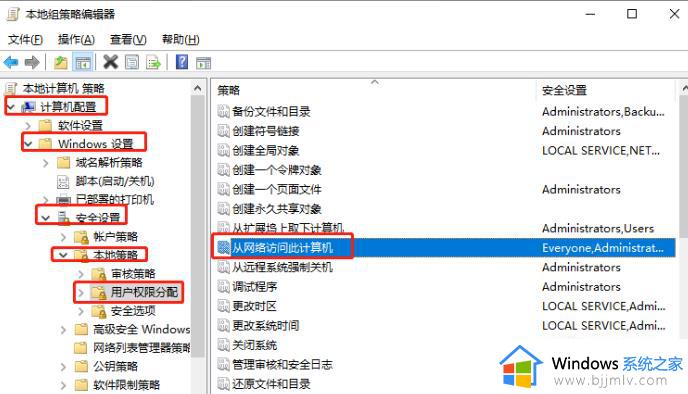win10访问不了局域网内其他电脑怎么办 win10无法访问局域网其他电脑解决方法
我们在办公中操作win10系统的时候,同个区域内的电脑可以通过局域网来进行连接,不过当用户在打开win10网上邻居查看时,却总是无法访问局域网内的其它电脑文件,对此win10访问不了局域网内其他电脑怎么办呢?以下就给大家带来win10无法访问局域网其他电脑解决方法。
具体方法:
1、window R弹出“运行”框,输入regedit后确定。
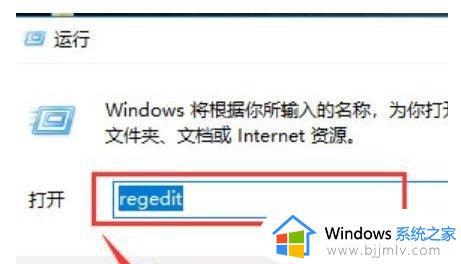
2、依次选择HKEY_LOCAL_MACHINESYSTEMCurrentControlSetServicesLanmanWorkstation。
3、再选择“Parameters”。
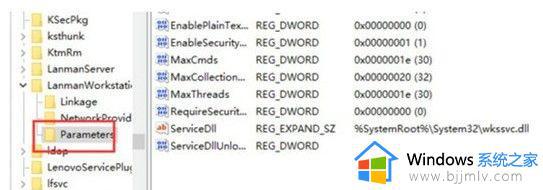
4、新建一个项,接着将创好的DWORD项重命名为“AllowInsecureGuestAuth”。
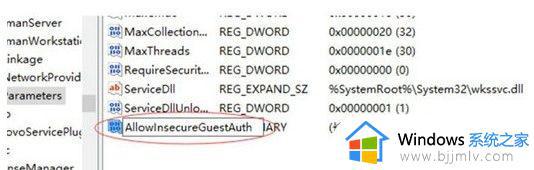
5、与此同时将其值改动为“1”,点一下“确定”进行设置操作。
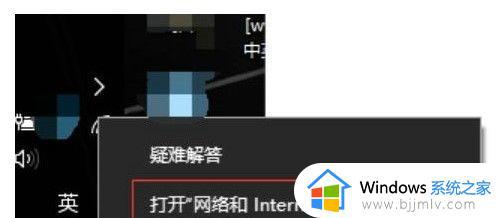
6、这时候点一下“网络和internet设置”。
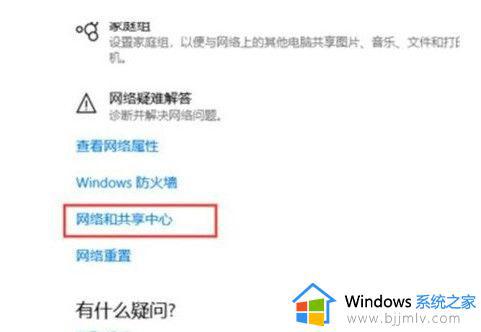
7、再选择“共享网络中心”。
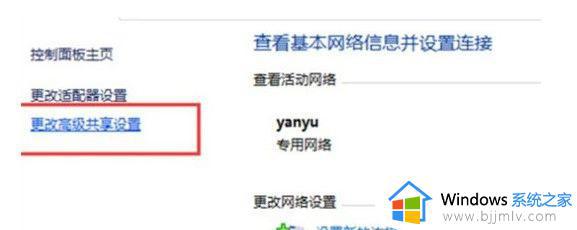
8、接着选择“变动高端共享设置”。
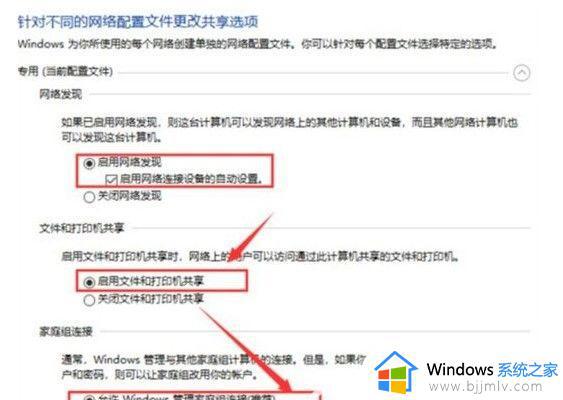
9、将所有选择设置为“启用网络发觉”,等再点一下确定。
10、最后查询“网络”,发现计算机已被辨别。
以上就是小编教大家的win10无法访问局域网其他电脑解决方法了,有遇到这种情况的用户可以按照小编的方法来进行解决,希望能够帮助到大家。