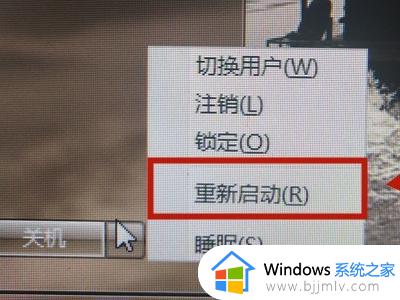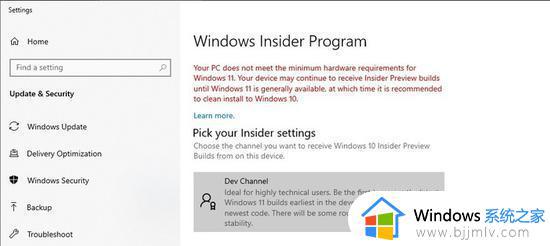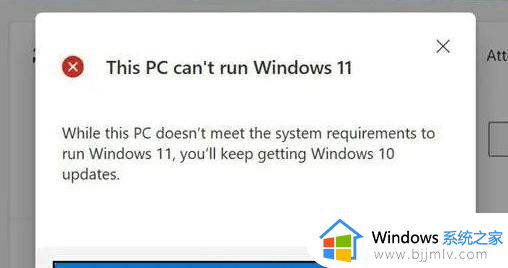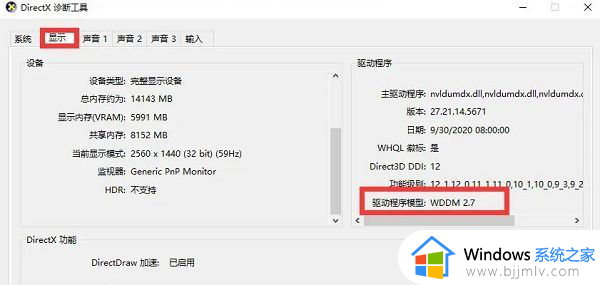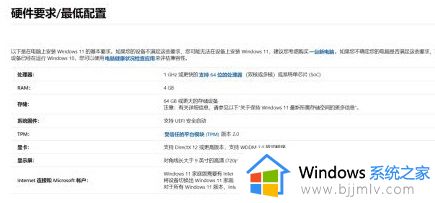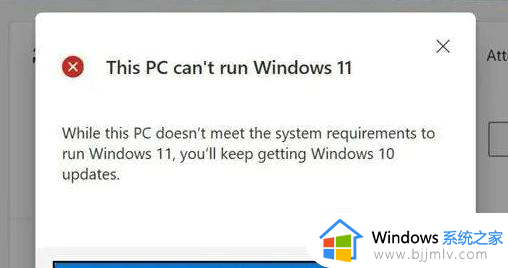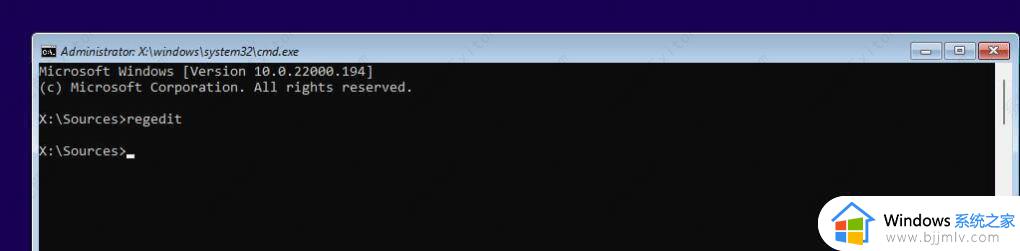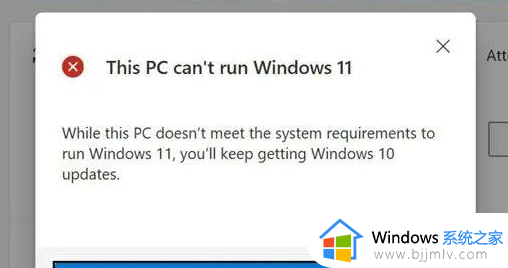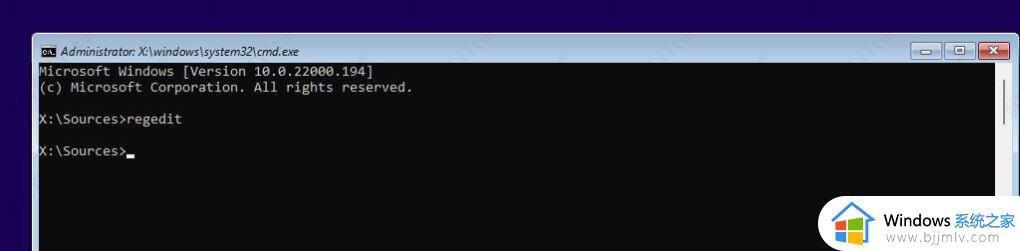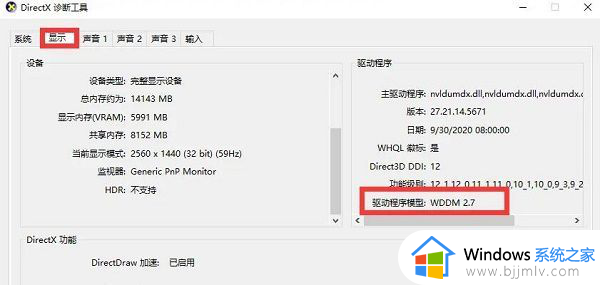升级window11 磁盘布局不受uefi固件支持怎么办 无法安装win11磁盘布局不受uefi固件支持如何处理
更新时间:2023-11-06 13:48:00作者:qiaoyun
有很多用户都想要升级windows11系统来使用,然而并不是每个人都可以成功安装的,就有不少用户遇到了升级window11 磁盘布局不受uefi固件支持的情况,让用户们很是困扰,该怎么办呢,可以进入bios来进行设置即可解决,本文这就给大家介绍一下无法安装win11磁盘布局不受uefi固件支持的详细解决方法。
解决方法如下:
1、重启电脑,注意电脑要插入U盘。
2、然后在电脑黑屏的时候要按住【Del键】,进入【bios】界面,点击【高级模式】(如图所示)。
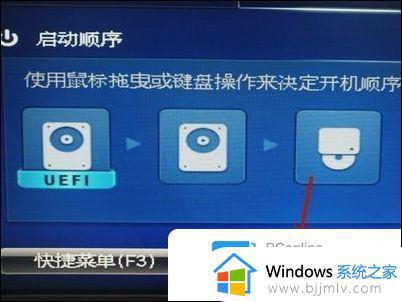
3、点击【确定】进入高级模式(如图所示)。
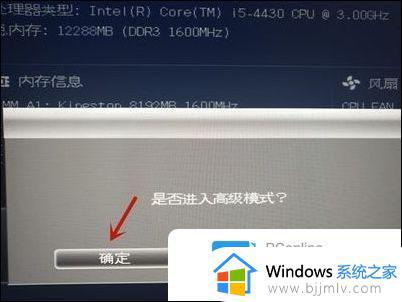
4、然后点击【启动】(如图所示)。
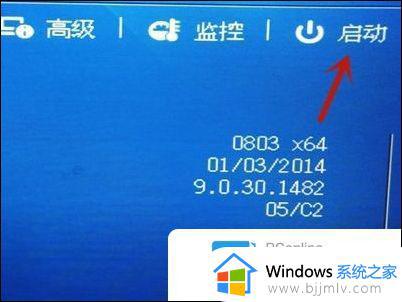
5、点击【PS:ASUS...】(如图所示)。
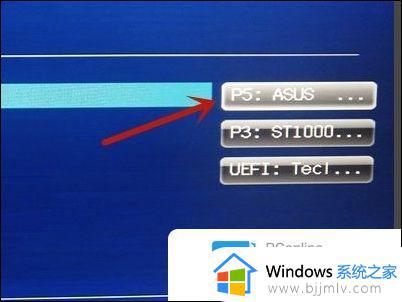
6、点击【UEFI:teclast coolflash】(如图所示)。

7、最后按【F10】,点击【Yes】即可(如图所示)。
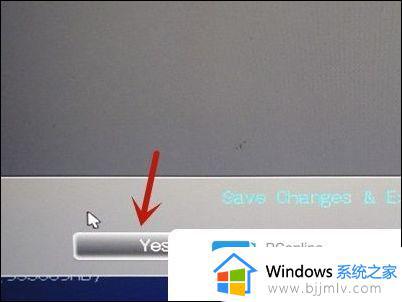
关于升级window11 磁盘布局不受uefi固件支持的详细解决方法就给大家介绍到这里了,有遇到一样情况的用户们可以学习上述方法来进行解决吧。