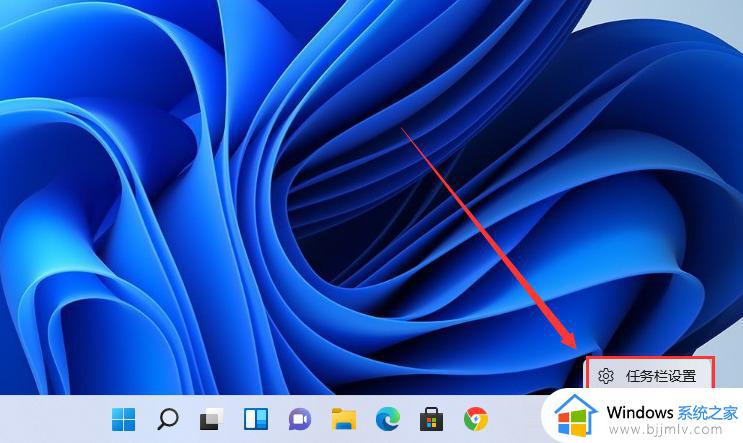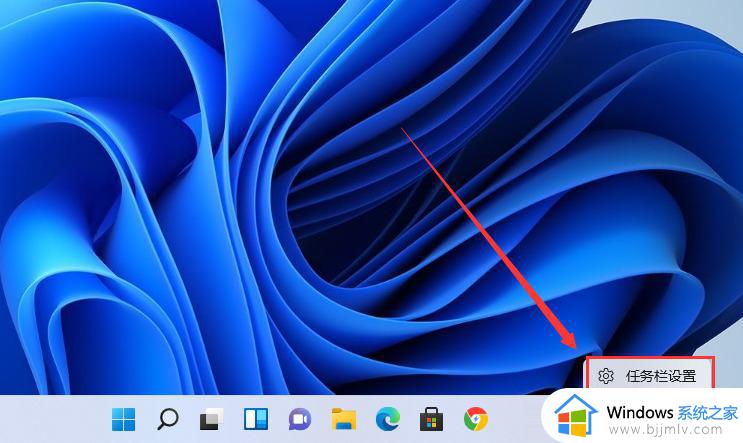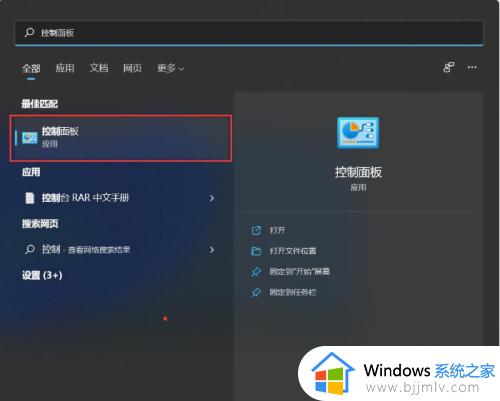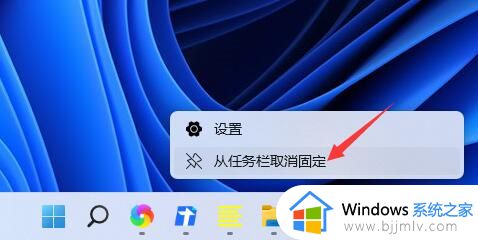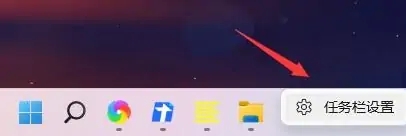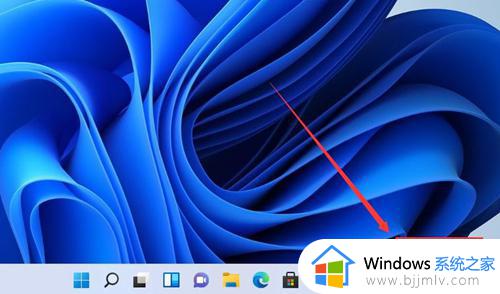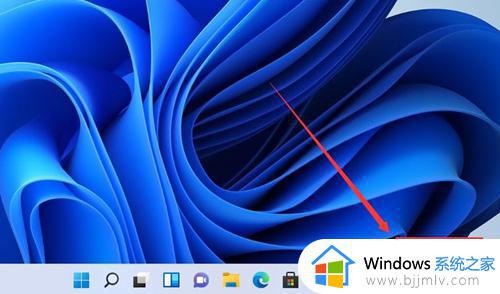win11怎么显示所有任务栏图标 win11设置任务栏图标全部学生如何操作
在win11操作系统中,任务栏是用户日常操作的重要界面,其中包含了各种系统图标,我们有些小伙伴在使用的时候就想要让这些图标全部显示出来,那么win11怎么显示所有任务栏图标呢?接下来小编就带着大家一起来看看win11设置任务栏图标全部学生如何操作,快来学习一下吧。
具体方法:
方法一:
1、在任务栏空白处,鼠标右键桌面空白位置,选择“任务栏设置”。
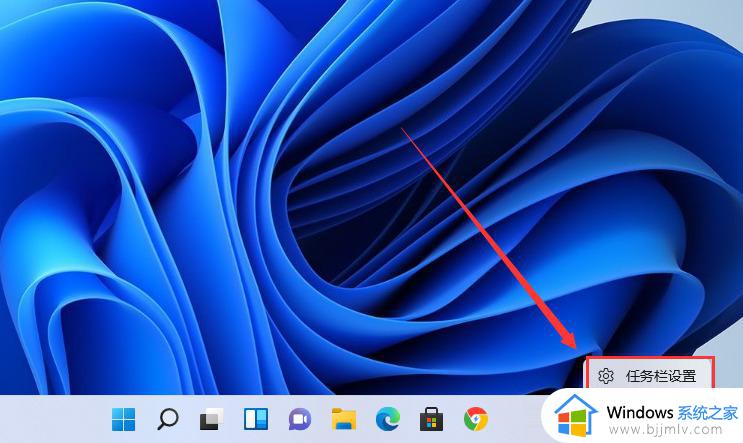
2、进入个性化后,在右侧的菜单中找到盘“任务栏角溢出”。
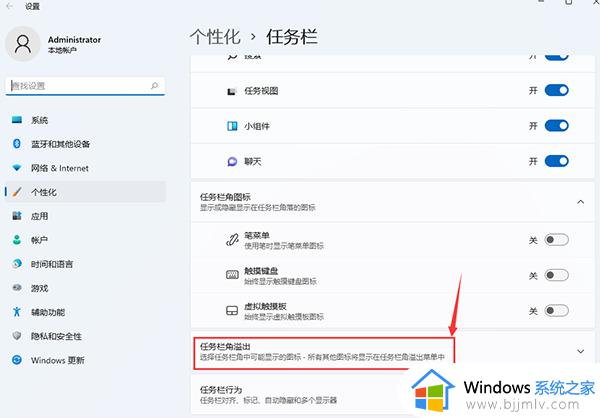
3、点击任务栏角溢出后,将将要显示的应用图标开关打开。
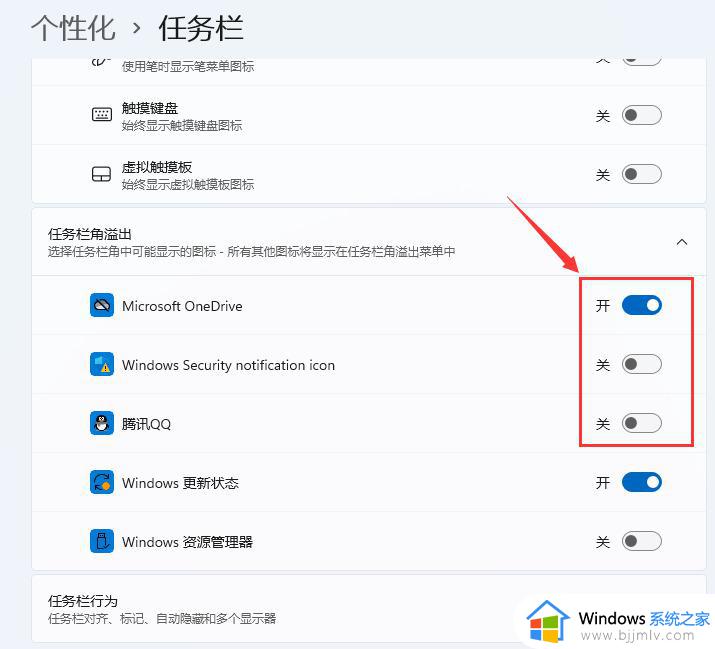
4、设置完毕后,我们就可以看到所有图标。
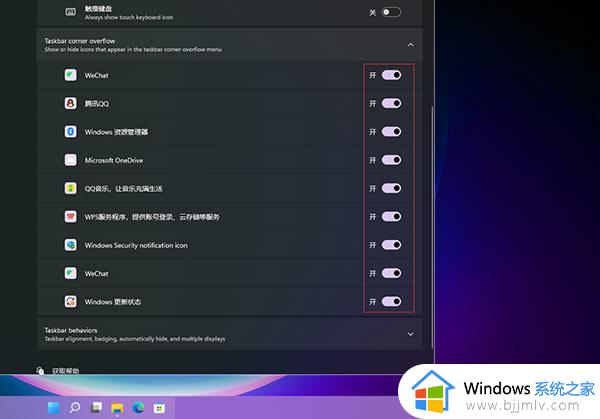
方法二:
1、下载一个叫做StartAllBack的软件(该软件是收费的,不过可以免费试用30天),下载好后,双击打开,选择“为所有用户安装”。
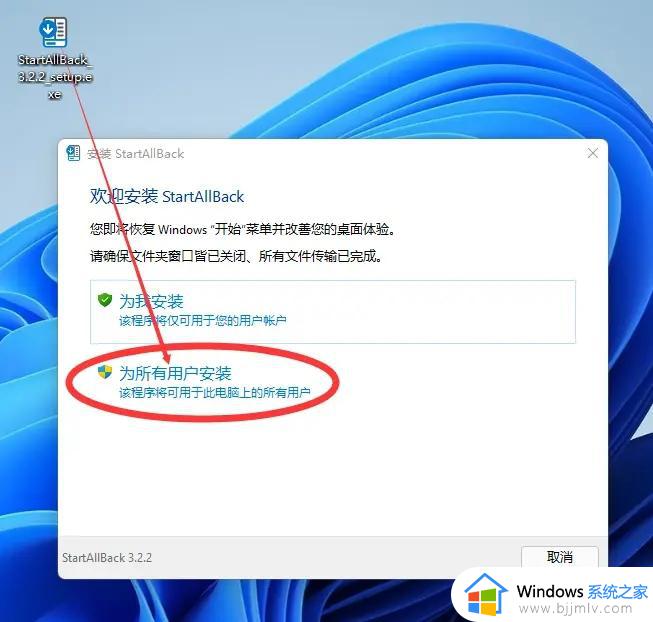
2、软件不大,很快就会安装完成,并弹出软件的主页面,同时右下角的任务栏会变成“显示所有的图标”的状态。
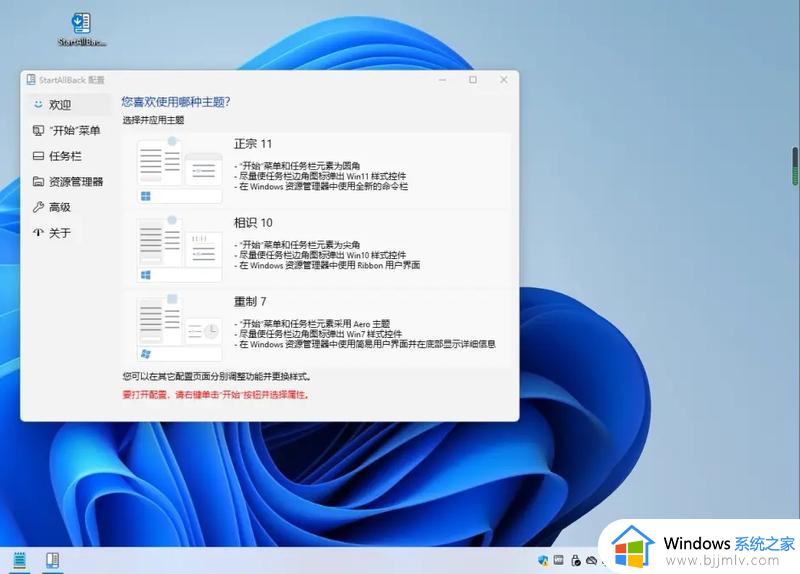
3、如果不想花钱的话就继续点击“搜索”,输入cmd,选择“以管理员身份运行”。
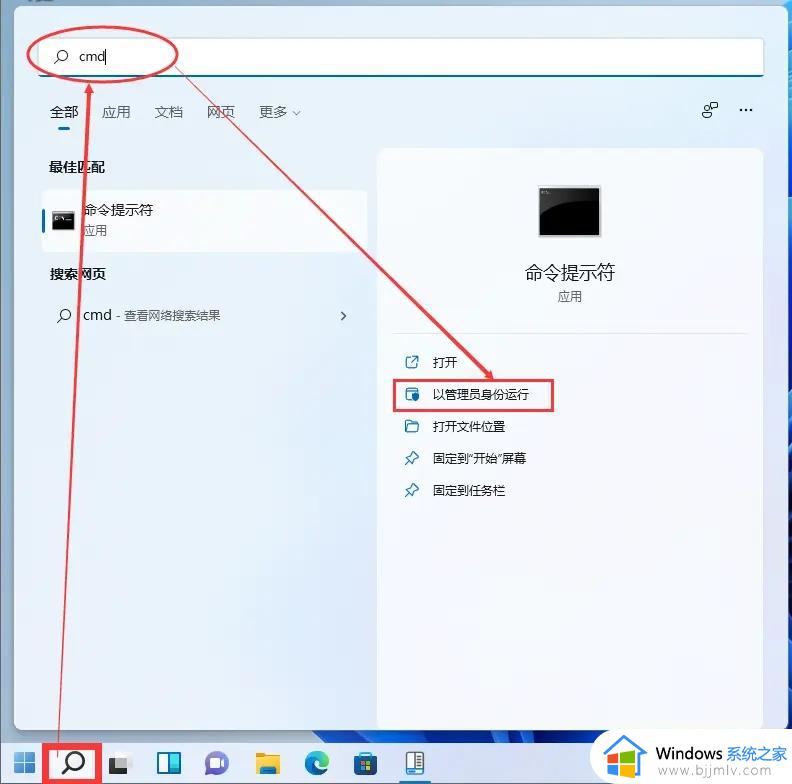
4、在弹窗里面输入以下代码,打开传统的通知区域图标管理器:explorer shell:::{05d7b0f4-2121-4eff-bf6b-ed3f69b894d9}。
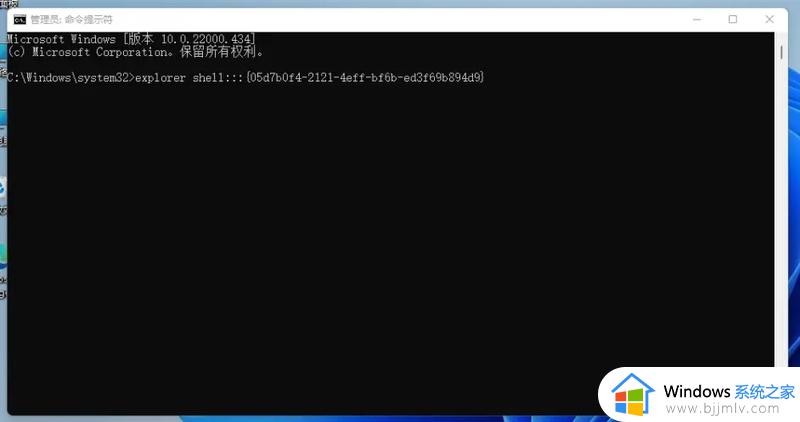
5、按下回车之后,会弹出经典通知区域图标管理器的界面。
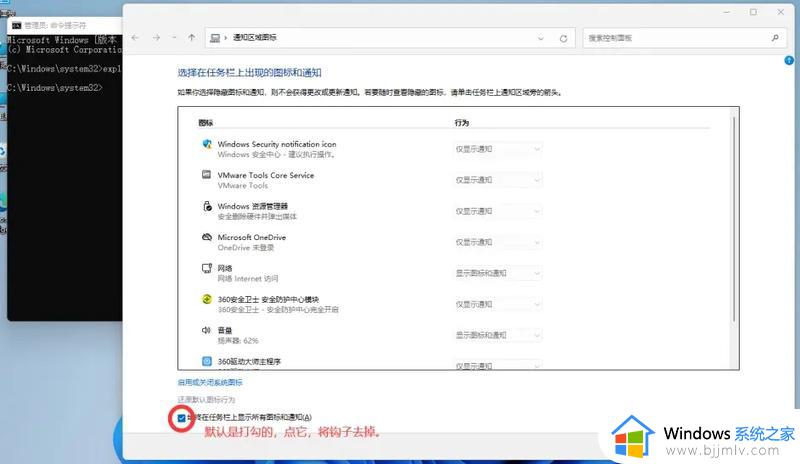
6、将“始终在任务栏上显示所有图标和通知(A)”前面的钩子给去掉,变成空白状态,然后关闭页面。
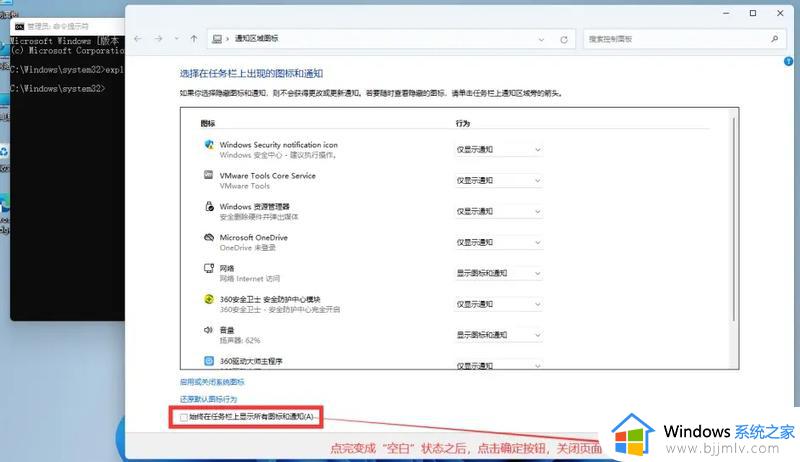
7、使用任意方式卸载StartAllBack软件。
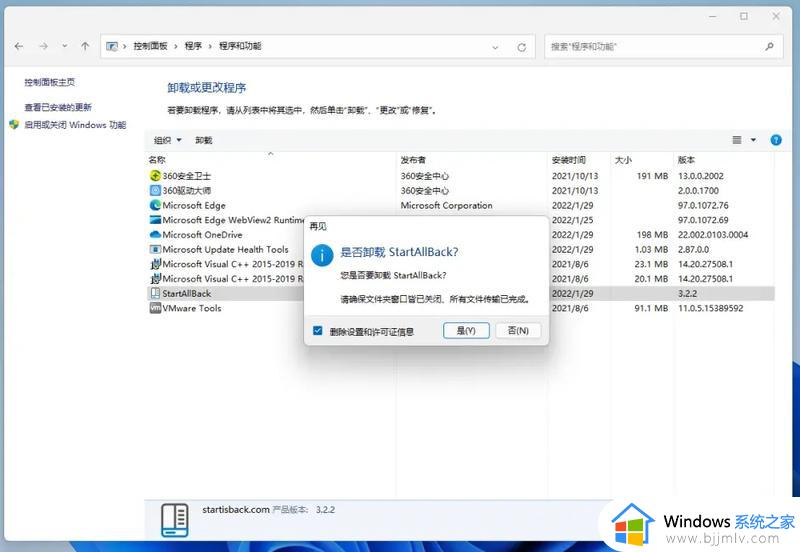
8、回到cmd界面,按下键盘的“↑”键,再次执行刚刚的代码。
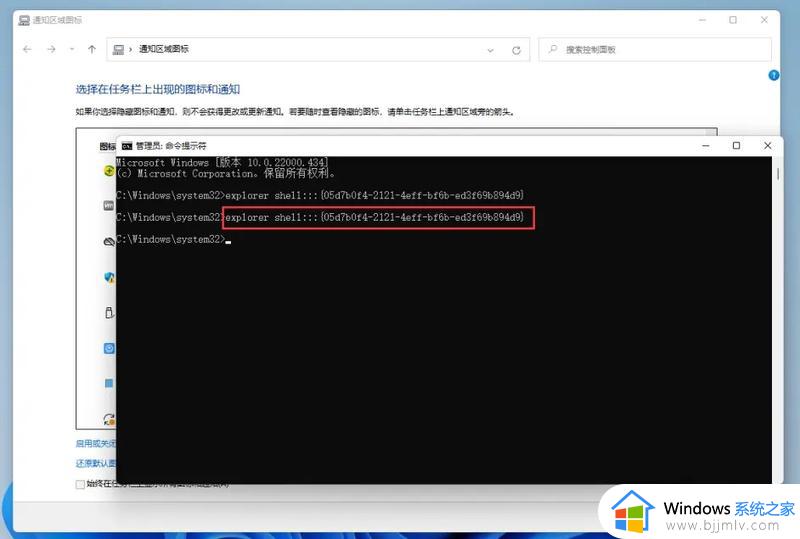
9、将“始终在任务栏上显示所有图标和通知(A)”前面的钩子给加上,然后确定,可以看到此时已经可以在任务栏上始终显示所有的图标了。
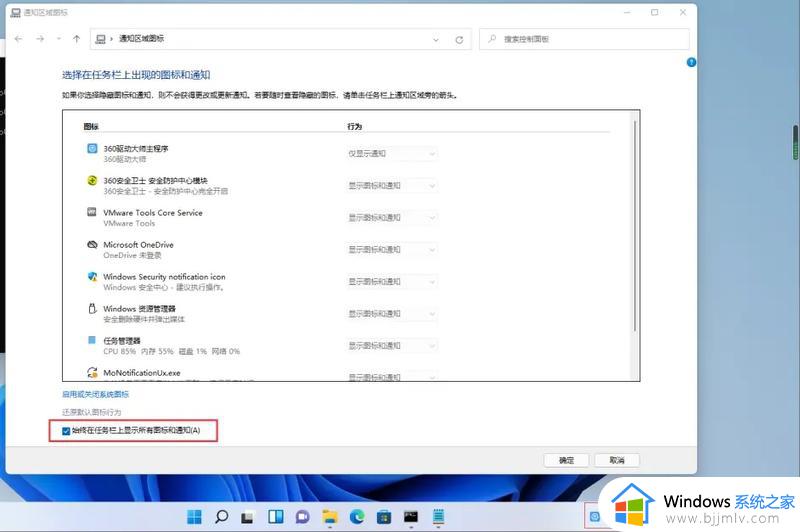
以上全部内容就是小编带给大家的win11设置任务栏图标全部学生操作方法详细内容分享啦,有需要的小伙伴就快点跟着小编一起来看看吧,希望能够帮助到大家。