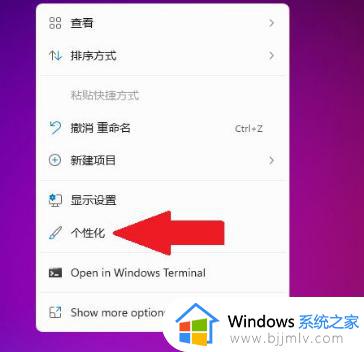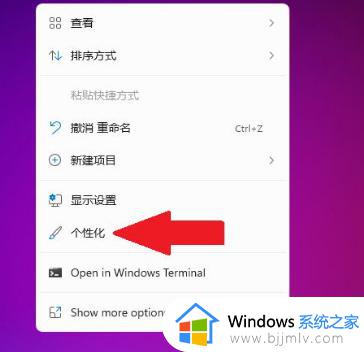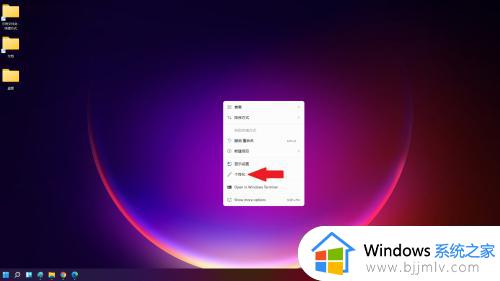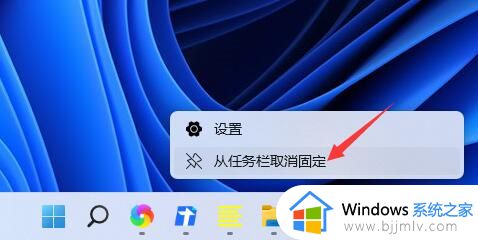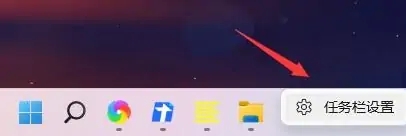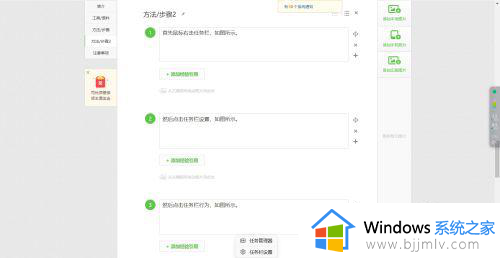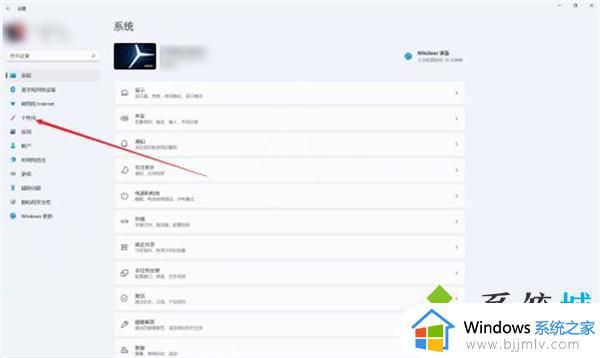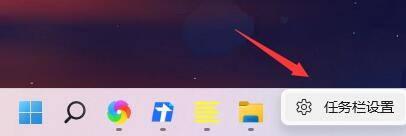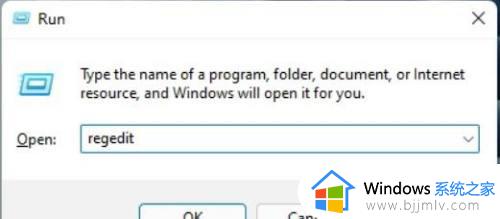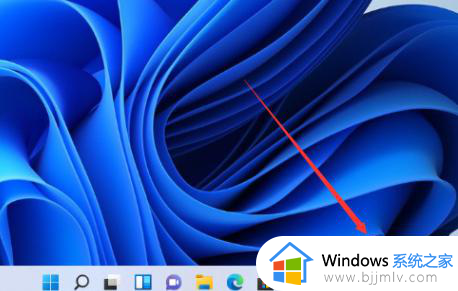win11任务栏图标居中设置方法 win11怎么设置任务栏图标居中
更新时间:2022-10-20 09:52:06作者:runxin
许多用户在刚接触微软新的win11系统之后,通常都会发觉桌面底下任务栏的图标都变成居中状态,这样能够有效方便用户观看,不过有些用户安装的win11系统中任务栏图标却没有居中,对此win11怎么设置任务栏图标居中呢?下面小编就来告诉大家win11任务栏图标居中设置方法。
具体方法:
1.打开电脑桌面,在任务栏上方右键单击。在弹出的对话框中选择属性并单击。

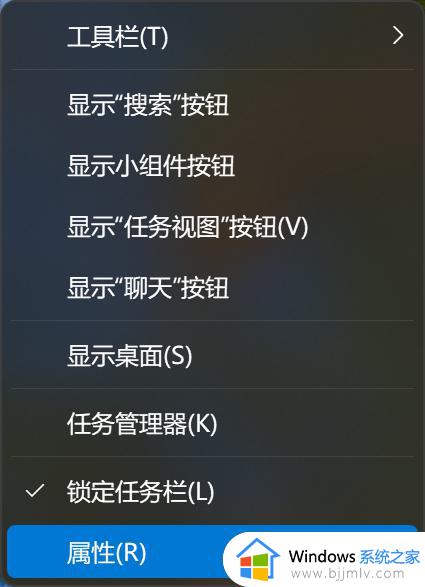
2.之后弹出的对话框中,找到任务栏图标居中设置,勾选就会居中显示,取消勾选,图标默认为左侧显示。
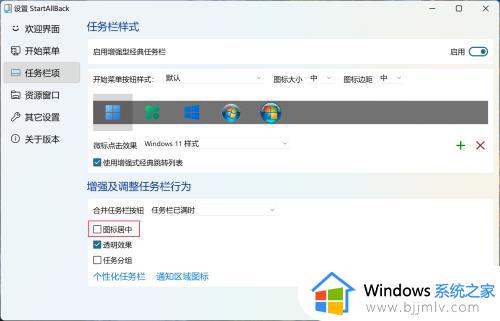
3.居中设置之后的显示效果如图,任务栏图标将会显示在任务栏的中间部位。
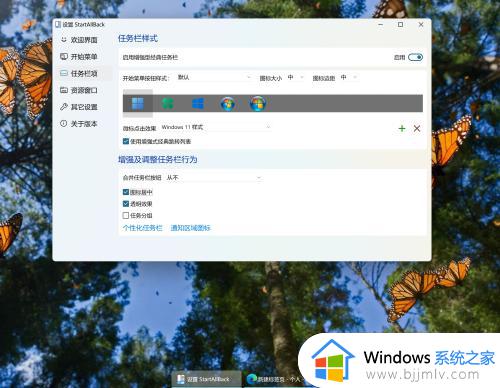
上述就是小编告诉大家的win11任务栏图标居中设置方法了,还有不清楚的用户就可以参考一下小编的步骤进行操作,希望能够对大家有所帮助。