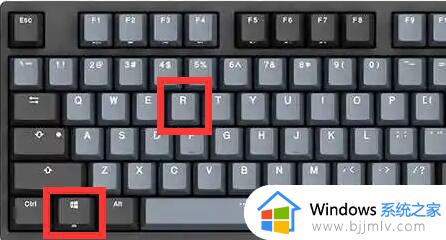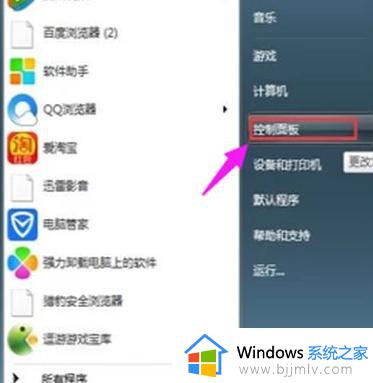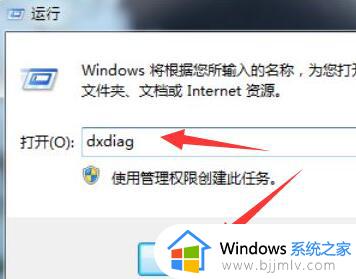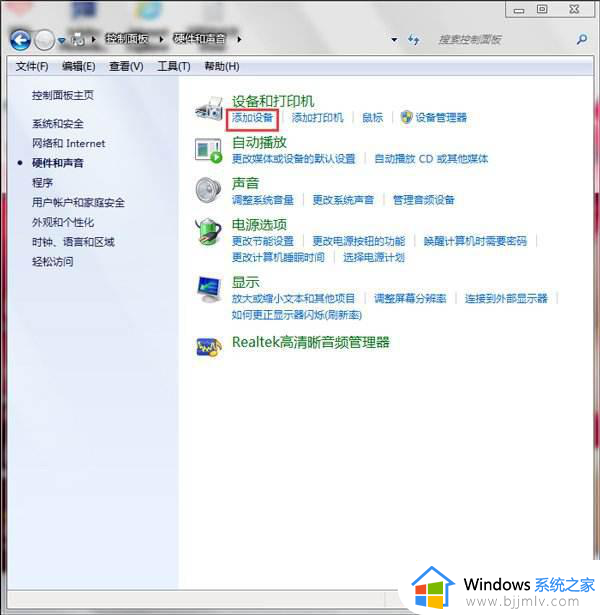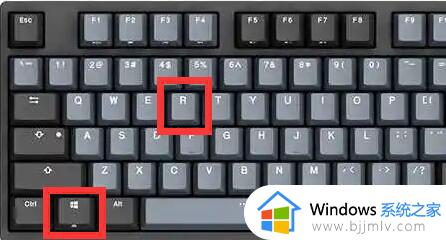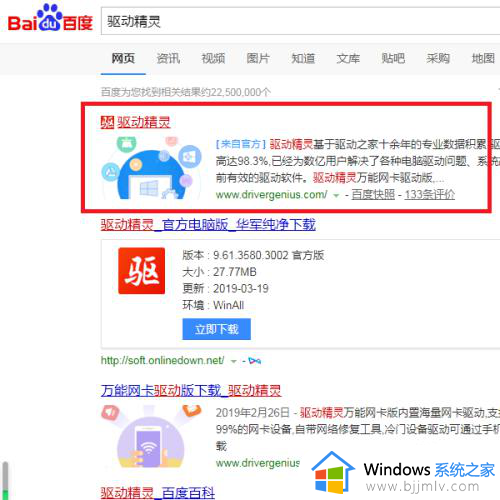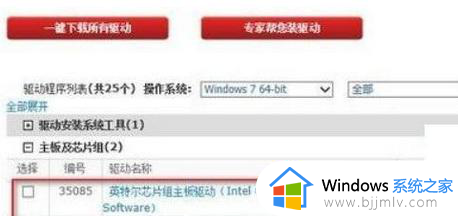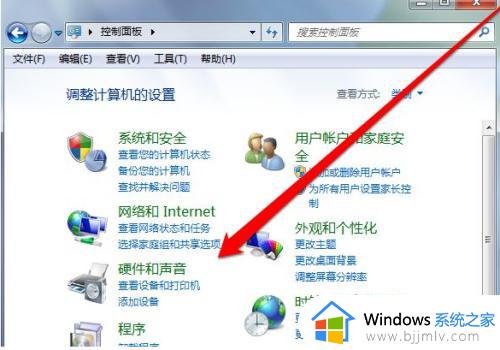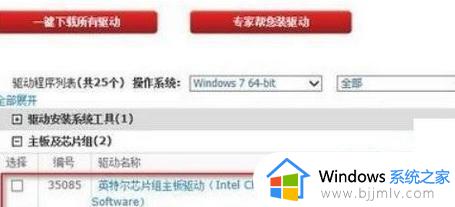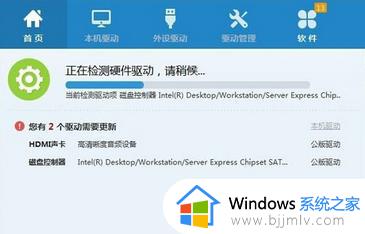win7安装驱动怎么操作 win7电脑如何安装驱动
在数字化时代,驱动程序对于电脑硬件设备的正常运作至关重要。Win7作为一款广泛使用的操作系统,其驱动程序的安装和更新对于电脑性能的优化和硬件兼容性的提升具有重要意义,那么win7电脑如何安装驱动呢?下面小编就教大家win7安装驱动怎么操作,快来一起看看吧。
具体方法
1.Win7系统安装好后,我们在安装个第三方驱动软件。如果没网,那么需要下载离线版驱动安装工具。然后点击桌面图标运行,如下图所示。
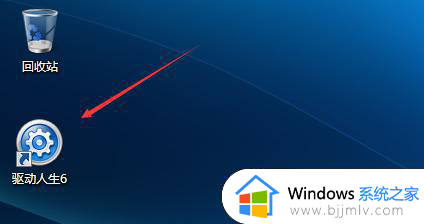
2.运行该软件后,该软件会立即对Win7系统进行检查。扫描出需要安装的驱动,如下图所示。
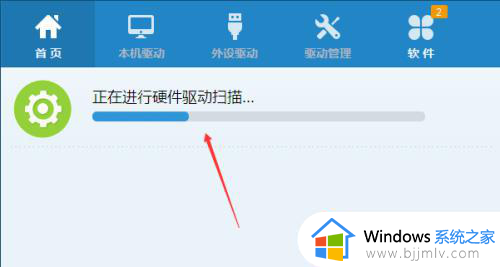
3.检查结束后,会显示所需要安装的驱动,点击立即修复,如下图所示。
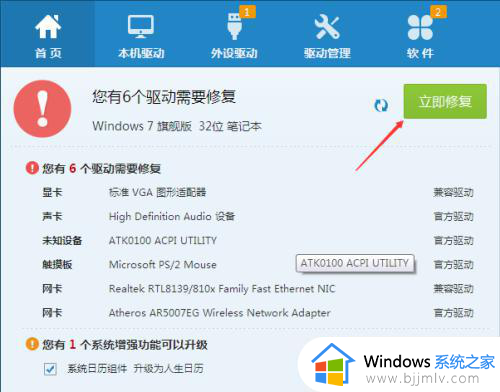
4.点击后,软件就开始自动下载安装Win7驱动程序了,如下图所示。
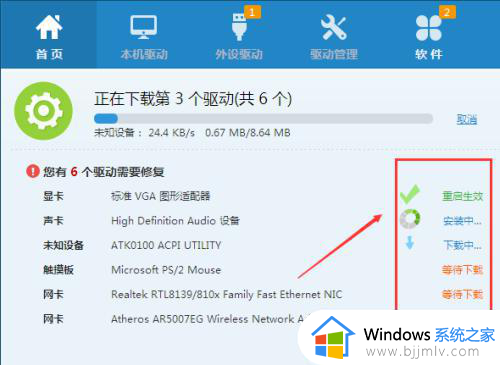
5.Win7驱动程序安装完成后,软件提醒要立刻重启电脑才会有效。点击立即重启,如下图所示。
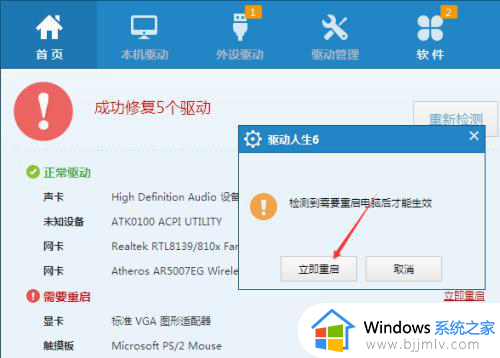
6.重启电脑后,我们在打开第三方软件,点击开始扫描,对Win7系统驱动进行优化。
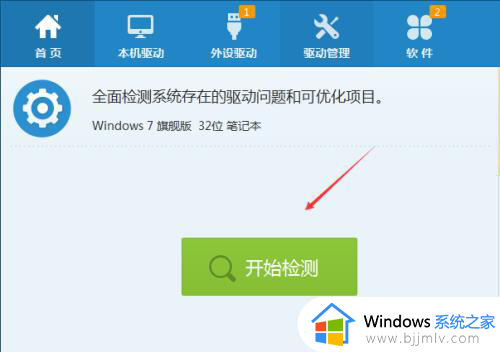
7.检查结束后,软件提示我们要对Win7驱动程序进行备份,方便下次使用。点击开始,就好了。如下图所示。
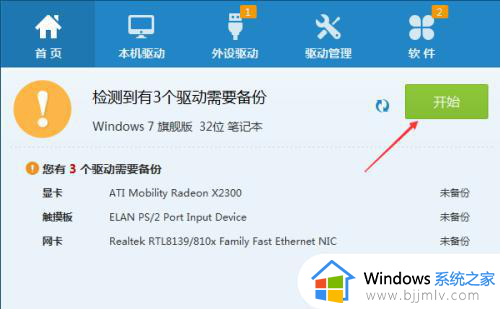
以上全部内容就是小编带给大家的win7安装驱动操作方法详细内容分享啦,不知道怎么操作的小伙伴就快点按照小编的内容进行操作,希望可以帮助到大家。