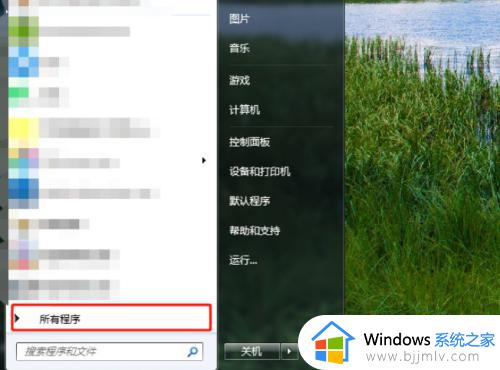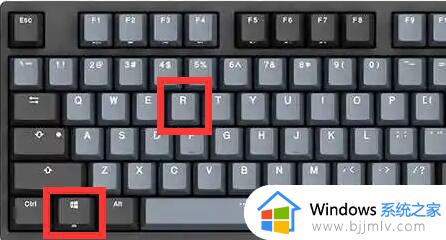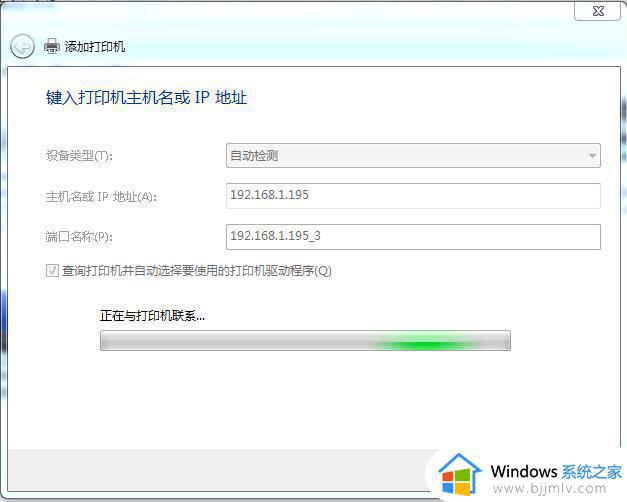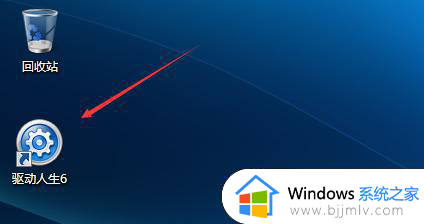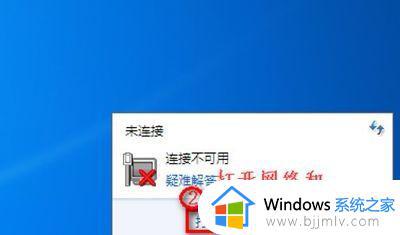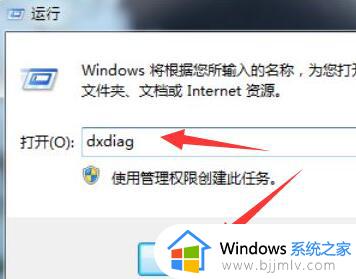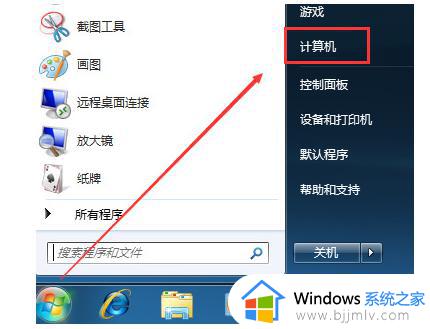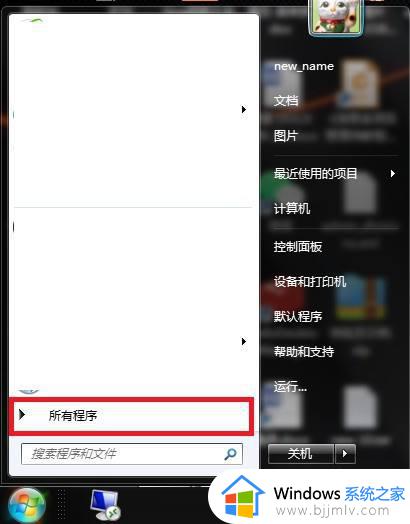win7添加usb3.0驱动怎么操作 安装win7添加usb3.0驱动方法
众所周知,usb设备已经成为了许多人实现设备互联的重要手段。尤其是在win7操作系统中,正确安装usb驱动可以帮助我们更好地连接和使用usb设备。那么win7添加usb3.0驱动怎么操作呢?今天小编就给大家介绍一下安装win7添加usb3.0驱动方法,快来一起看看吧,希望对你有帮助。
具体方法:
一、适用范围
1、适用于支持USB3.0接口的Intel芯片组主板,蓝色USB接口表示3.0。
2、win7系统需要手动安装USB3.0驱动,win8/win8.1系统则直接集成,无需自行安装。
二、安装USB3.0驱动程序步骤
1、到电脑品牌官网(以联想为例)或主板官网下载对应型号的USB3.0驱动程序,没有官方驱动,则下载通用版USB3.0驱动;
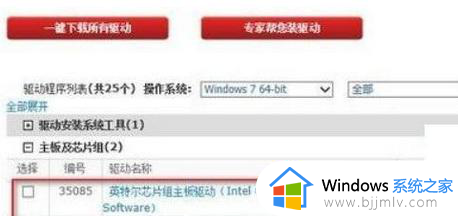
2、驱动程序为压缩文件,右键解压出来,找到Setup.exe,运行它;
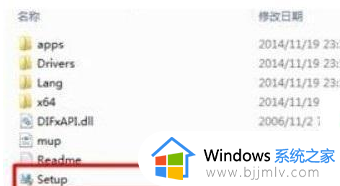
3、点击下一步,开始安装驱动;
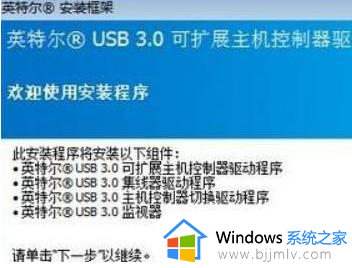
4、安装完成后,选择“现在重新启动计算机”,点击完成;
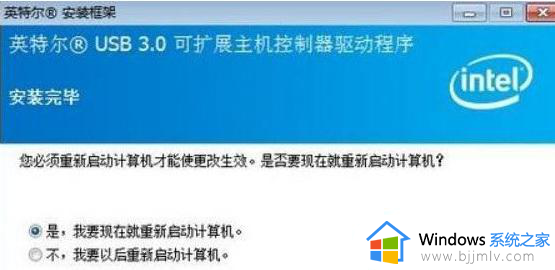
5、右键计算机—管理—设备管理器—通用串行总线控制器,查看是否安装成功。
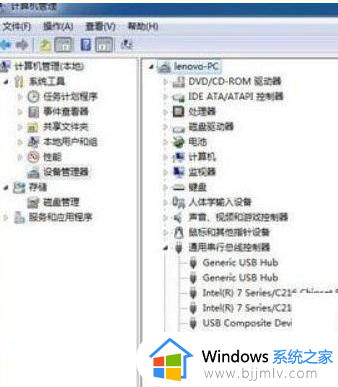
以上全部内容就是小编带给大家的安装win7添加usb3.0驱动方法详细内容分享啦,有需要的小伙伴就快点跟着小编一起来看看吧,希望能够帮助到大家。