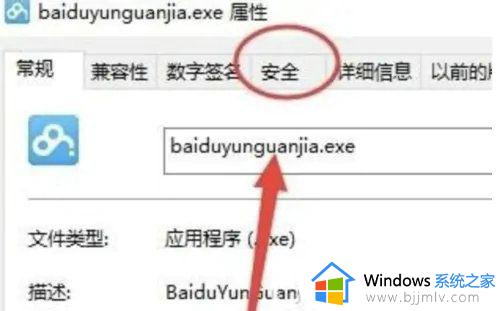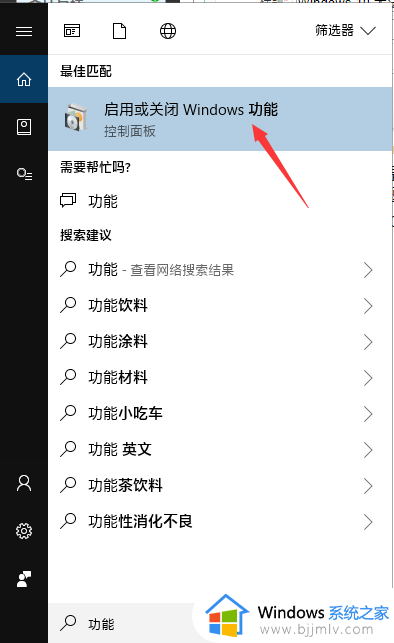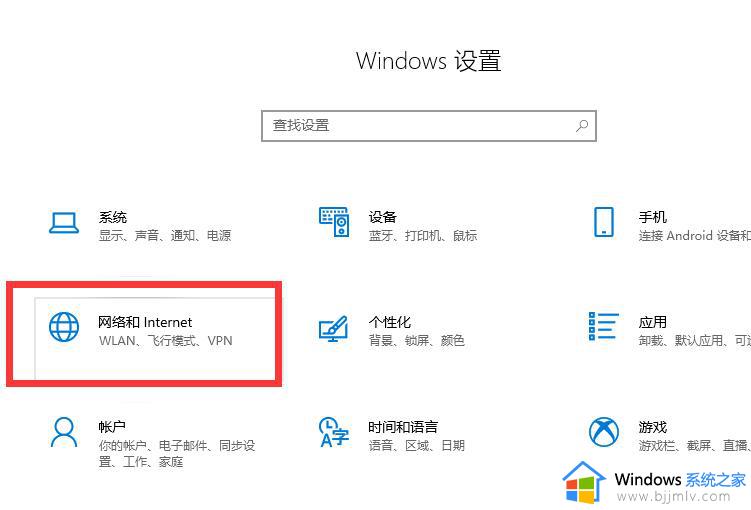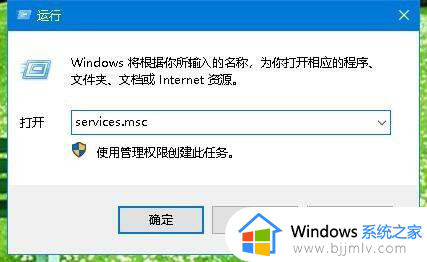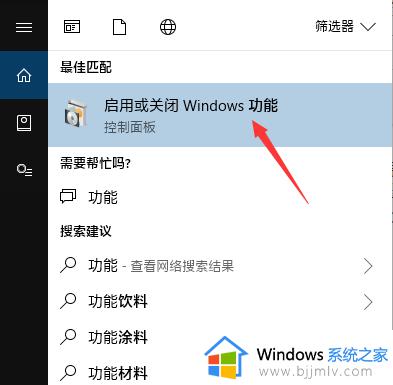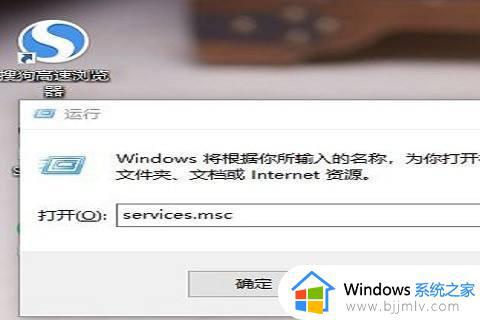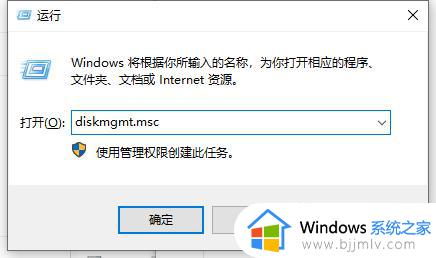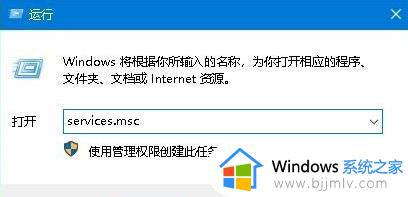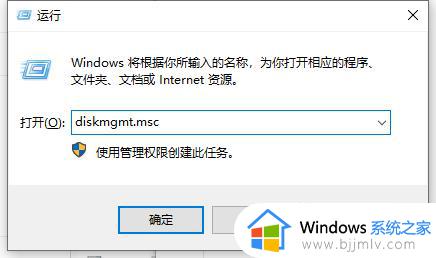win10你当前无权访问该文件夹无安全选项怎么解决
每当用户在日常使用win10电脑的过程中,难免需要打开一些文件夹来进行存放文件,可是有些用户在打开win10系统中某个文件时,却遇到了你当前无权访问该文件夹的提示,其实这是为了保护系统文件的安全所给出的警告,下面小编就来教大家win10你当前无权访问该文件夹无安全选项解决方法。
具体方法:
1、点击任务栏搜索框,开始使用Cortana(小娜)智能语音助理。
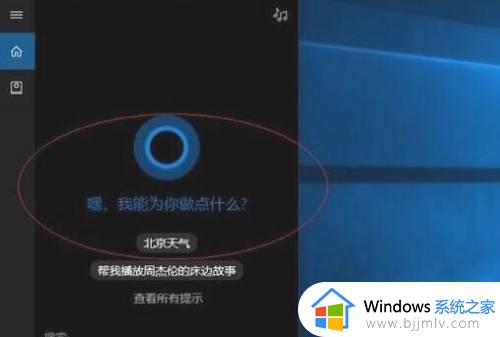
2、搜索框输入"文件资源管理器"。Cortana(小娜)显示搜索结果,点击"最佳匹配→文件资源管理器"项。
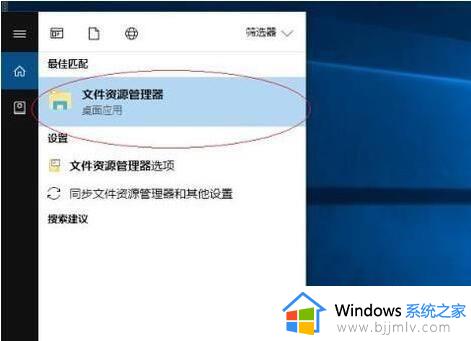
3、唤出"资源管理器"程序窗口,展开左侧树形目录结构,鼠标右击"此电脑→下载"文件夹。
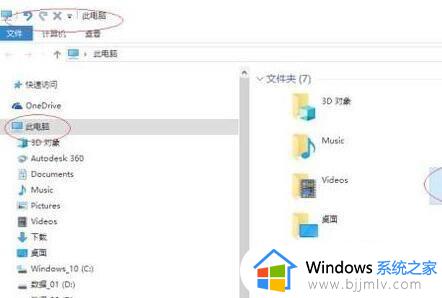
4、弹出快捷菜单选项。选择"属性"项。
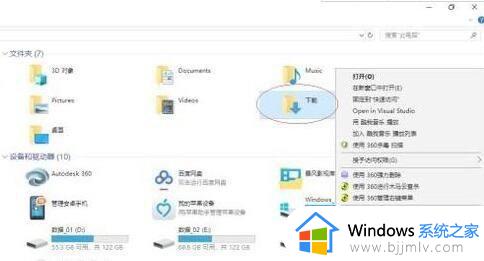
5、弹出文件夹"属性"对话框,选择"安全"标签,点击"组或用户名→Everyone→编辑"按钮。
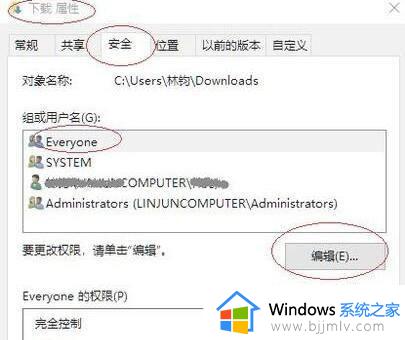
6、弹出"安全权限"对话框。选择"组或用户名→Everyone"项,勾选"Everyone的权限→完全控制"复选框。
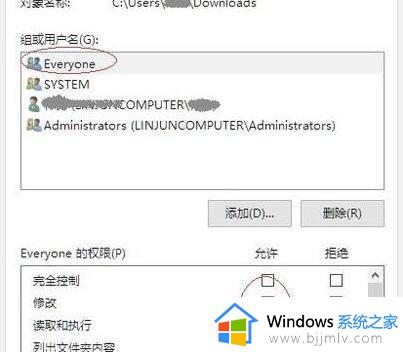
7、这样,访问文件夹显示“您当前无权访问该文件夹”的故障就解决了。
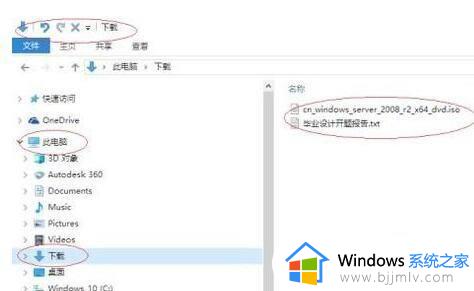
以上就是小编带来的win10你当前无权访问该文件夹无安全选项解决方法了,有出现这种现象的小伙伴不妨根据小编的方法来解决吧,希望能够对大家有所帮助。