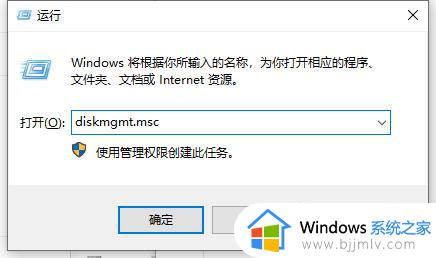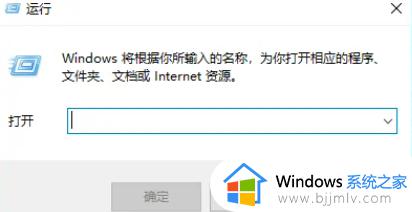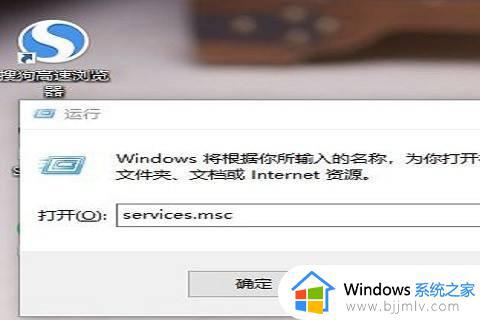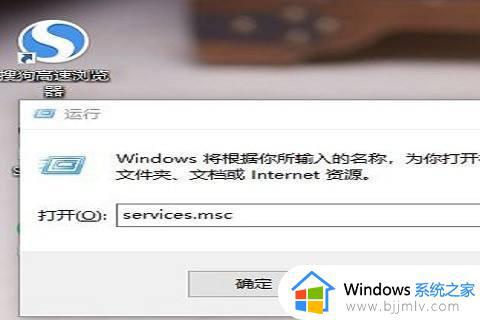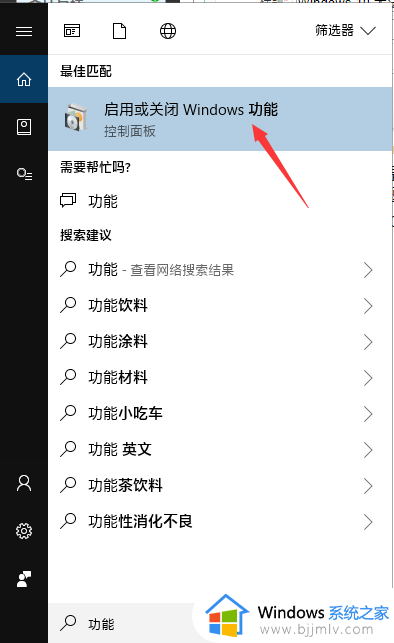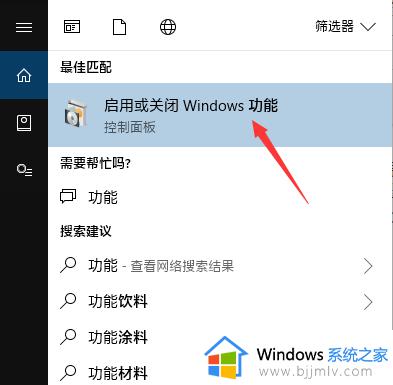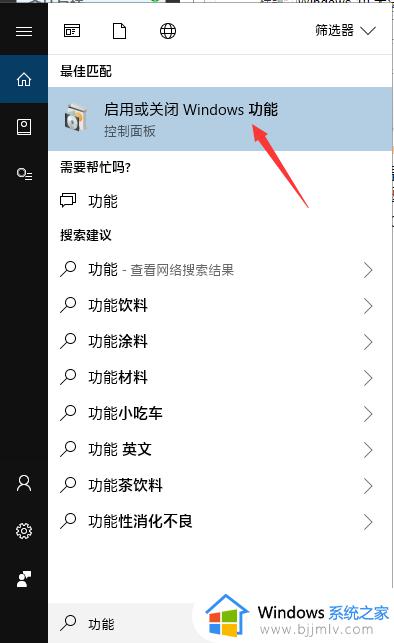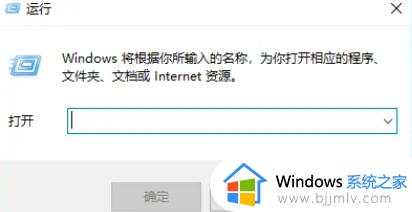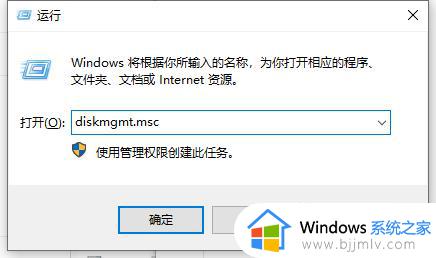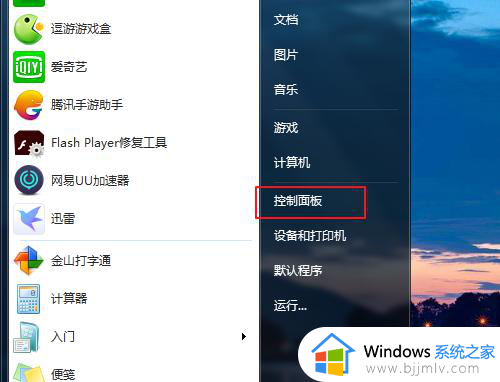win10共享文件提示没有权限访问怎么办 win10电脑共享文件无访问权限如何解决
相信我们小伙伴在日常使用win10操作系统的时候,难免都会需要传输文件,这个时候大多数小伙伴都会使用共享文件的方法进行传输,但是最近有小伙伴遇到了共享文件无访问权限的情况,对此win10共享文件提示没有权限访问怎么办,下面小编就教大家win10电脑共享文件无访问权限如何解决。
解决方法
1、首先,在键盘上按下“win+r”快捷键,在弹出新的“运行”窗口,输入“services.msc”命令,在点击“确定”。
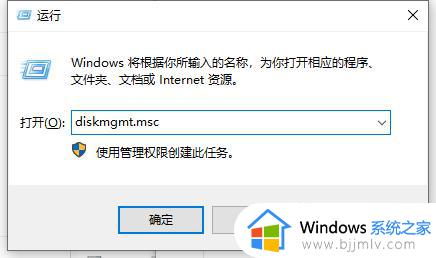
2、然后,在弹出的新窗口,点击“workstation”服务项。
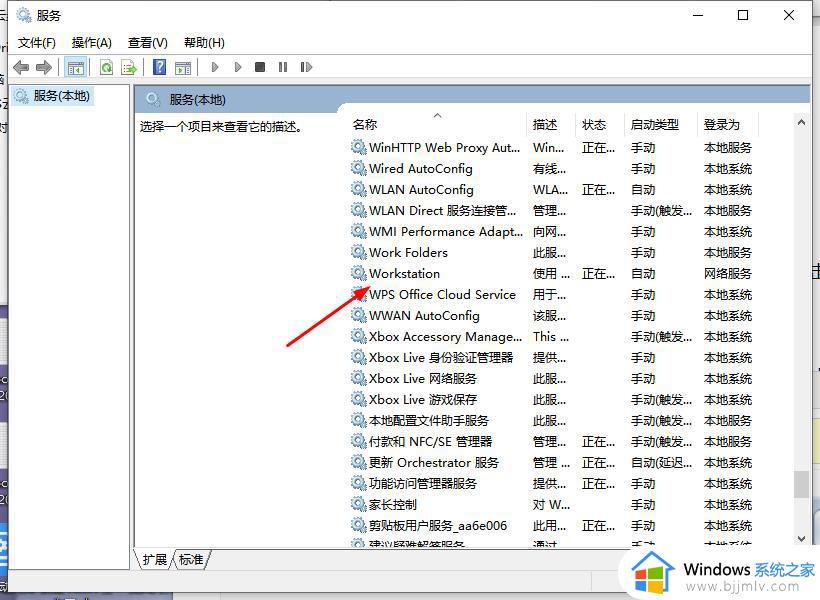
3、接着,在弹出的新窗口,查看是运行,如果没有运行,就点击“启动”。
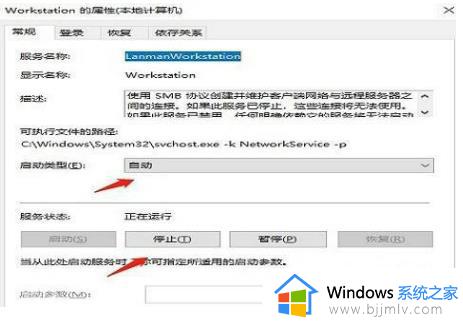
4、再次按下“win+r”快捷键,在弹出的窗口,输入“gepdit.msc”命令,点击“确定”。
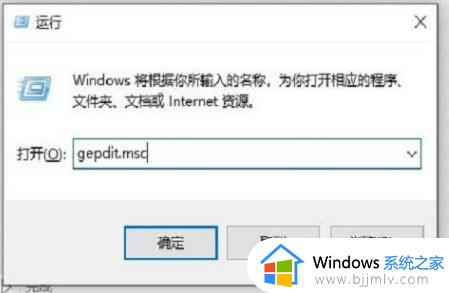
5、进入本地组策略编辑器,依次点击“计算机配置-windows设置-安全设置-本地策略-安全选项”。
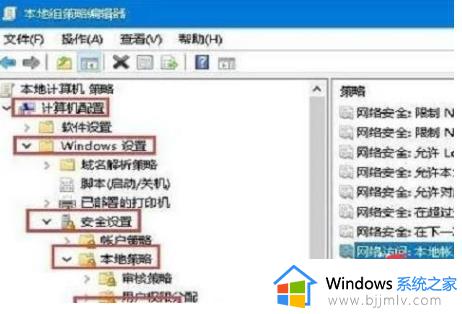
6、在弹出的左侧窗口,点击“本地账户的共享和安全模型”,编辑页面点击“经典-对本地用户进行身份验证,不改变其本来身份”。
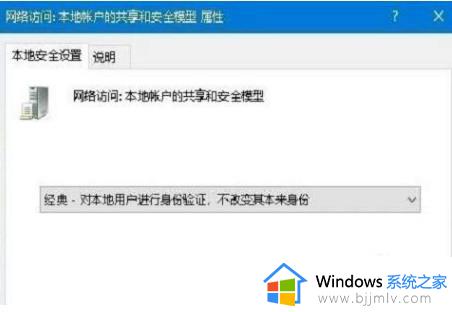
7、右键点击共享文件夹,属性栏点击“共享”,选择“高级共享”。
9、最后,选择点击“Everyone”,弹出的权限项点击“读取”就可以访问。
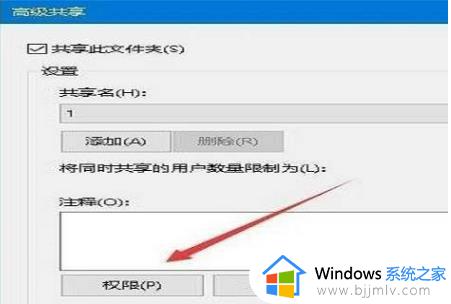
以上全部内容就是小编带给大家的win10电脑共享文件无访问权限解决方法详细内容分享啦,还不清楚的小伙伴就快点跟着小编一起来看看吧,希望可以帮助到你。