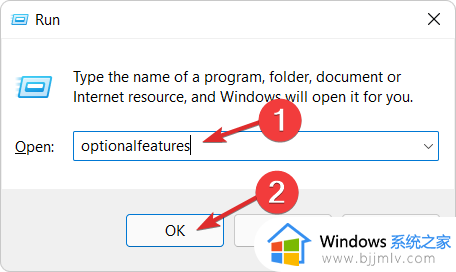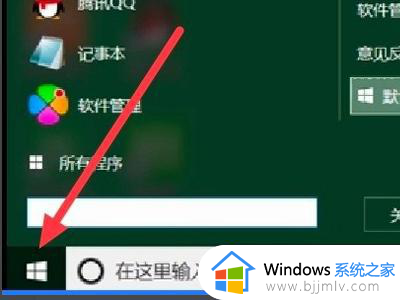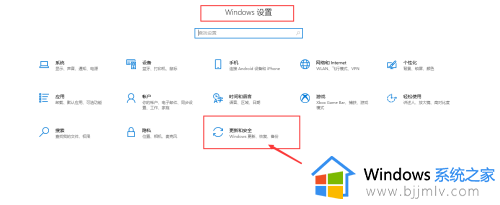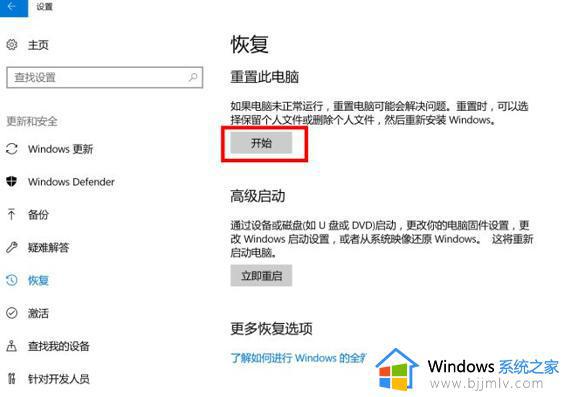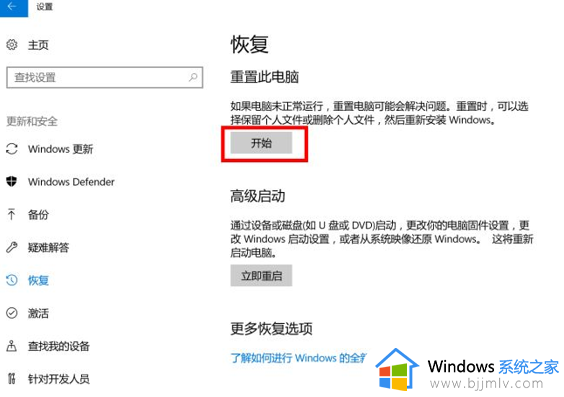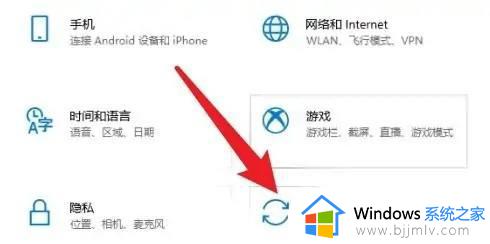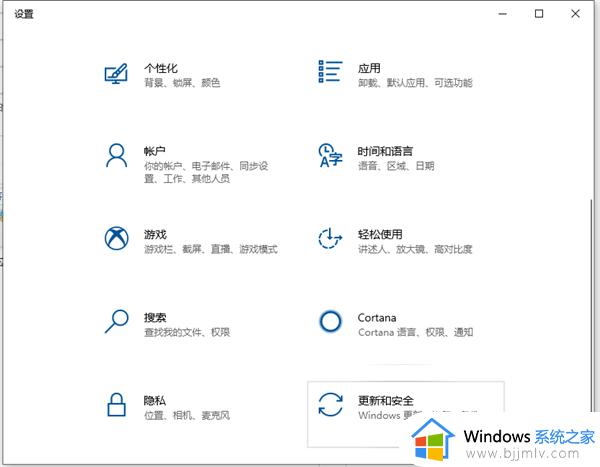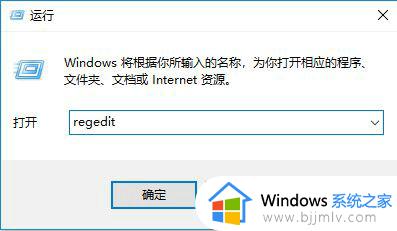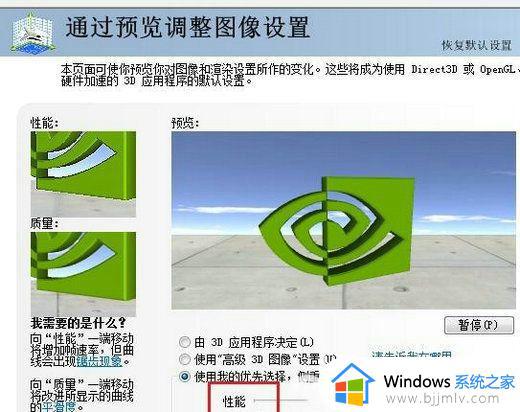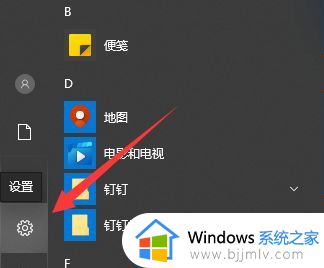win10怎么初始化电脑 win10如何初始化电脑
更新时间:2022-10-04 14:37:57作者:runxin
我们在长时间操作win10系统的过程中,有些用户难免会因为错误的操作而导致系统运行出现故障,而当用户在不想要进行重装win10系统的情况下,不妨通过初始化系统的方式来修复系统,可是win10怎么初始化电脑呢?接下来小编就来告诉大家win10初始化电脑详细步骤。
具体方法:
1.依次选择“开始”按钮 >“设置” ;
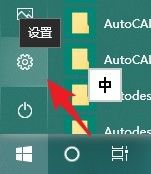
2.弹出的窗口下点击“更新和安全”
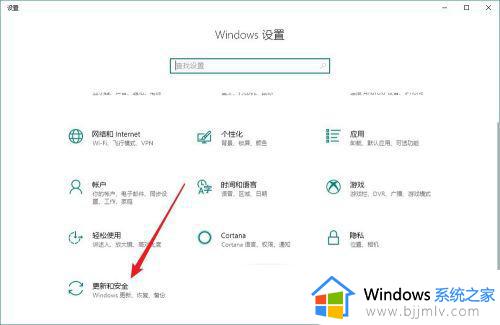
3.依次点击左侧选项栏“备份”;
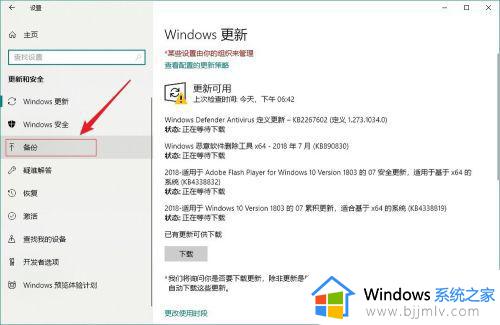
4.点击“添加驱动器”;然后选择备份文件的外部驱动器或网络位置
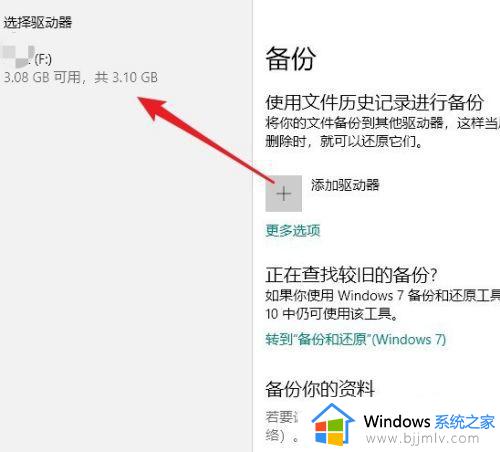
5.在“备份”屏幕上,依次选择“更多选项”>“立即备份”,这将备份“用户”文件夹中的所有文件,包括桌面、文档、下载、收藏夹、音乐、图片等。
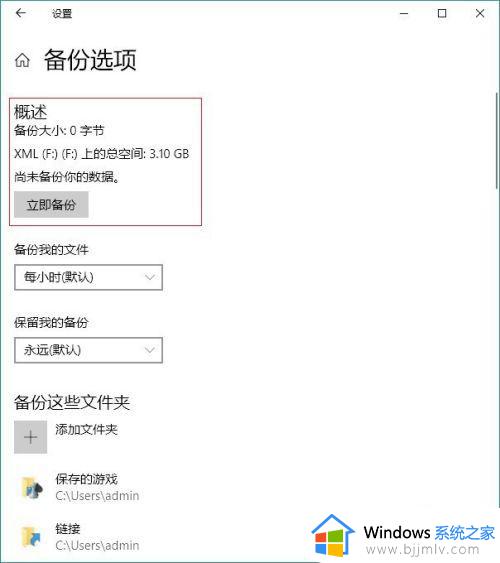
以上就是小编给大家带来的一篇win10初始化电脑详细步骤了,还有不清楚的用户就可以参考一下小编的步骤进行操作,希望能够对大家有所帮助。