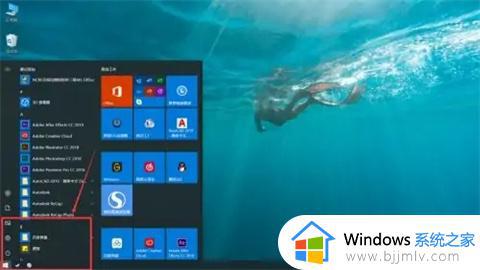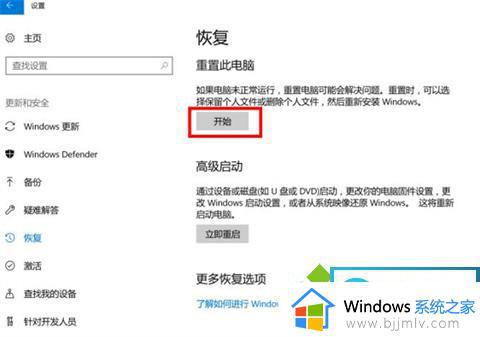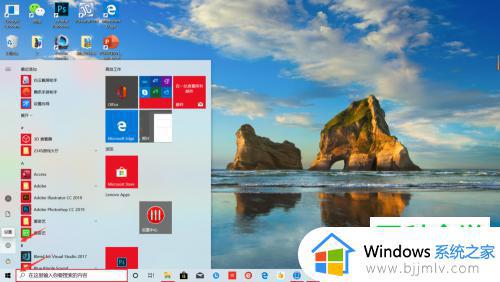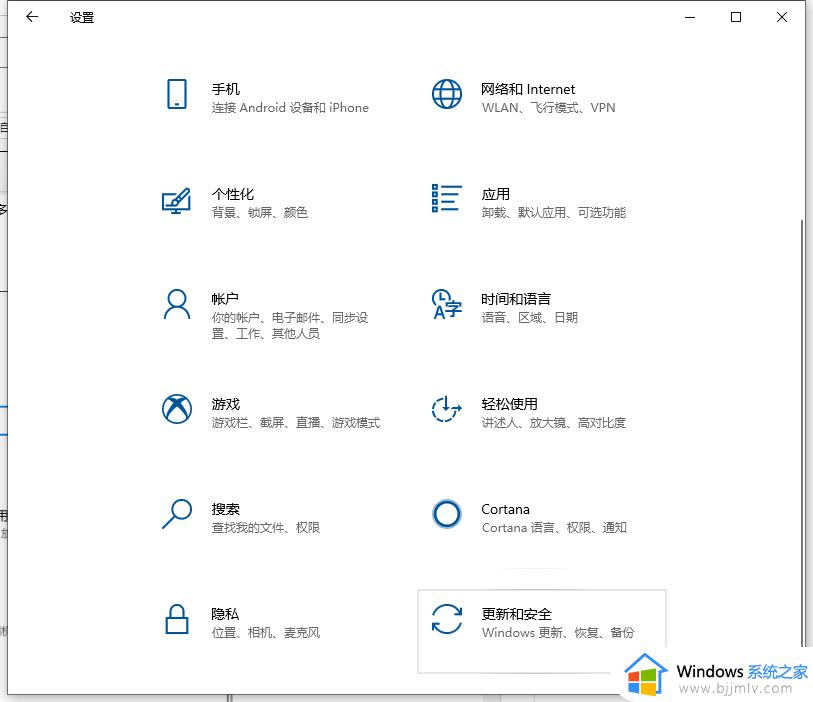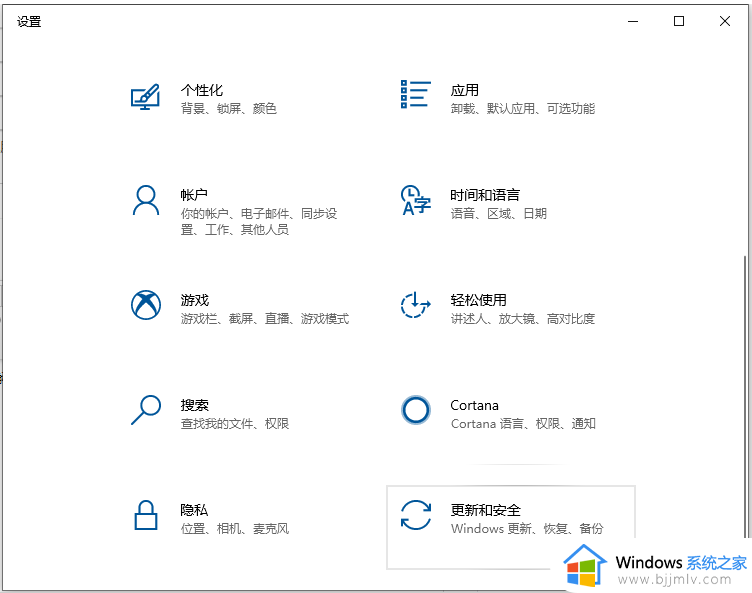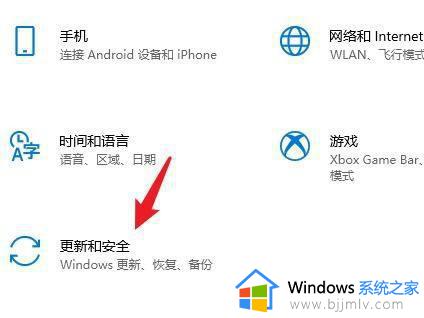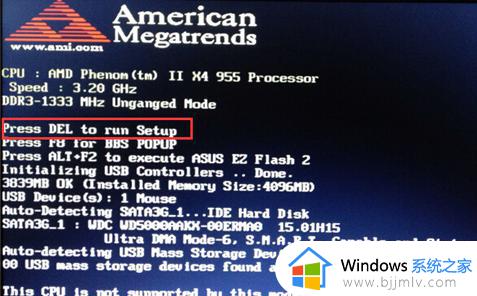window10恢复出厂设置初始化方法 windows10如何恢复出厂设置初始化
在我们使用windows10操作系统的时候,我们如果使用久了电脑的话就容易出现系统卡死、卡顿甚至是死机的情况,我们很多小伙伴遇到这种问题就想要将电脑恢复出厂设置,但是有部分的小伙伴却不知道怎么操作,下面小编就带着大家一起来看看window10恢复出厂设置初始化方法。
具体方法:
方法一:win10自带一键还原到出厂设置的方法
1、同时按下快捷键Win+i打开设置界面,然后点击“更新与安全”。
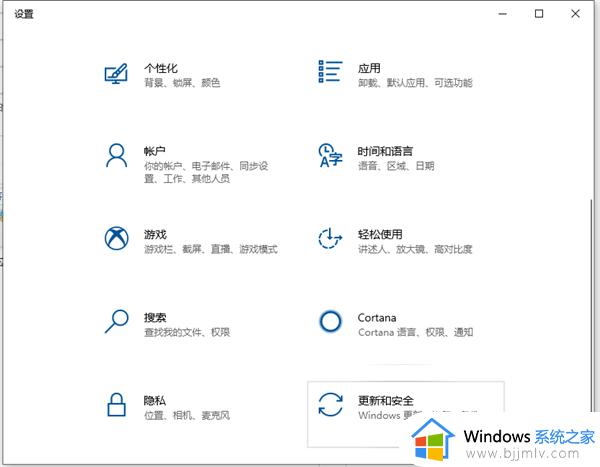
2、左侧栏找到“恢复”点击右边的“重置此电脑”选项,点击“开始”按钮就可以进入到还原出厂设置的过程了,按照提示选择相关操作即可。
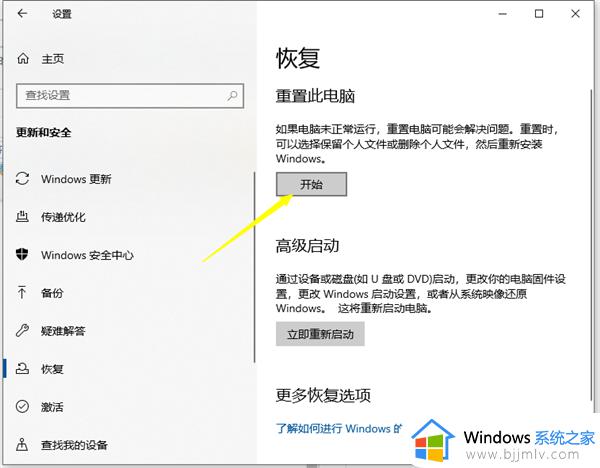
方法二:win10一键还原备份系统(这个方法需要之前有给系统备份过还原点,否则使用方法一。)
如何备份系统?
1、右击“此电脑”然后点击属性,在弹出的系统弹窗中,然后点击“系统保护”。
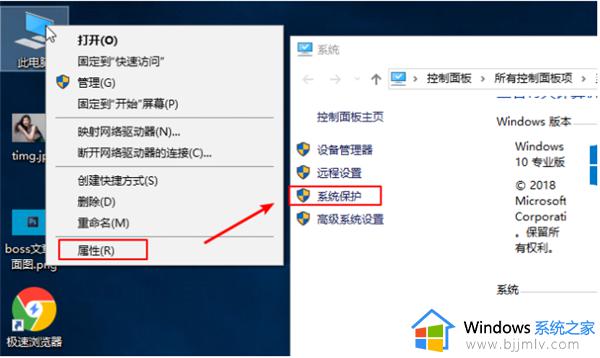
2、出现的系统属性界面中,点击“配置”,然后点击“启用系统保护”,然后点击”确定“。
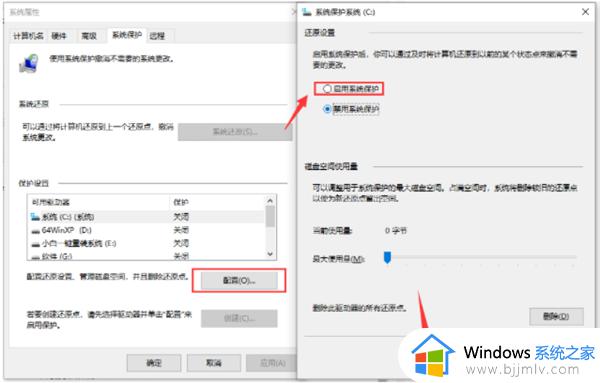
3、然后点击“创建”,输入还原点描述后,点击“创建”。
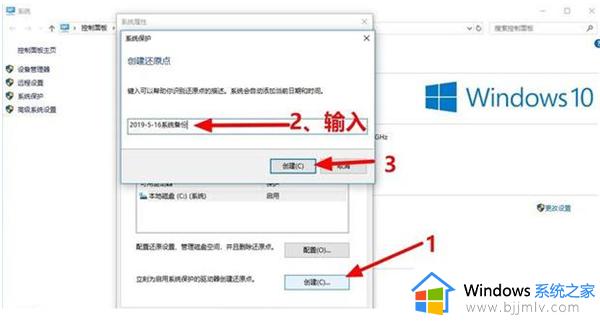
4、然后等待一会就可以看到创建还原点成功了。
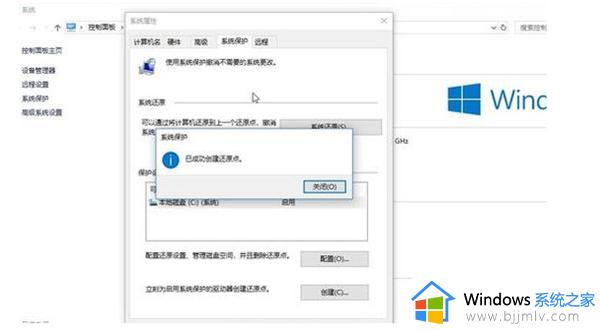
5、然后需要还原系统的时候,跟上面备份步骤一样,找到之前的系统还原点,然后点击还原就可以了。
方法三:石大师一键重装系统
1、首先,下载石大师装机工具。下载完毕后,关闭所有的杀毒软件,然后打开软件,软件会进行提示,仔细阅读后,点击我知道了进入工具。
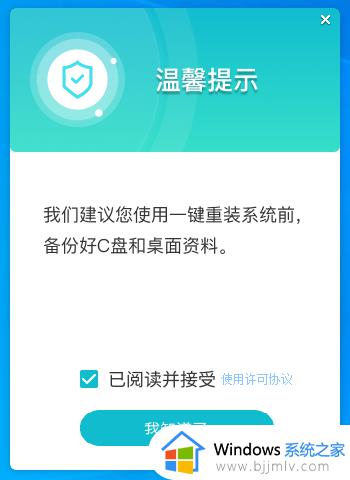
2、进入界面后,用户可根据提示选择安装Windows10 64位专业版系统。注意:灰色按钮代表当前硬件或分区格式不支持安装此系统。
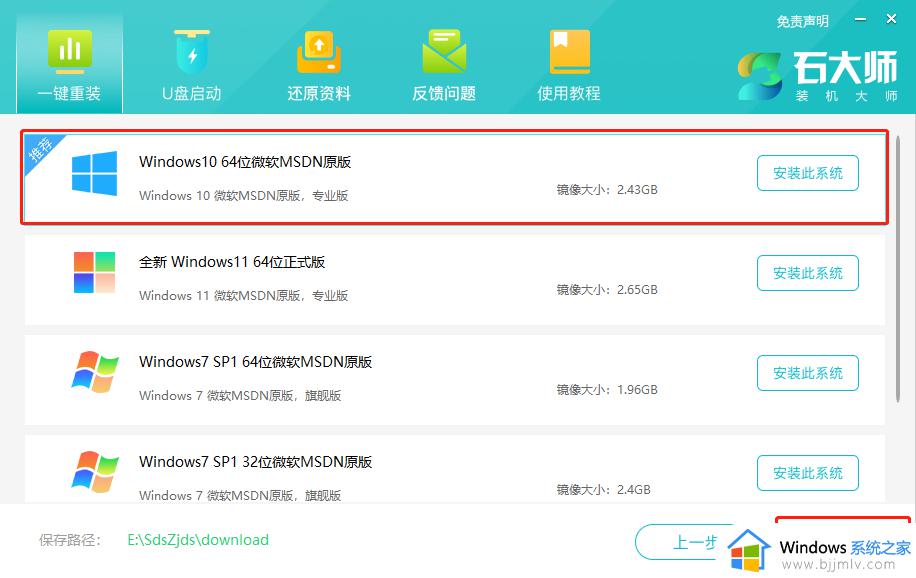
3、选择好系统后,点击下一步,等待PE数据和系统的下载。
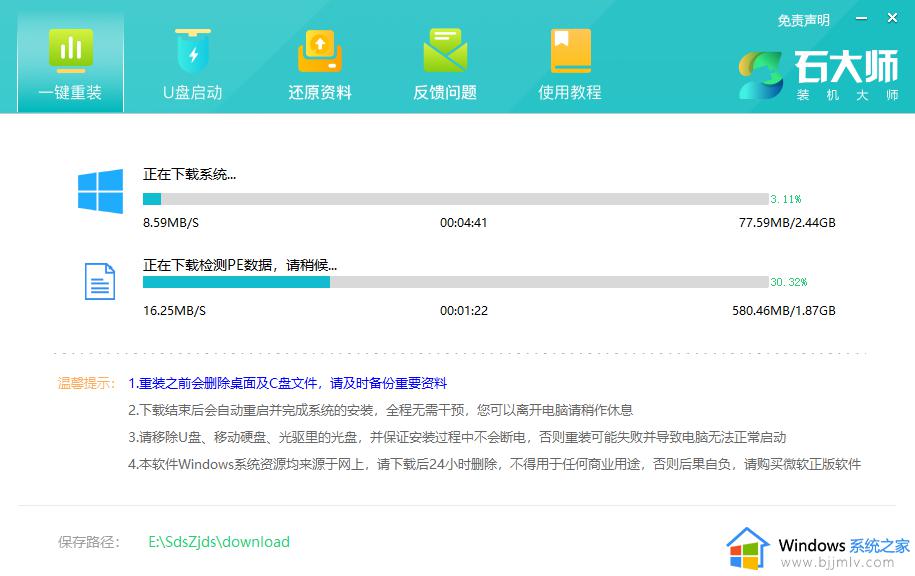
4、下载完成后,系统会自动重启。
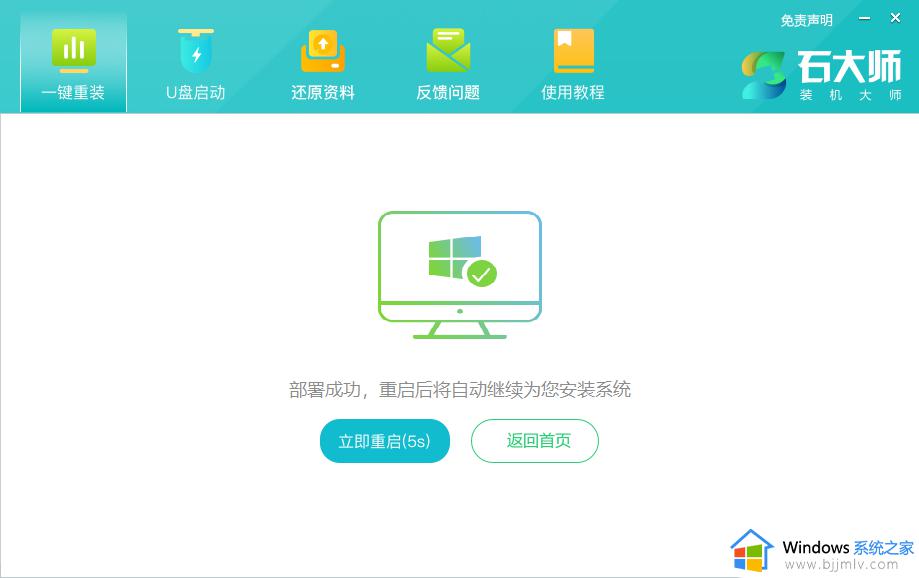
5、系统自动重启进入安装界面。
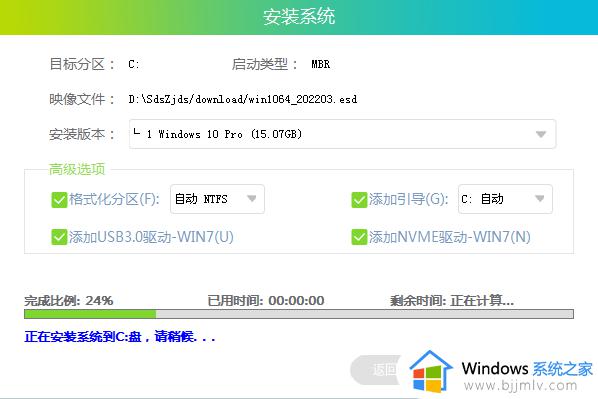
6、安装完成后进入部署界面,静静等待系统进入桌面就可正常使用了!
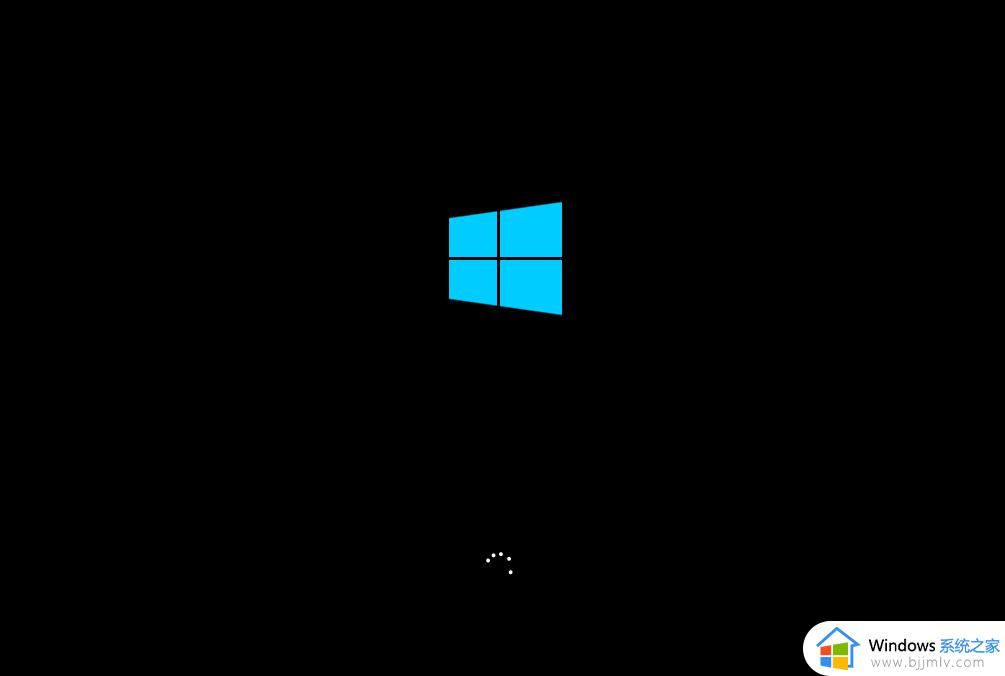
以上全部内容就是小编带给大家的window10恢复出厂设置初始化方法详细内容分享啦,还不清楚怎么恢复出厂设置的话就快点跟着小编一起来看看吧。