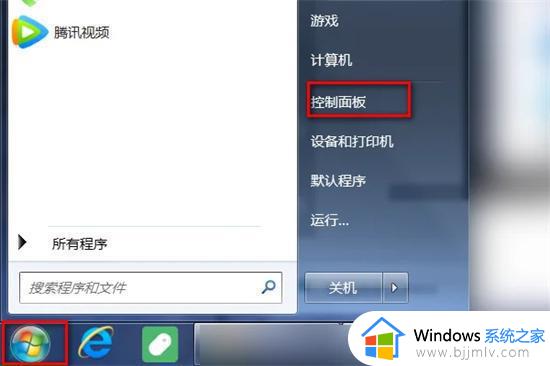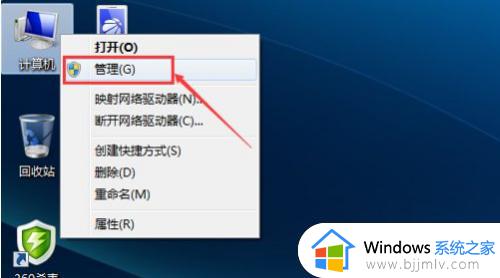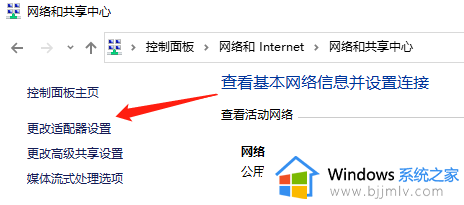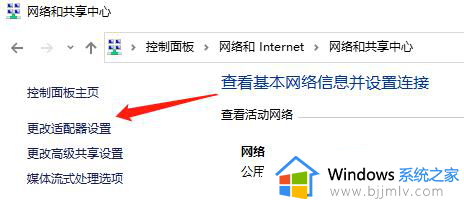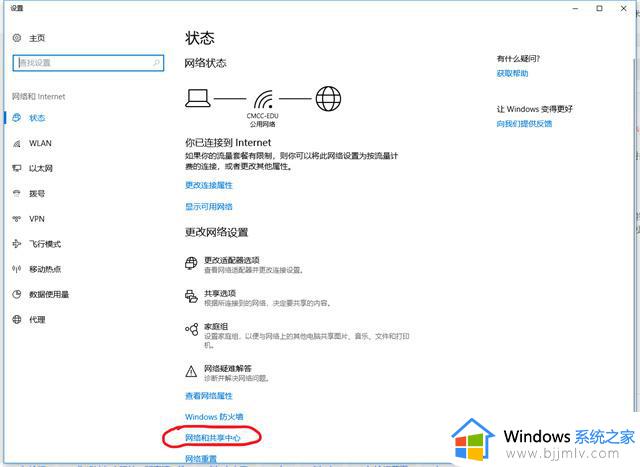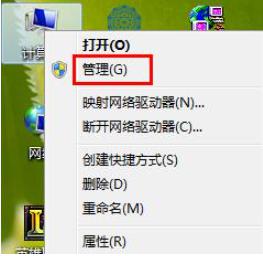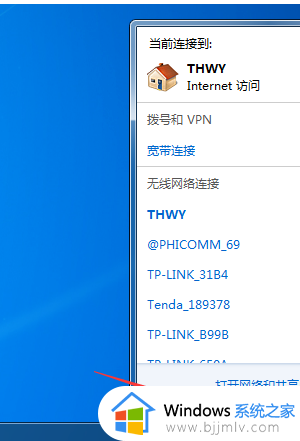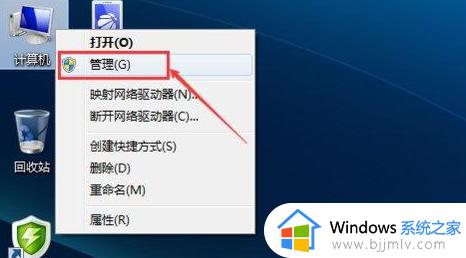win7连不了wifi如何解决 win7电脑wifi连接不上怎么处理
我们经常使用win7操作系统的小伙伴应该都十分喜欢连接wifi进行上网使用吧,因为这样十分的方便,但是最近有小伙伴却遇到了wifi连接不上的情况,对此我们小伙伴都十分的头疼,那么win7连不了wifi如何解决呢?今天小编就给大家介绍一下win7电脑wifi连接不上怎么处理,快来看看吧。
具体方法:
方法一、笔记本电脑
1、首先,在桌面下方点击“开始”图标,点击“控制面板”。
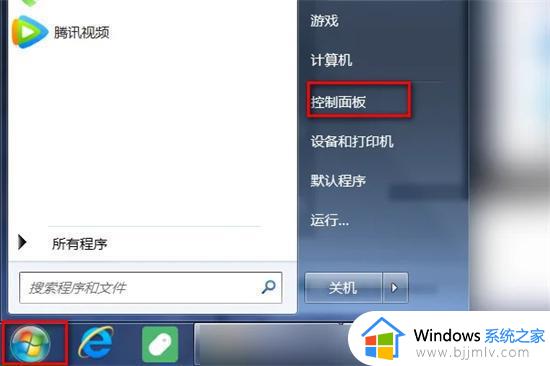
2、进入“控制面板”界面,点击“网络和Internet”。
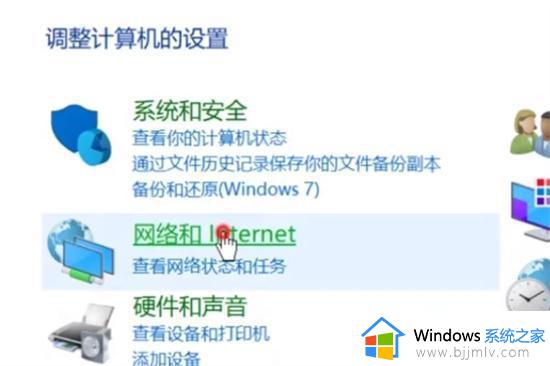
3、弹出界面,点击“网络和共享中心”,点击“更改适配器设置”。
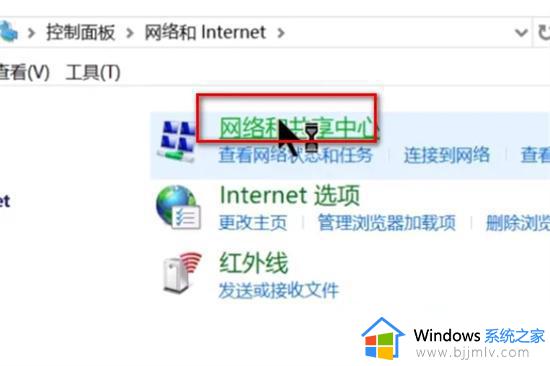
4、进入界面,右击wi-fi图标,点击“启用”即可连接wifi。
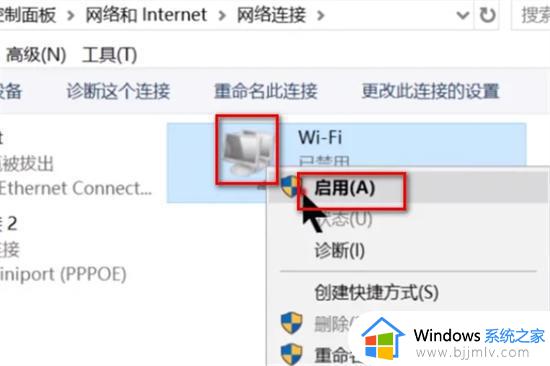
方法二、台式电脑(需要安装无线网卡)
1、首先打开控制面板。
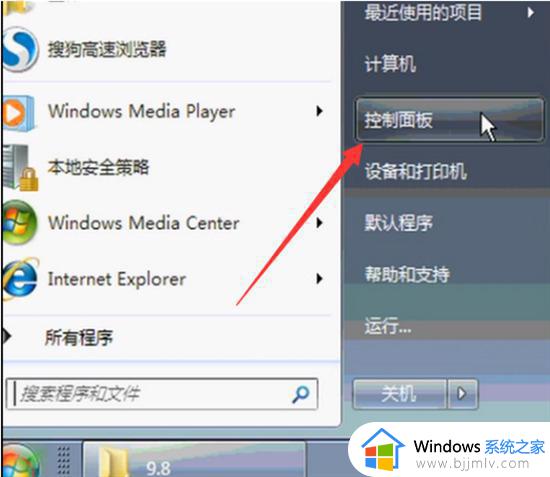
2、然后查看方式改为小图标,选择网络和共享中心。
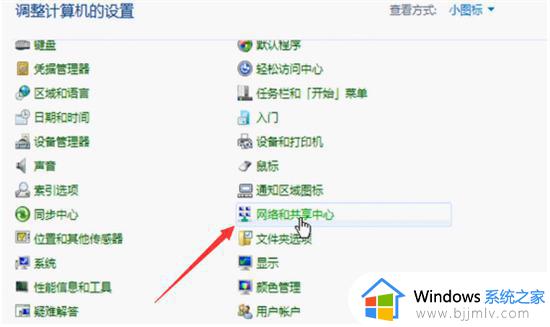
3、单击左侧的管理无线网络。
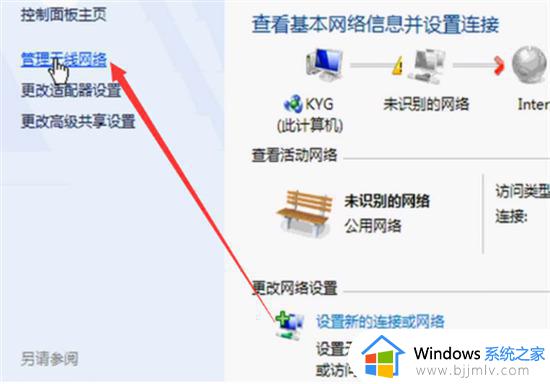
4、单击添加,弹出手动连接到无线网络窗口,选择第一个手动创建即可。
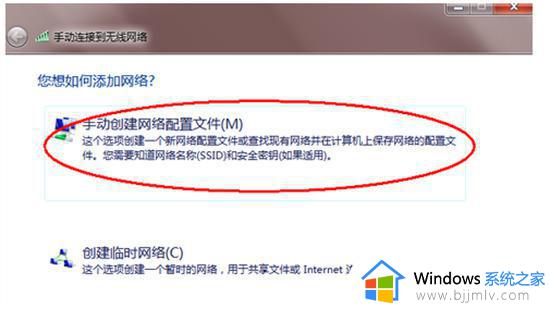
5、输入要添加的无线即可。
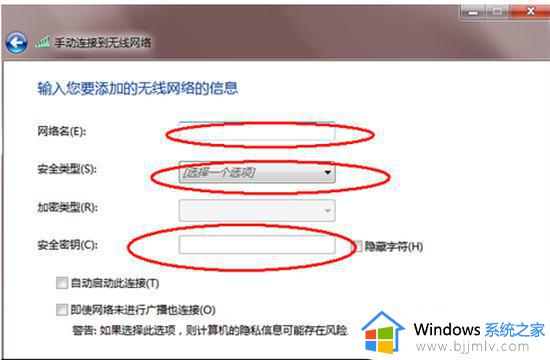
以上全部内容就是小编带给大家的win7电脑wifi连接不上处理方法详细内容分享啦,小伙伴们如果你们在使用win7电脑也连接不上wifi的话,可以参考小编的内容进行解决。