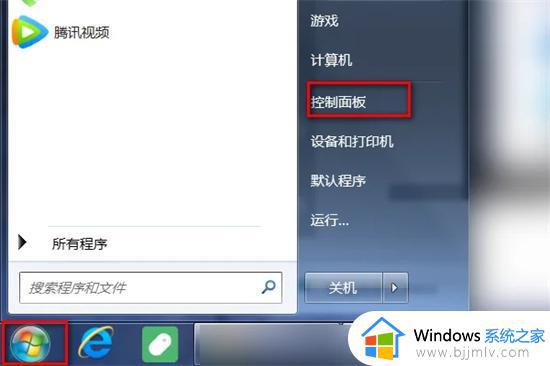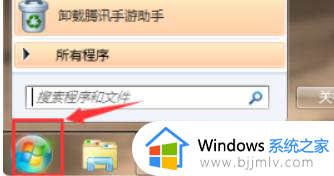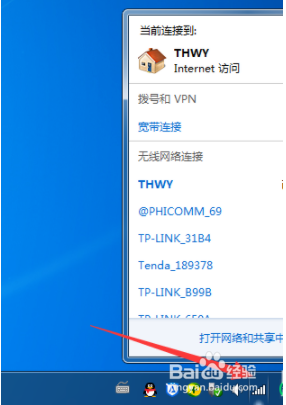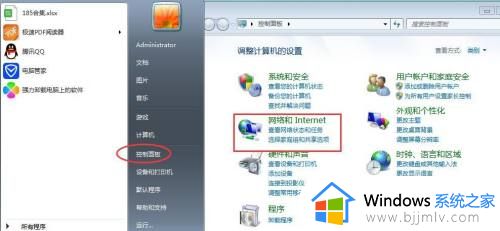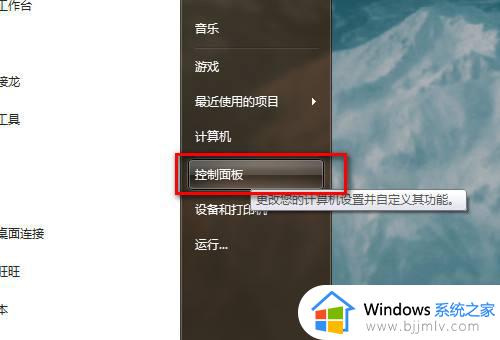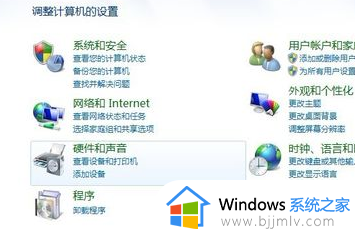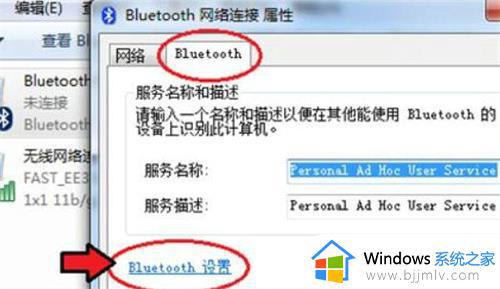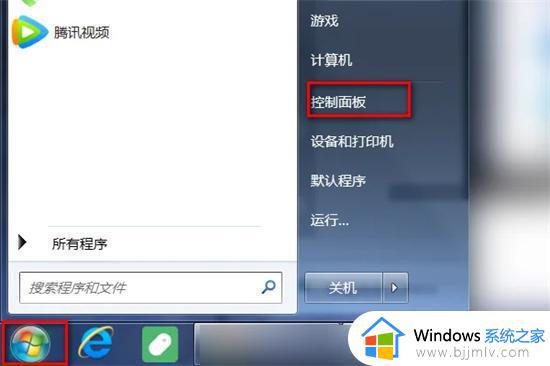win7台式电脑连接wifi怎么连接 win7台式电脑如何连接wifi上网
当前用户使用win7电脑连接网络的方式有两种,在有插入网线的情况下可以选择宽带网络连接,当然在区域内有无线wifi覆盖的情况下,许多用户也会选择给台式win7电脑连接wifi网络上网,可是win7台式电脑连接wifi怎么连接呢?下面小编就来教大家win7台式电脑连接wifi上网操作步骤。
具体方法:
1.首先鼠标桌面上的计算机图标。

2.然后点击【打开控制面板】。
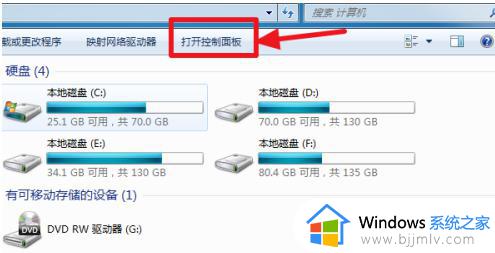
3.在控制面板中点击【硬件和声音】。
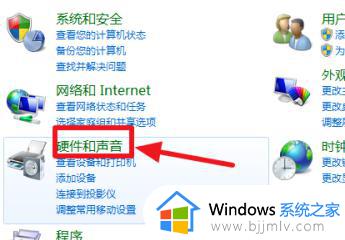
4.打开【设备管理器】。
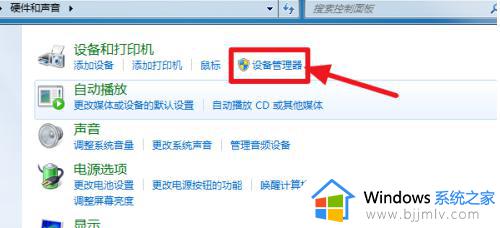
5.如果网络适配器下有一个无线网卡(比如我的Broadcom 802.11n 网络适配器就是一个无线网卡)和一个有线网卡,两者都没有黄色感叹号,说明网卡驱动已经安装,这样我们就可以去连接网络了。(如果有黄色感叹号,那么就得先去装驱动)

6.证明有无线网卡并且安装了无线网卡驱动之后,我们点击电脑右下角的网络图标。
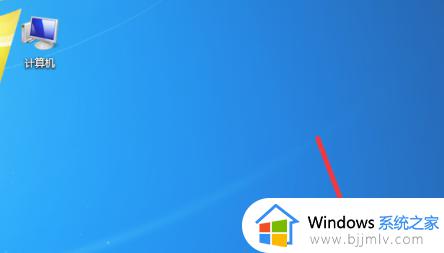
7.选择你要连接的wifi,点击连接
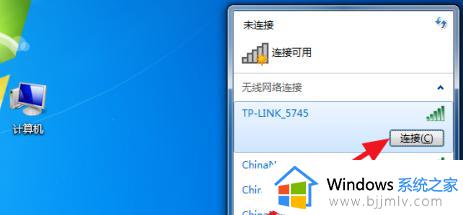
8.输入正确的密码后可以看到已经连上wifi可以上网了。
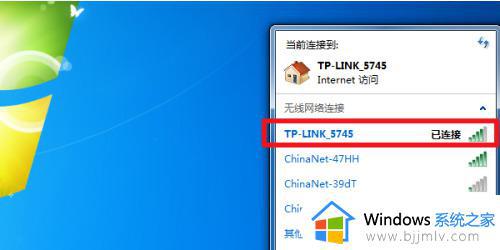
本文就是小编给大家带来的win7台式电脑连接wifi上网操作步骤了,有需要的用户就可以根据小编的步骤进行操作了,希望能够对大家有所帮助。