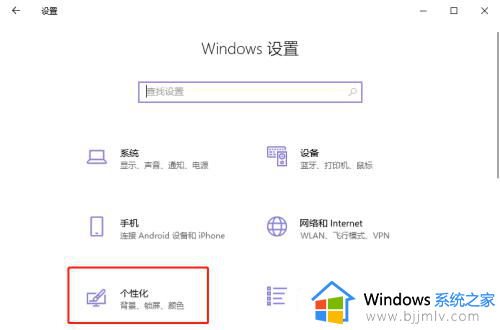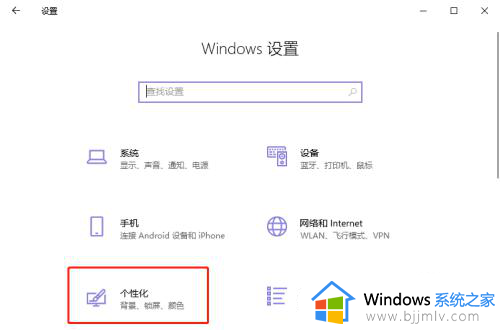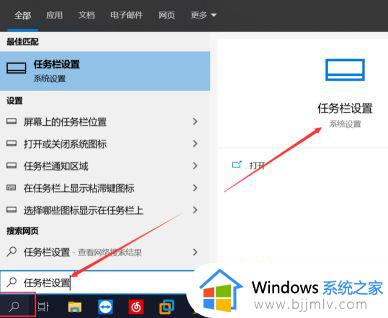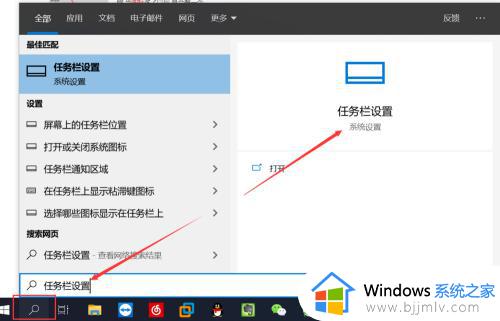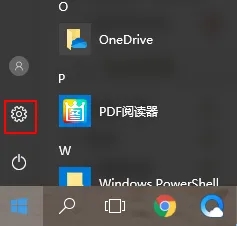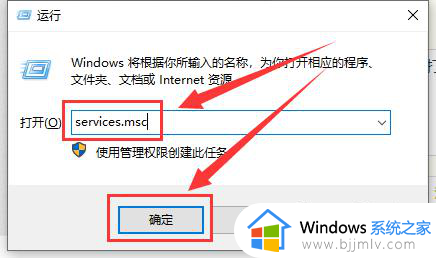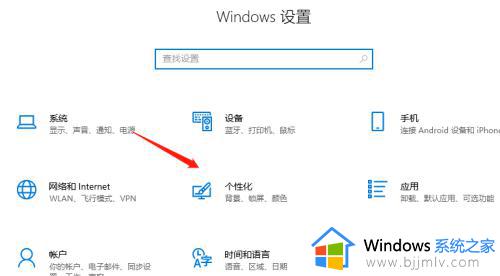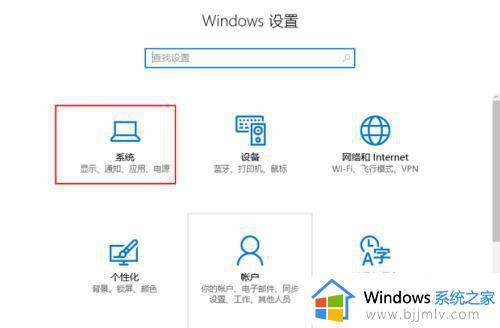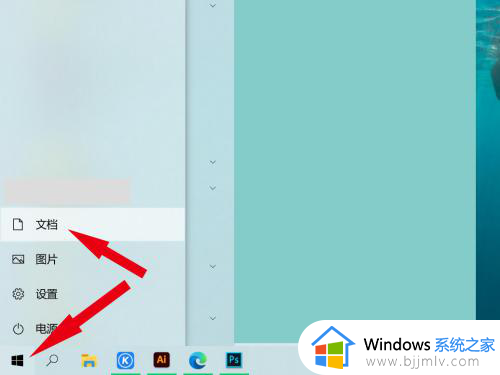win10怎么把右下角隐藏的图标显示出来 win10桌面右下角图标隐藏怎么显示
在win10系统任务栏右下角中,一般都会显示很多图标,不过有些用户觉得太多的图标占用了任务栏空间,就会将其隐藏,可是隐藏之后又想要将其打开,那么win10怎么把右下角隐藏的图标显示出来呢?方法也不会难,这就给大家说说详细的操作方法。
解决方法如下:
1.我们进入电脑桌面,在桌面底部的任务栏上单击鼠标右键。然后选择其中的“属性”选项进入任务栏属性。
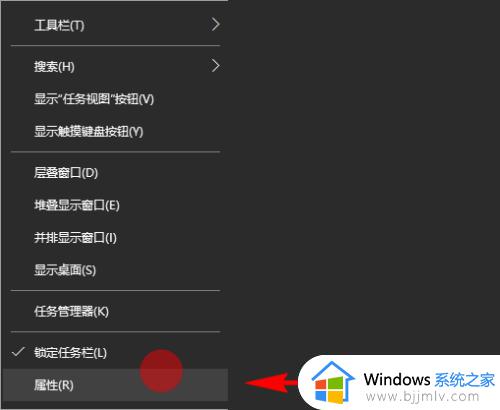 2.进入到任务栏属性后,我们选择“任务栏”选项,然后在下面功能设置里面找到“通知区域”选项设置。
2.进入到任务栏属性后,我们选择“任务栏”选项,然后在下面功能设置里面找到“通知区域”选项设置。
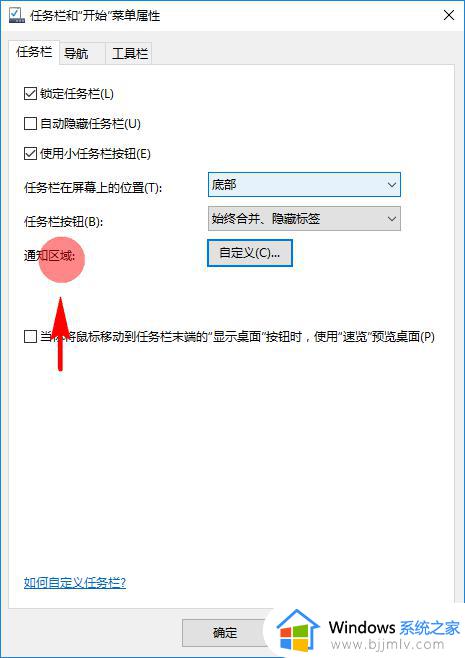 3.点击通知区域后面的“自定义”功能按钮,打开我们的系统设置面板,然后选择“通知和操作”选项设置。
3.点击通知区域后面的“自定义”功能按钮,打开我们的系统设置面板,然后选择“通知和操作”选项设置。
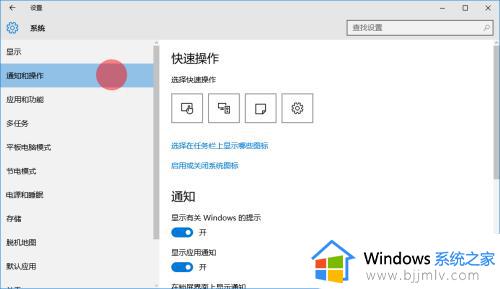 4.接着,我们在通知于操作里找到“选择在任务栏上显示哪些图标”,找到后,点击并进入其设置面板。
4.接着,我们在通知于操作里找到“选择在任务栏上显示哪些图标”,找到后,点击并进入其设置面板。
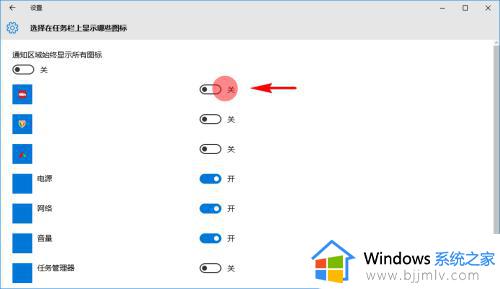 5.在选择在任务栏上显示哪些图标设置中,我们就可以选择设置我们希望开启或关闭的应用的通知图标了。设置完成后,我们继续返回到系统设置面板,在通知与操作里找到启用或关闭系统图标。
5.在选择在任务栏上显示哪些图标设置中,我们就可以选择设置我们希望开启或关闭的应用的通知图标了。设置完成后,我们继续返回到系统设置面板,在通知与操作里找到启用或关闭系统图标。
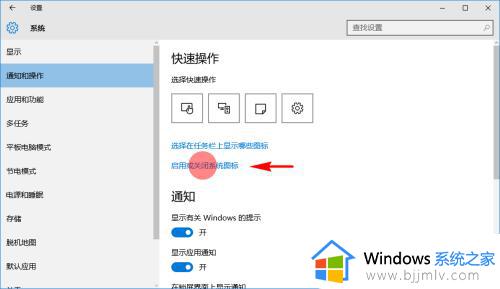 6.找到后,点击并进入启用或关闭系统图标设置面板。然后在里面开启或关闭我们希望开启或关闭的系统图标。
6.找到后,点击并进入启用或关闭系统图标设置面板。然后在里面开启或关闭我们希望开启或关闭的系统图标。
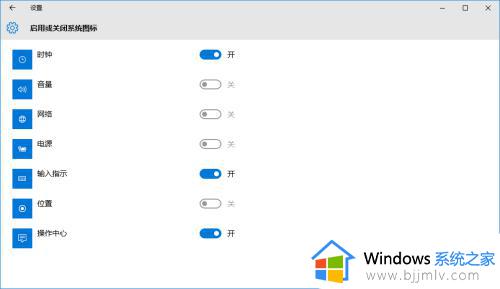 7.到此,我们就设置完毕了。那些我们不希望显示的图标,不管是系统应用图标,还是我们安装的应用图标都不会再显示了。而那些我们希望显示的图标,它们则会在任务栏中显示了。
7.到此,我们就设置完毕了。那些我们不希望显示的图标,不管是系统应用图标,还是我们安装的应用图标都不会再显示了。而那些我们希望显示的图标,它们则会在任务栏中显示了。
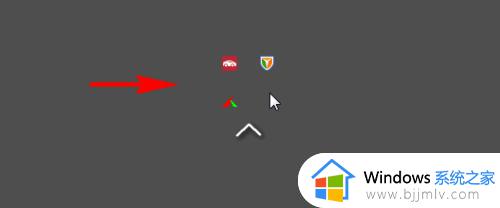 上述给大家讲解的就是win10桌面右下角图标隐藏怎么显示的详细内容,通过上面的方法操作之后,就可以显示出来了,大家试试吧。
上述给大家讲解的就是win10桌面右下角图标隐藏怎么显示的详细内容,通过上面的方法操作之后,就可以显示出来了,大家试试吧。