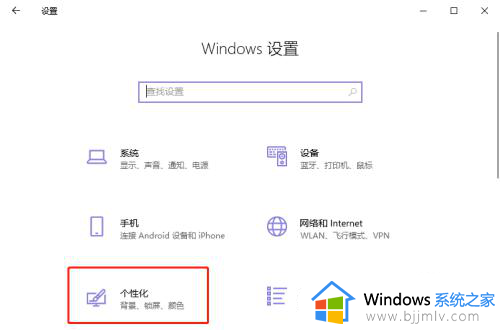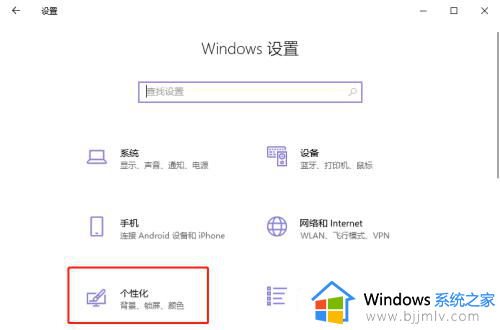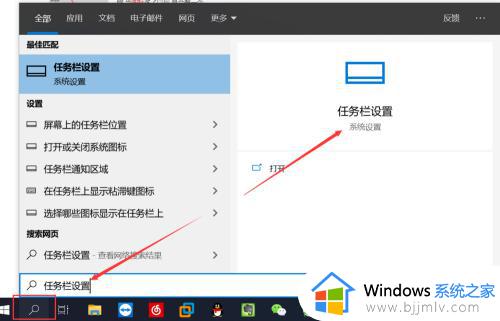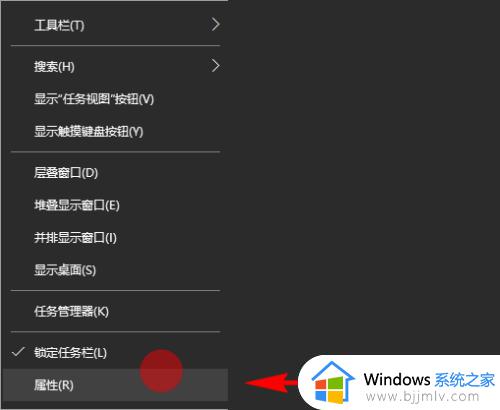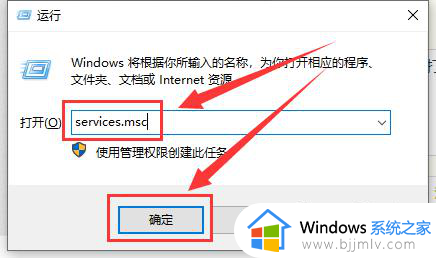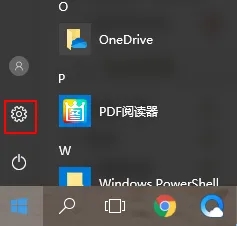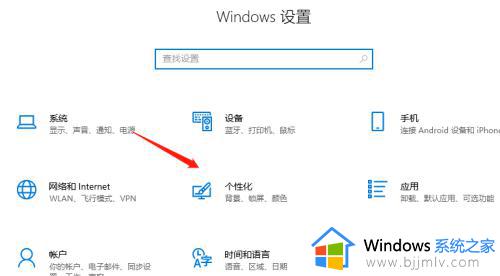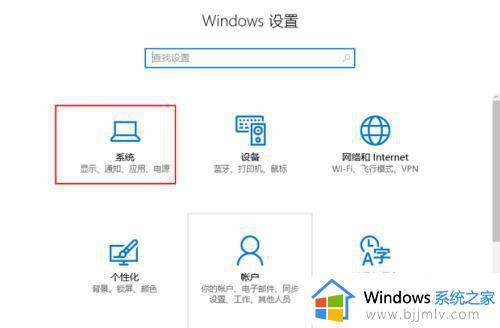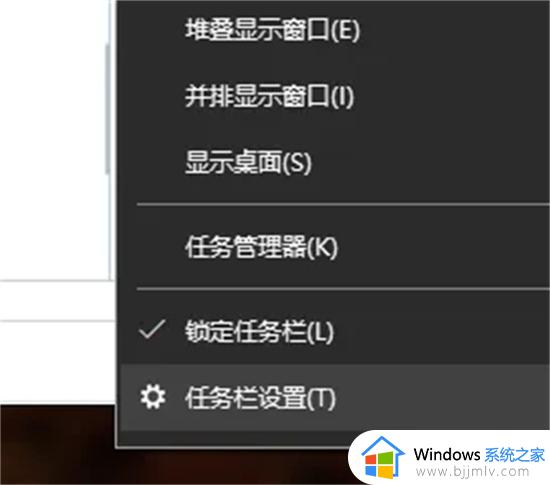w10右下角图标设置如何隐藏 win10隐藏右下角图标的方法
在任务栏右下角中,一般都会显示很多图标,但是很多人觉得显示太多的话会占用任务栏空间,所以就想要将一些不需要的图标隐藏起来,但是很多w10系统用户并不知道右下角图标设置如何隐藏,针对这个问题,接下来就给大家介绍一下win10隐藏右下角图标的方法供大家参考吧。
方法一:通过任务栏隐藏
1、在电脑桌面下方的任务栏找到搜索框,搜索“任务栏设置”,并点击打开“任务栏设置”。
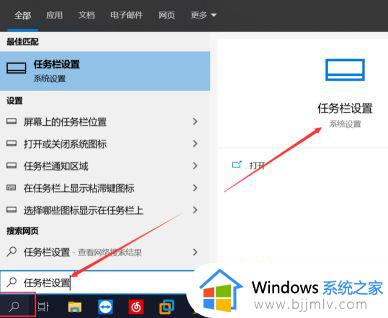
2、在打开的“任务栏设置”界面左下角,点击“任务栏”选项。
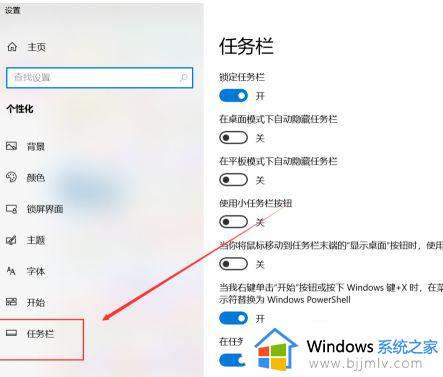
3、在右侧点击“选择哪些图标显示在任务栏上”。
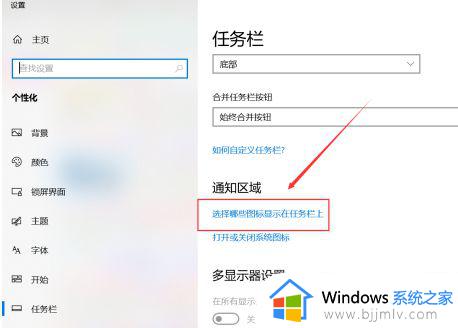
4、首先关闭“通知 区域始终显示所有图标”。
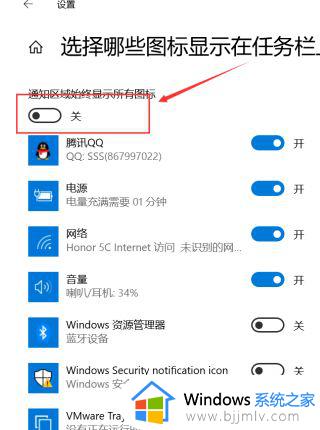
5、然后对需要显示/隐藏的程序选择“开/关”,最后关闭设置界面即可。
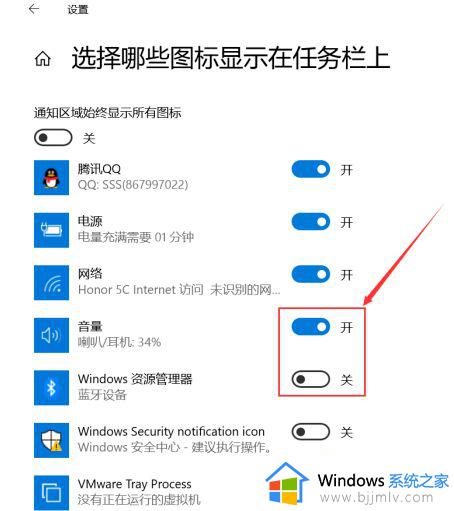
方法二:通过拖拽方式
1、首先大家可以看到电脑右下角有一个“角标”。
2、然后鼠标光标点中需要隐藏的程序图标,按住左键拖拽直到移动到角标的位置后松开左键。便可将图标隐藏在角标。
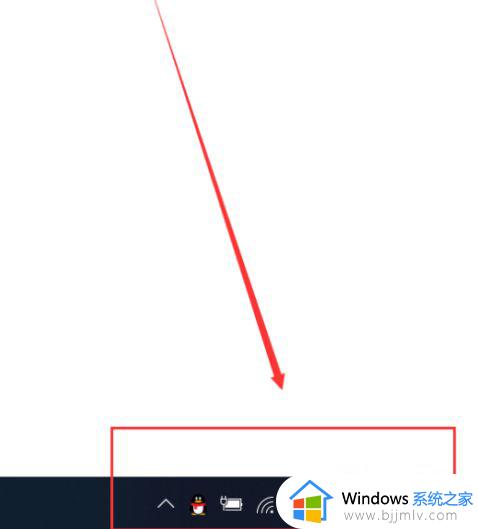
上述给大家介绍的就是w10右下角图标隐藏的详细设置方法,有需要的小伙伴们可以学习上述上面的方法步骤来进行操作吧。