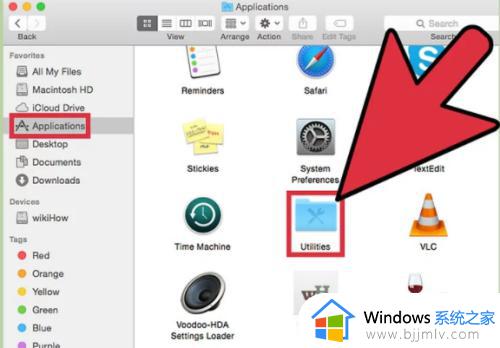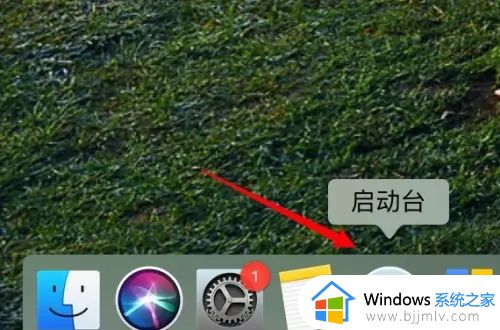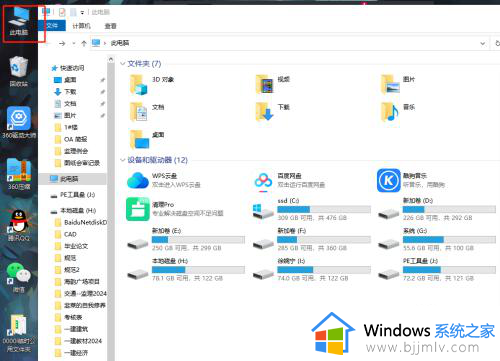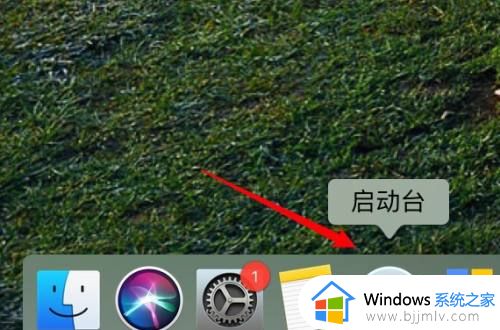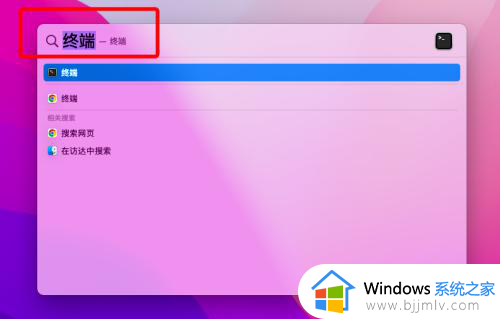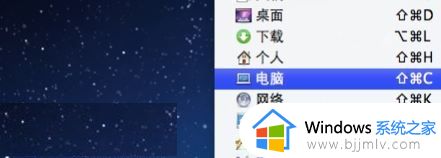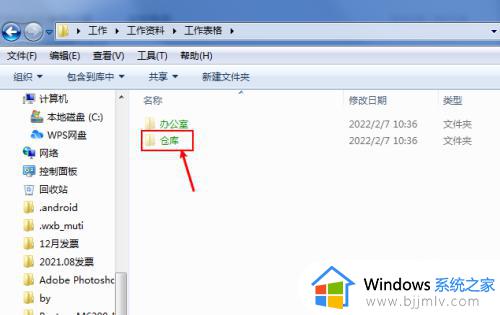mac怎么取消隐藏文件 mac取消隐藏文件夹设置方法
更新时间:2022-11-28 14:24:03作者:runxin
很多用户日常办公时也都会用到mac电脑,而对于电脑中保存的一些重要文件,用户可以选择将其隐藏起来,防止被随意打开的情况出现,可是有些用户却不懂对取消隐藏文件的设置,对此mac怎么取消隐藏文件呢?接下来小编就来告诉大家mac取消隐藏文件夹设置方法。
具体方法:
1、点击左侧的访达图标。
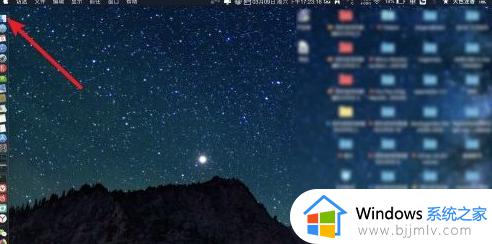
2、在左侧菜单栏中点击房子图标的目录选项。
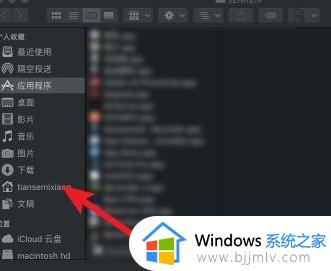
3、通过按快捷键 【shift cmmand 。】来让隐藏文件显示出来。

4、对文件进行查看。若是开头有个原点符号,即为隐藏文件。
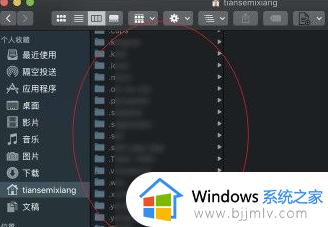
5、查看完毕后若是要恢复隐藏。只需要再按快捷键【shift cmmand .】。

6、按完快捷键后就成功隐藏起来了。
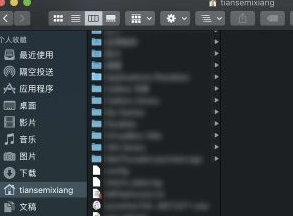
上述就是小编告诉大家的mac取消隐藏文件夹设置方法了,有需要的用户就可以根据小编的步骤进行操作了,希望能够对大家有所帮助。